Frånvaro¶
Odoo’s Time Off applikation fungerar som ett centralt nav för all ledighetsrelaterad information. Denna applikation hanterar förfrågningar, saldon, allokeringar, godkännanden och rapporter.
Användare kan begära ledighet och se en översikt över sina förfrågningar och ledighetssaldon. Chefer kan tilldela ledig tid till individer, team eller hela företaget och godkänna ledighetsförfrågningar.
Detaljerade rapporter kan köras för att se hur mycket ledig tid (och vilken typ av ledig tid) som används, ackruderingsplaner kan skapas och offentliga helgdagar kan ställas in.
Observera
Observera att endast användare med specifika åtkomsträttigheter kan se alla aspekter av Time Off-appen.
Alla användare har tillgång till avsnitten My Time Off och Overview i appen Time Off. Alla andra avsnitt kräver specifika åtkomsträttigheter.
För att bättre förstå hur åtkomsträttigheter påverkar appen Time Off, se dokumentet Nya medarbetare, särskilt avsnittet om konfiguration av fliken arbetsinformation.
Konfiguration¶
För att kunna tilldela ledighet till anställda, och för att anställda ska kunna begära och använda sin ledighet, måste de olika ledighetstyperna konfigureras först, och sedan tilldelas anställda (om tilldelning krävs).
Typer av ledighet¶
För att visa de för närvarande konfigurerade ledighetstyperna, navigera till . Time off-typerna presenteras i en listvy.
Appen Time Off levereras med fyra förkonfigurerade ledighetstyper: Paid Time Off, Sick Time Off, Unpaid och Compensatory Days. Dessa kan modifieras för att passa affärsbehov eller användas som de är.
Skapa typ av ledig tid¶
För att skapa en ny typ av ledighet, navigera till . Klicka här på knappen New för att öppna ett tomt formulär för avspärrningstyper.
Ange namnet på den särskilda typen av ledighet på den tomma raden högst upp på formuläret, t.ex. ”Sjuktid” eller ”Semester”. Ange sedan följande information på formuläret.
Observera
De enda obligatoriska fälten i formuläret för ledighetstyp är namnet på Ledighetstyp, Ledighet i och Ledighetstyp. Dessutom måste avsnitten Time Off Requests och Allocation Requests konfigureras.
Avsnitt om begäran om ledighet¶
Approval: välj vilken specifik typ av godkännande som krävs för ledighetstypen. Alternativen är:
Ingen validering: Inga godkännanden krävs när du begär den här typen av ledighet. Begäran om ledighet godkänns automatiskt.
Av ledighetsansvarig: Endast den angivna Fritidsansvarig <time_off/fritidsansvarig>`, som anges på detta formulär i fältet Notified Time Off Officer, behöver godkänna ledighetsansökan. Detta alternativ är valt som standard.
Av den anställdes godkännare: Endast den anställdes angivna godkännare för ledighet, som anges på fliken Arbetsinformation på :ref:``den anställdes formulär <employees/work-info-tab>`, behöver godkänna ledighetsansökan.
Av den anställdes godkännare och ledighetsansvarig: Både den anställdes specificerade godkännare av ledighet och ledighetsansvarig måste godkänna ledighetsansökan.
Avsnitt om begäran om tilldelning¶
Kräver tilldelning: Om ledigheten måste fördelas till de anställda, välj Yes. Om ledigheten kan begäras utan att ledigheten tidigare har tilldelats, välj No Limit. Om No Limit väljs visas inte följande alternativ på formuläret.
Anställdas förfrågningar: Välj Extra Days Requests Allowed om den anställde ska kunna begära mer ledighet än vad som tilldelats.
Om anställda inte ska kunna begära mer ledighet än vad som tilldelats, välj alternativet Inte tillåtet.
Example
Den anställde har tilldelats tio dagar för den här typen av ledighet och alternativet Extra Days Requests Allowed är aktiverat. Den anställde vill ta semester i tolv dagar. Han eller hon kan begära två extra dagar, eftersom alternativet Extra Days Requests Allowed är aktiverat.
Viktigt
Det är viktigt att notera att en begäran om ytterligare ledighet inte garanterar att ledighet beviljas.
Godkännande: Välj vilken typ av godkännande som krävs för att tilldela den här typen av ledig tid.
Godkänd av Time Off Officer anger att Time Off Officer som anges på detta formulär måste godkänna tilldelningen.
Ingen validering behövs indikerar att inga godkännanden krävs.
Sektion för konfiguration¶
Notifierad ledighetsansvarig: Välj den person som meddelas och ansvarar för att godkänna förfrågningar och tilldelningar för denna specifika typ av ledighet.
Ta ut ledigheten i: Välj det format som ledigheten begärs i från rullgardinsmenyn.
Alternativen är:
Dag: om ledig tid endast kan begäras i heldagsintervaller (8 timmar).
Half Day: om ledighet endast kan begäras i halvdagsintervaller (4 timmar).
Hours: om ledigheten kan tas ut i intervall om en timme.
Avdraga extra timmar: Aktivera det här alternativet om ledighetsförfrågan ska ta hänsyn till eventuell extra tid som den anställde har tjänat in.
Example
Om en anställd arbetar två extra timmar under veckan och begär fem timmars ledighet, skulle begäran vara på tre timmar, eftersom de två extra arbetade timmarna används först och dras av från begäran.
Tillåt att bifoga stödjande dokument: Aktivera det här alternativet om du vill tillåta den anställde att bifoga dokument till ledighetsansökan. Detta är användbart i situationer där dokumentation krävs, t.ex. vid långvarig sjukfrånvaro.
Typ av ledighet: I rullgardinsmenyn väljer du typ av ledighet, antingen Worked Time eller Absence. Worked Time anger att ledigheten räknas som arbetad tid för alla typer av periodiseringar som den anställde arbetar mot, medan Absence inte räknas mot någon typ av periodisering.
Företag: Om flera företag har skapats i databasen och den här typen av ledighet endast gäller ett företag, välj företaget i rullgardinsmenyn. Om det här fältet lämnas tomt gäller ledighetstypen för alla företag i databasen. Det här fältet visas endast i en databas med flera företag.
Sektion för negativ kapsel¶
Aktivera alternativet Allow Negative Cap om anställda ska kunna begära mer ledighet än de har för närvarande och tillåta ett negativt saldo. Om alternativet är aktiverat visas fältet Amount in Negative. I det här fältet anger du den maximala negativa tid som tillåts, i dagar.
Example
Sara har för närvarande tre dagar av ledighetstypen Vacation. Hon planerar en resa som kräver fem dagars ledighet.
Fritidstypen Vacation har alternativet Allow Negative Cap aktiverat och Amount in Negative är satt till fem.
Med dessa inställningar kan Sara begära fem dagars ledighet av typen ”Semester”. Om begäran godkänns kommer hennes saldo för ledighet av typen ”Semester” att vara negativt med två (-2) dagar.

Avsnittet om löner¶
Om ledighetsformen ska skapa Arbetsposter i appen Payroll, välj Work Entry Type i rullgardinsmenyn.
Avsnittet om tidrapporter¶
Observera
Avsnittet Timesheets visas endast om användaren är i utvecklarläge. Se dokumentet Utvecklarläge (felsökningsläge) för information om hur du får tillgång till utvecklarläget.
När en anställd tar ledigt och även använder tidrapporter skapar Odoo poster i appen Timesheets för ledigheten. Detta avsnitt definierar hur de matas in.
Projekt: Välj det projekt som posterna för ledighetstypen visas i.
Uppgift: Välj den uppgift som visas i tidrapporten för den här typen av ledighet. Standardalternativen är: Time Off, Meeting eller Training.
Sektion för visningsalternativ¶
Färg: Välj en färg som ska användas i appens Time Off instrumentpanel.
Overdragsbild: Välj en ikon som ska användas i appens Time Off instrumentpanel.

Upplupna planer¶
Viss ledighet intjänas genom en ackumuleringsplan, vilket innebär att för varje angiven tid som en anställd arbetar (timme, dag, vecka osv.), tjänar de in eller ackumulerar en angiven mängd ledighet.
Example
Om en anställd tjänar in en semesterdag för varje arbetsvecka tjänar han eller hon in 0,2 semesterdagar för varje timme han eller hon arbetar. Vid slutet av en 40-timmars arbetsvecka tjänar den anställde in en hel semesterdag (8 timmar).
Skapa periodiseringsplan¶
För att skapa en ny periodiseringsplan, navigera till :menyval:`Time Off app --> Konfiguration --> Periodiseringsplaner`. Klicka sedan på knappen New, som visar ett tomt formulär för periodiseringsplan.
Ange följande information på formuläret:
Namn: Ange namnet på periodiseringsplanen.
Ansamlad intjänad tid: Välj när den anställde börjar tjäna in ledig tid, antingen Vid början av intjänandeperioden eller Vid slutet av intjänandeperioden.
Överförd tid: Välj när den anställde fick tidigare intjänad tid. Alternativen är:
I början av året: Välj detta om periodiseringen rullas över den 1 januari det kommande året.
Vid tilldelningsdatum: Välj detta om periodiseringen rullas över så snart tid har tilldelats den anställde.
Övrigt: Välj detta alternativ om inget av de andra två alternativen är tillämpligt. När du väljer detta visas fältet Carry-Over Date. Välj datum med hjälp av de två rullgardinsmenyerna, en för dag och en för månad.
Baserat på arbetad tid: Aktivera detta alternativ om periodiseringen av ledig tid bestäms av den anställdes arbetstimmar. Dagar som inte betraktas som arbetad tid bidrar inte till intjänandeplanen i Odoo.
Example
En anställd beviljas ledighet från en periodiseringsplan som är konfigurerad för att samla en semesterdag för var femte arbetad dag. Intjänandeplanen är baserad på den anställdes arbetade tid (kryssrutan Baserad på arbetad tid är markerad).
Den anställde arbetar vanliga 40-timmarsveckor. Enligt intjäningsplanen ska de tjäna in fyra semesterdagar per månad.
Den anställde tar ut fem dagars ledighet. Den ledighetstyp som den anställde har tagit ut har Kind of Time Off konfigurerad som en Absence.
Eftersom planen för periodisering endast ger ledighet baserat på arbetad tid, tjänar den anställde inte in en semesterdag för de fem lediga dagar som betraktas som frånvaro.
I slutet av månaden tjänar den anställde bara in tre dagar i stället för fyra.
Milstolpe Övergång: Det här fältet är endast synligt efter att minst två regler har konfigurerats i periodiseringsplanen. Det här valet avgör när anställda flyttas upp till en ny milstolpe. Om de kvalificerar sig för att byta milstolpe mitt i en löneperiod, avgör du om den anställde byter milstolpe Immediately eller After this accrual’s period (efter den aktuella löneperioden).
Företag: Detta fält visas endast i en databas med flera företag. Använd rullgardinsmenyn för att välja det företag som periodiseringsplanen gäller för. Om fältet lämnas tomt kan periodiseringsplanen användas för alla företag.

Regler¶
Regler måste skapas för att de anställda ska kunna ta ut ledighet från den periodiserade planen.
Om du vill skapa en ny regel klickar du på knappen New Milestone i det gråa avsnittet Rules och ett modalt formulär Create Milestone visas.
Fyll i följande fält på formuläret:
Ansvariga anställdas intjäning: Välj parametrar för intjänad ledighet i detta avsnitt.
Välj först antingen Days eller Hours för ökningen av den upplupna tiden med hjälp av rullgardinsmenyn.
Ange sedan det numeriska belopp som ska periodiseras för den valda parametern. Det numeriska formatet är ”X.XXXX”, så att det även går att konfigurera partiella dagar eller timmar.
Slutligen väljer du hur ofta tiden ska periodiseras med hjälp av rullgardinsmenyn. Standardalternativen är Hourly, Daily, Weekly, Twoice a month, Monthly, Twoice a year och Yearly.
Beroende på vilket alternativ som väljs kan ytterligare fält visas. Om du t.ex. väljer Två gånger i månaden visas två ytterligare fält för att ange de två dagar i varje månad som milstolpen inträffar.
Tak för intjänad tid: Om det finns ett maximalt antal dagar som den anställde kan tjäna in med den här planen, aktivera det här alternativet.
När det är aktiverat visas två ytterligare fält under det. Välj typ av tidsperiod från rullgardinsmenyn, antingen Days eller Hours.
Ange sedan ett numeriskt värde i fältet för att ange den maximala tid som kan ackumuleras.
Milstolpe uppnådd: Ange nummer och värde för den tidsperiod som måste passera innan den anställde börjar ackumulera ledighet. Det första värdet är numeriskt; ange ett tal i det första fältet.
Välj sedan typ av tidsperiod med hjälp av rullgardinsmenyn i det andra fältet. Alternativen är: Days, Months eller Years.
Carry over: välj hur eventuell outnyttjad ledig tid ska hanteras. Alternativen är antingen:
None. Intjänad tid återställs till 0: All outnyttjad ledig tid försvinner.
All intjänad tid överförs: All outnyttjad ledig tid överförs till nästa kalenderår.
Överför med ett maximum: Outnyttjad ledighet flyttas över till nästa kalenderår, men det finns ett tak. Ett fält Upp till visas om detta väljs. Ange det maximala antalet Dagar som kan flyttas över till nästa år. All ledig tid utöver denna parameter går förlorad.
Viktigt
Om fältet Carry over är inställt på None. Upplupen tid nollställd till 0, så överstyr den regeln Carry-Over Time som är inställd på periodiseringsplanen.
Om ett företag skapar en periodiseringsplan som ger de anställda ledigt I början av periodiseringsperioden (dvs. i början av året) och ställer in Överföringstid på periodiseringsplanen till I början av året, tillåter det att outnyttjad semestertid överförs till följande år.
Sedan lägger företaget till regler för periodiseringsplanen och fördelar fem semesterdagar per år den första januari (en veckas semester fördelas den 1 januari).
Om fältet Carry over är inställt på None. Accrual time reset to 0 on the Create Milestone pop-up for, kommer eventuell outnyttjad semestertid inte att överföras, även om Accrual Plan-formuläret har Carry-Over Time inställt på At the start of the year.
Överföringen som anges i regeln har företräde framför överföringen som anges i planen för periodisering.
När formuläret är ifyllt klickar du på Save & Close för att spara formuläret Create Milestone och stänga modalen, eller klicka på Save & New för att spara formuläret och skapa en ny milstolpe. Lägg till så många milstolpar som du vill.

Allmänna helgdagar¶
För att observera allmänna eller nationella helgdagar och ge extra lediga dagar som semester till anställda, konfigurera de observerade allmänna helgdagarna i Odoo.
Det är viktigt att konfigurera dessa dagar i Odoo, så att medarbetarna är medvetna om vilka dagar de är lediga och inte begär ledighet på dagar som redan är inställda som helgdagar (icke-arbetsdagar).
Dessutom återspeglas alla helgdagar som konfigurerats i appen Time Off i alla appar som använder arbetsscheman, t.ex. Calendar, Planning, Manufacturing m.fl.
På grund av Odoos integration med andra appar som använder arbetsscheman anses det vara bästa praxis att se till att alla allmänna helgdagar är konfigurerade.
Skapa allmän helgdag¶
För att skapa en allmän helgdag, gå till .
Alla för närvarande konfigurerade helgdagar visas i en listvy.
Klicka på knappen New, och en ny rad visas längst ned i listan.
Skriv in följande information på den nya raden:
Namn: Ange namnet på semestern.
Företag: I en databas med flera företag fylls detta fält i av det aktuella företaget som standard. Det är inte möjligt att redigera det här fältet.
Observera
Fältet Company är dolt som standard. Om du vill visa fältet klickar du på (ytterligare alternativ) i listans övre högra hörn, längst till höger om kolumnrubrikerna, och aktiverar valet Company i rullgardinsmenyn som visas.
Startdatum: Använd datum- och tidväljaren för att välja det datum och den tid då semestern börjar och klicka sedan på Apply. Som standard är det här fältet konfigurerat för aktuellt datum. Starttiden är inställd enligt starttiden för företaget (enligt :ref:``arbetsscheman <payroll/working-times>`). Om användarens dator är inställd på en annan tidszon justeras starttiden i enlighet med detta jämfört med företagets tidszon.
Slutdatum: Välj datum och tid för semesterns slut med hjälp av datum- och tidväljaren och klicka sedan på Apply. Som standard är det här fältet konfigurerat för aktuellt datum och tiden är inställd på sluttiden för företaget (enligt arbetsscheman). Om användarens dator är inställd på en annan tidszon justeras starttiden i enlighet med detta, jämfört med företagets tidszon.
Example
Ett företag i San Francisco arbetar mellan kl. 9.00 och 18.00, med en åtta timmars arbetsdag och en timmes lunchrast.
För en användare i New York, med datorns tidszon inställd på Eastern Standard Time, visar en skapad helgdag en starttid på 12:00 - 9:00, med hänsyn tagen till tidszonskillnaden på tre timmar.
På samma sätt ser en användare i Los Angeles, med datorns tidszon inställd på Pacific Standard Time, att en helgdag infaller mellan kl. 9.00 och 18.00.
Arbetstider: Om semestern endast ska gälla för anställda som har en viss arbetstid väljer du arbetstiden i rullgardinsmenyn. Om fältet lämnas tomt gäller semestern för alla anställda.
Typ av arbetspost: Om du använder appen Payroll definierar det här fältet hur :ref:``work entries <payroll/work-entries>` för semestern visas. Välj typ av arbetsuppgift i rullgardinsmenyn.

Obligatoriska dagar¶
Vissa företag har särskilda dagar då vissa avdelningar, eller hela personalen, måste vara närvarande och då är det inte tillåtet att ta ledigt.
Dessa typer av dagar kallas obligatoriska dagar i Odoo. Dessa kan konfigureras för att vara företagsövergripande eller avdelningsspecifika. När de är konfigurerade kan anställda på den angivna avdelningen eller företaget inte skicka in ledighetsförfrågningar för dessa obligatoriska dagar.
Skapa obligatoriska dagar¶
Inga obligatoriska dagar är konfigurerade i Odoo som standard. För att skapa en obligatorisk dag, navigera till .
Klicka på knappen New i det övre vänstra hörnet, och en tom rad visas i listan.
Skriv in följande information på den nya raden:
Namn: Ange namnet på den obligatoriska dagen.
Företag: I en databas med flera företag är det här fältet synligt och det aktuella företaget fyller i fältet som standard. Använd rullgardinsmenyn för att välja det företag som den obligatoriska dagen gäller för.
Avdelningar: Den här kolumnen är dold som standard. Klicka först på ikonen (ytterligare alternativ) i det övre högra hörnet, bredvid Color, och markera sedan kryssrutan bredvid Departments för att visa kolumnen.
Välj sedan önskade avdelningar i rullgardinsmenyn. Flera avdelningar kan väljas och det finns ingen begränsning för hur många avdelningar som kan läggas till.
Om detta fält lämnas tomt gäller den obligatoriska dagen för hela företaget.
Startdatum: Använd kalenderväljaren för att välja det datum då den obligatoriska dagen börjar.
Slutdatum: Använd kalenderväljaren för att välja det datum då den obligatoriska dagen slutar. Om du skapar en enda obligatorisk dag bör slutdatumet vara detsamma som startdatumet.
Färg: Om så önskas, välj en färg från de tillgängliga alternativen. Om du inte vill ha någon färg väljer du alternativet
Ingen färg, som representeras av en vit ruta med en röd linje diagonalt över. Den valda färgen visas på huvudpanelen för Time Off-appen, både i kalendern och i teckenförklaringen.

Översikt¶
För att se ett färgkodat schema över användarens ledighet och/eller det team som användaren ansvarar för, navigera till . Här visas en kalender med standardfiltret My Team i en månadsvy.
Om du vill ändra tidsperioden som visas klickar du på knappen Month för att visa en rullgardinsmeny. Välj sedan antingen Day, Week eller Year för att presentera kalendern i motsvarande vy.
För att navigera framåt eller bakåt i tiden, i det valda intervallet (Month, Week, etc.), klicka på ← (vänsterpil) eller → (högerpil) för att flytta antingen framåt eller bakåt i den angivna tidsperioden.
Om t.ex. Month väljs, justerar pilarna vyn med en månad.
För att återgå till en vy som innehåller den aktuella dagen kan du när som helst klicka på knappen Today.
Teammedlemmarna listas i alfabetisk ordning på individuella rader, och deras begärda ledighet, oavsett status (bekräftad eller att godkänna), syns i kalendern.
Varje anställd är färgkodad. Den anställdes färg väljs slumpmässigt och motsvarar inte den typ av ledighet som den anställde har begärt.
Status för ledigheten representeras av färgdetaljen i begäran, som antingen är enfärgad (bekräftad) eller randig (att godkänna).
Det antal dagar eller timmar som efterfrågas anges i förfrågan (om det finns tillräckligt med utrymme).
Längst ned i kalendern, på raden Total, visar ett stapeldiagram hur många personer som beräknas vara ute varje dag. Siffran på varje enskild stapel representerar antalet anställda som är ute under de markerade dagarna.
Klicka på en ledig post för att visa detaljerna för den specifika lediga posten. Det totala antalet timmar eller dagar listas, tillsammans med start- och sluttid för ledigheten. Klicka på knappen View för att visa detaljerna för ledighetsansökan i en modal dialogruta.
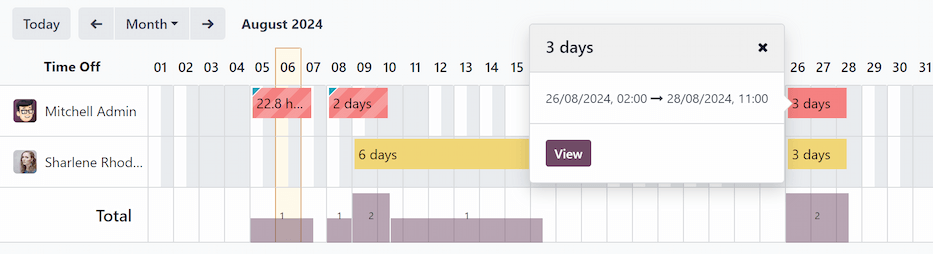
Rapporter¶
Med hjälp av rapporteringsfunktionen kan användarna visa ledighet för sitt team, antingen per anställd eller per typ av ledighet. På så sätt kan användarna se vilka anställda som tar ledigt, hur mycket ledighet de tar ut och vilka typer av ledighet som används.
Alla rapporter kan läggas till i ett kalkylblad, antingen i vyn (Graph) eller (Pivot), genom knappen Insert in Spreadsheet som visas längst upp till vänster i rapporten.
Observera
Om appen Documents är installerad visas ett alternativ för att lägga till rapporten i ett kalkylblad. Om inte, kan rapporten läggas till på en Dashboard.
Av anställd¶
För att se en rapport över anställdas ledighetsansökningar, gå till .
Standardrapporten visar det aktuella årets data i en listvy, där alla anställda visas i alfabetisk ordning. Varje anställds rad är som standard hopfälld. Om du vill expandera en rad klickar du var som helst på raden.
Vyn expanderar och har ledighetsförfrågningarna organiserade efter ledighetstyp. Klicka var som helst på en ledighetsrad för att expandera den och visa alla enskilda ledighetsförfrågningar som faller under den typen.
Informationen som visas i listan inkluderar: Employee namn, Anumber of Days ledighet begärd, Start Date, End Date, Status, och Description.

Rapporten kan även visas på andra sätt. Klicka på motsvarande knappalternativ i det övre högra hörnet av sidan för att visa data på det specifika sättet. De olika alternativen är (List) eller standardvy, (Graph), (Pivot) tabell eller (Calendar) vy.
När ett val har gjorts visas ytterligare alternativ för just det valet. Mer detaljerad information om rapporterna och de olika alternativen finns i dokumentationen reporting.
Efter typ¶
Om du vill se en lista över all ledig tid, organiserad efter ledighetsform, går du till :menyval:`Ledighetsapp --> Rapportering --> efter typ`. Detta visar alla förfrågningar om ledighet i ett standardstapeldiagram.
Håll muspekaren över en stapel för att se Duration (Days) för den specifika ledigheten.

Klicka på en stapel för att gå till en detaljerad listvy över alla ledighetsförfrågningar för den ledighetsformen.
Varje begäran listas och följande information visas: Employee, Number of Days, Request Type, Start Date, End Date, Status och Description.
Rapporten kan även visas på andra sätt. Klicka på motsvarande knappalternativ i det övre högra hörnet av sidan för att visa uppgifterna på det sättet. De olika alternativen är (Graph) (standardvyn), (List) eller (Pivot) tabell.
När ett val har gjorts visas ytterligare alternativ för just det valet. Mer detaljerad information om rapporterna och deras olika alternativ finns i dokumentationen reporting.
Se även
tid_off/tilldelningar
tid_off/management