Analys av pipeline¶
Appen CRM hanterar försäljningspipelinen när leads/opportunities går från steg till steg, från originering till försäljning (Won) eller arkivering (Lost).
När du har organiserat pipelinen kan du använda de sökalternativ och rapporter som finns på sidan Pipelineanalys för att få en inblick i hur effektiv pipelinen och dess användare är.
För att komma till sidan Pipeline Analysis, gå till .

Sökalternativ¶
Sidan Pipeline Analysis kan anpassas med olika filter och grupperingsalternativ.
Om du vill lägga till nya sökkriterier skriver du in önskade kriterier i sökfältet eller klickar på ⬇️ (pil ned)-ikonen bredvid sökfältet för att öppna en rullgardinsmeny med alla alternativ. Se avsnitten nedan för mer information om vad varje alternativ gör.

I avsnittet Filters kan användare lägga till färdiga och anpassade filter till sökkriterierna. Flera filter kan läggas till i en enda sökning.
My Pipeline: visa leads som tilldelats den aktuella användaren.
Opportunities: visa leads som har kvalificerats som möjligheter.
Leads: visa leads som ännu inte har kvalificerats som möjligheter.
Active: visa aktiva leads.
Inactive: visa inaktiva leads.
Won: visa leads som har markerats som Won.
Lost: visa leads som har markerats som Lost.
Created On: visa leads som skapades under en viss tidsperiod. Som standard är detta det senaste året, men det kan justeras efter behov eller tas bort helt.
Expected Closing: visa leads som förväntas avslutas (markerade Won) under en viss tidsperiod.
Date Closed: visa leads som avslutades (markerade Won) under en viss tidsperiod.
Archived: visa leads som har arkiverats (markerade Lost).
Lägg till anpassat filter: låter användaren skapa ett anpassat filter med många alternativ. (Se Lägg till anpassade filter och grupper för mer information)
Avsnittet Group By tillåter användare att lägga till färdiga och anpassade grupperingar till sökresultaten. Flera grupperingar kan läggas till för att dela upp resultaten i mer hanterbara bitar.
Viktigt
I vilken ordning grupperingarna läggs till påverkar hur slutresultatet visas. Prova att välja samma kombinationer i en annan ordning för att se vad som fungerar bäst för varje användningsområde.
Salesperson: grupperar resultaten efter den säljare som ett lead är tilldelat.
Säljteam: grupperar resultaten efter det säljteam som en lead är tilldelad.
City: grupperar resultaten efter den stad från vilken en lead härstammar.
Country: grupperar resultaten efter det land från vilket en lead härstammar.
Company: grupperar resultaten efter det företag som en lead tillhör (om flera företag är aktiverade i databasen).
Stage: grupperar resultaten efter de olika stegen i försäljningsprocessen.
Kampanj: grupperar resultaten efter den marknadsföringskampanj från vilken ett lead härstammar.
Medium: grupperar resultaten efter det medium (E-post, Google Adwords, Webbplats, etc.) från vilket ett lead härstammar.
Source: grupperar resultaten efter den källa (sökmotor, Lead Recall, nyhetsbrev, etc.) som ett lead härstammar från.
Creation Date: grupperar resultaten efter det datum då en lead lades till i databasen.
Conversion Date: grupperar resultaten efter det datum då en lead konverterades till en möjlighet.
Expected Closing: grupperar resultaten efter det datum då en lead förväntas avslutas (markerat med ”Won”).
Closed Date: grupperar resultaten efter det datum då ett lead avslutades (markerat med ”Won”).
Lost Reason: grupperar resultaten efter den orsak som valdes när en lead markerades som ”Lost”.
Lägg till anpassad grupp: låter användaren skapa en anpassad grupp med många alternativ. (Se Lägg till anpassade filter och grupper för mer information)
I avsnittet Comparison kan användare lägga till jämförelser av samma sökkriterier under en annan tidsperiod.
Detta alternativ är endast tillgängligt om sökningen innehåller tidsbaserade filter, t.ex. Created On, Expected Closing eller Date Closed. Flera tidsbaserade filter kan läggas till samtidigt, men endast en jämförelse kan väljas åt gången.
Previous Period: lägger till en jämförelse med samma sökkriterier från föregående period.
Previous Year: lägger till en jämförelse med samma sökkriterier från föregående år.
I avsnittet Favoriter kan användare spara en sökning för senare användning, så att den inte behöver göras om varje gång.
Flera sökningar kan sparas, delas med andra eller till och med ställas in som standard när sidan Pipeline Analysis öppnas.
Spara aktuell sökning: spara de aktuella sökkriterierna för senare användning.
Default filter: när du sparar en sökning, markera denna ruta för att göra den till standardsökfilter när sidan Pipeline Analysis öppnas.
Shared: när du sparar en sökning, markera denna ruta för att göra den tillgänglig för andra användare.
Lägg till anpassade filter och grupper¶
Förutom de färdiga alternativen i sökfältet kan sidan Pipeline Analysis också använda anpassade filter och grupper.
Anpassade filter är komplexa regler som ytterligare anpassar sökresultaten, medan anpassade grupper visar informationen på ett mer organiserat sätt.
Att lägga till ett anpassat filter:
På sidan Pipeline Analysis klickar du på ikonen nedåtpil bredvid fältet Sök….
I rullgardinsmenyn klickar du på Lägg till anpassat filter.
Popup-fönstret Add Custom Filter visas med en standardregel (Country is in _____) som består av tre unika fält. Dessa fält kan redigeras för att skapa en anpassad regel, och flera regler kan läggas till i ett enda anpassat filter.
För att redigera en regel, börja med att klicka på det första fältet (Country), och välj ett alternativ från rullgardinsmenyn. Det första fältet bestämmer det primära ämnet för regeln.
Klicka sedan på det andra fältet och välj ett alternativ från rullgardinsmenyn. Det andra fältet bestämmer förhållandet mellan det första och det tredje fältet och är vanligtvis ett är- eller är inte-påstående, men kan också vara större än eller mindre än-påståenden med mera.
Klicka slutligen på det tredje fältet och välj ett alternativ från rullgardinsmenyn. Det tredje fältet anger det sekundära ämnet för regeln.
När alla tre fälten är markerade är regeln komplett.
För att lägga till fler regler: klicka på New Rule och upprepa steg 4-7 efter behov.
För att ta bort en regel: klicka på 🗑️ (papperskorgen) ikonen till höger om regeln.
För att duplicera en befintlig regel: klicka på ➕ (plustecknet) ikonen till höger om regeln.
För att skapa mer komplexa regler: klicka på ikonen Add branch till höger om regeln. Detta lägger till ytterligare en modifierare under regeln för att lägga till ett ”alla av” eller ”något av” uttalande.

När alla regler har lagts till klickar du på Add för att lägga till det anpassade filtret i sökkriterierna.
För att ta bort ett anpassat filter: klicka på ✖️ (x) ikonen bredvid filtret i sökfältet.
Att lägga till en anpassad grupp:
På sidan Pipeline Analysis klickar du på ikonen pilen nedåt bredvid sökfältet.
I rullgardinsmenyn som visas klickar du på Lägg till anpassad grupp.
Bläddra igenom alternativen i rullgardinsmenyn och välj en eller flera grupper.
För att ta bort en anpassad grupp: klicka på ✖️ (x)-ikonen bredvid den anpassade gruppen i sökfältet.
Alternativ för mätning¶
Som standard mäter sidan Pipeline Analysis det totala Count av leads som matchar sökkriterierna, men kan ändras för att mäta andra objekt av intresse.
För att ändra det valda måttet, klicka på knappen Mått längst upp till vänster på sidan och välj ett av följande alternativ i rullgardinsmenyn:
Days to Assign: mäter antalet dagar det tog för en lead att bli tilldelad efter skapandet.
Days to Close: mäter antalet dagar det tog för en lead att stängas (markerat Won).
Days to Convert: mäter antalet dagar det tog för ett lead att omvandlas till en möjlighet.
Exceeded Closing Days: mäter antalet dagar som en lead överskridit sitt förväntade stängningsdatum.
Expected MRR: mäter den förväntade återkommande intäkten för en lead.
Expected Revenue: mäter den förväntade intäkten för en lead.
Prorated MRR: mäter den proportionella månatliga återkommande intäkten för en lead.
Prorated Recurring Revenues: mäter de proportionella återkommande intäkterna för en lead.
Prorated Revenue: mäter den proportionella intäkten för en lead.
Recurring Revenues: mäter den återkommande intäkten för en lead.
Count: mäter det totala antalet leads som matchar sökkriterierna.
Visa alternativ¶
När du har konfigurerat filter, grupperingar och mätningar kan sidan Pipeline Analysis visa data på en mängd olika sätt. Som standard använder sidan grafvyn, men den kan ändras till en pivotvy, kohortvy eller listvy.
För att ändra pipeline till en annan vy, klicka på en av de fyra vyikonerna som finns längst upp till höger på sidan Pipeline Analysis.
Grafvyn är standardvalet för sidan Pipeline Analysis. Den visar analysen som antingen ett: stapeldiagram, linjediagram eller cirkeldiagram.
Detta vyalternativ är användbart för att snabbt visualisera och jämföra enkla relationer, som Count av leads i varje steg, eller de leads som tilldelats varje Salesperson.
Som standard mäter diagrammet Count av leads i varje grupp, men detta kan ändras genom att klicka på knappen Measures och välja ett annat alternativ från den resulterande rullgardinsmenyn.

Tips
När du använder ett stapeldiagram i denna vy kan du överväga att avmarkera alternativet Stacked för att göra fördelningen av resultat mer läsbar.
Pivottvyn visar resultaten av analysen som en tabell. Som standard grupperar tabellen resultaten efter stadierna i försäljningspipelinen och mäter Expected Revenue.
Pivotvyn är användbar för att analysera mer detaljerade siffror än vad grafvyn kan hantera, eller för att lägga till data i ett kalkylblad, där anpassade formler kan ställas in, som i en Excel-fil.

De tre ikonerna längst upp till vänster på sidan har följande funktioner:
Flip Axis: vänder på X- och Y-axeln för hela tabellen.
Expand All: när ytterligare grupperingar har valts med ➕ (plustecken)-ikonerna, öppnar denna knapp dessa grupperingar under varje rad.
Download xlsx: laddar ner tabellen som en Excel-fil.
Observera
Grupperingen Stage kan inte tas bort, men måttet kan ändras genom att klicka på knappen Measures och välja ett annat alternativ.
I kohortvyn visas analysen som tidsperioder (kohorter) som kan ställas in på dagar, veckor, månader eller år. Som standard är Week valt.
Detta visningsalternativ är särskilt användbart för att jämföra hur lång tid det har tagit att stänga leads.

Från vänster till höger, uppifrån och ned, representerar kolumnerna i diagrammet följande:
Created On: Raderna i denna kolumn representerar de veckor på året, under vilka poster som matchar sökkriterierna finns.
När Week används betyder en rad med etiketten W52 2023 att resultaten uppstod i: Vecka 52 i år 2023.
Measures: den andra kolumnen i diagrammet är mätningen av resultaten. Som standard är den inställd på Count, men kan ändras genom att klicka på knappen Measures och välja ett alternativ från rullgardinsmenyn.
Closed Date - By Day/Week/Month/Year: denna kolumn visar hur stor andel av de uppmätta resultaten som stängdes under efterföljande dagar/veckor/månader/år.
Average: denna rad ger genomsnittet av alla andra rader i kolumnen.
Kohortvyn kan också laddas ner som en Excel-fil genom att klicka på Download-ikonen längst upp till vänster på sidan.
Listvyn visar en enda lista över alla leads som matchar sökkriterierna. Om du klickar på en lead öppnas posten för närmare granskning. Ytterligare detaljer som Country, Medium och mer kan läggas till i listan genom att klicka på Filters-ikonen längst upp till höger i listan.
Detta visningsalternativ är användbart för att granska många poster samtidigt.

Om du klickar på ⚙️ (gear)-ikonen öppnas rullgardinsmenyn Åtgärder, med alternativ för följande:
Import records: öppnar en sida för att ladda upp ett kalkylblad med data, samt en kalkylbladsmall för att enkelt formatera dessa data.
Export All: laddar ner listan som en xlsx-fil för Excel.
Knowledge: infogar en vy av, eller länk till, listan i en artikel i appen Knowledge.
Dashboard: lägger till listan till My Dashboard i appen Dashboards.
Spreadsheet: länkar till, eller infogar, listan i ett kalkylblad i appen Dokument.
Observera
Om du klickar på New i listvyn stängs listan och sidan New Quotation öppnas. Om du klickar på Generate Leads öppnas ett popup-fönster för generering av leads. Ingen av funktionerna är avsedd att manipulera listvyn.
Skapa rapporter¶
Efter att ha förstått hur man navigerar på sidan för analys av rörledningar, kan sidan Rörledningsanalys användas för att skapa och dela olika rapporter. Mellan de färdiga alternativen och anpassade filter och grupperingar är nästan alla kombinationer möjliga.
När rapporterna har skapats kan de sparas som favoriter, delas med andra användare och/eller läggas till i instrumentpaneler och kalkylblad.
Några vanliga rapporter som kan skapas med hjälp av sidan Pipeline Analysis beskrivs nedan.
Rapporter om vinster/förluster¶
Win/Loss är en beräkning av aktiva eller tidigare aktiva leads i en pipeline som antingen markerats som Won eller Lost under en viss tidsperiod. Genom att beräkna vunna möjligheter över förlorade möjligheter kan teamen klargöra vilka nyckeltal (KPI) som omvandlar leads till försäljning, t.ex. specifika team eller teammedlemmar, vissa marknadsföringsmedier eller kampanjer, och så vidare.
En win/loss-rapport filtrerar leads från det senaste året, oavsett om de har vunnits eller förlorats, och grupperar resultaten efter deras stadium i pipelinen. För att skapa den här rapporten krävs ett anpassat filter och gruppering av resultaten efter Stage.

Följ stegen nedan för att skapa en vinst/förlust-rapport:
Navigera till .
På sidan Pipeline Analysis klickar du på ikonen ⬇️ (pil ned), bredvid sökfältet, för att öppna en rullgardinsmeny med filter och grupperingar.

I rullgardinsmenyn som visas klickar du på Stage under rubriken Group By.
Under rubriken Filter klickar du på Lägg till anpassat filter för att öppna en ny popup-meny.
I popup-menyn Lägg till anpassat filter klickar du på det första fältet i avsnittet Matcha någon av följande regler:. Som standard visar det här fältet Country.
Om du klickar på det första fältet visas en undermeny med flera alternativ att välja mellan. I denna undermeny letar du upp och väljer alternativet Active. Därmed fylls de återstående fälten i automatiskt.
Det första fältet lyder: Active. Det andra fältet lyder: is. Och slutligen, det tredje fältet lyder: set.
Totalt lyder regeln: Aktiv är inställd.
Klicka på New Rule, ändra det första fältet till Active, och det sista fältet till not set. Totalt lyder regeln Aktiv är inte inställd.
Klicka på Add.
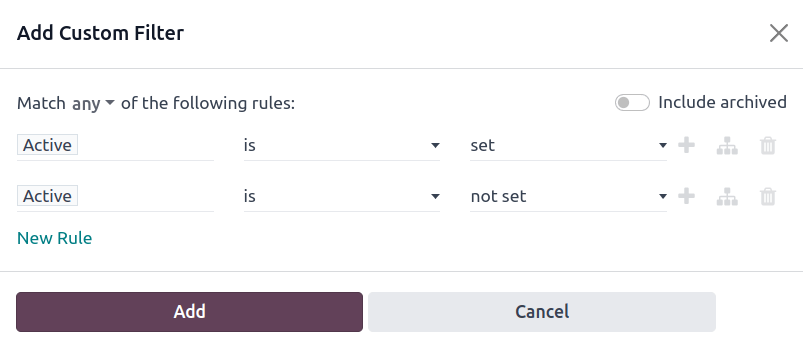
Rapporten visar nu det totala Count av leads, oavsett om de är ”Won” eller ”Lost”, grupperade efter deras stadium i CRM-pipelinen. Håll muspekaren över ett avsnitt i rapporten för att se antalet leads i det steget.

Anpassa rapporter om vinster/förluster¶
När du har skapat en vinst/förlust-rapport kan du överväga att använda alternativen nedan för att anpassa rapporten efter olika behov.
Example
En försäljningschef kan gruppera vinster och förluster efter säljare, eller säljteam, för att se vem som har den bästa konverteringsgraden. Eller så kan ett marknadsföringsteam gruppera efter källor, eller medium, för att avgöra var deras reklam har varit mest framgångsrik.
Om du vill lägga till fler filter och grupper klickar du på ⬇️ (pil ned) bredvid sökfältet och väljer ett eller flera alternativ i rullgardinsmenyn.
Några användbara alternativ inkluderar:
Created on: att justera detta filter till en annan tidsperiod, till exempel de senaste 30 dagarna, eller det senaste kvartalet, kan ge mer aktuella resultat.
Add Custom Filter: genom att klicka på detta alternativ, och bläddra igenom de många alternativen i rullgardinsmenyn, öppnas ytterligare sökkriterier, som Last Stage Update eller Lost Reason.
Lägg till anpassad grupp > Aktiv: Om du klickar på delas resultaten upp i Won (true) eller Lost (false). Detta visar i vilket skede leads markeras som Won eller Lost.
Multiple Groupings: lägg till flera Group By-val för att dela upp resultaten i mer relevanta och hanterbara bitar.
Om du lägger till Salesperson eller Sales Team bryts det totala antalet leads upp i varje Stage.
Om du lägger till Medium eller Source kan du se vilka marknadsföringskanaler som genererar mest försäljning.

Som standard grupperar pivotvyn vinst/förlustrapporter efter Stage och mäter Expected Revenue.
För att komplettera tabellen:
Klicka på ⬇️ (nedåtpil) bredvid sökfältet.
I popup-menyn ersätter du grupperingen Stage med något i stil med Salesperson eller Medium.
Klicka på knappen Measures och klicka på Count för att lägga till antalet leads i rapporten igen.
Andra användbara mått för pivotvyn är Days to Assign och Days to Close.

Viktigt
I pivotvyn kan knappen Insert In Spreadsheet vara nedtonad på grund av att rapporten innehåller duplicate group bys. Åtgärda detta genom att ersätta Stage-grupperingen i sökfältet med ett annat alternativ.
I listvyn visar en win/loss-rapport alla leads på en enda sida.
Om du vill organisera listan bättre klickar du på ⬇️ (nedåtpil) bredvid sökfältet och lägger till fler relevanta grupperingar eller omorganiserar de befintliga. Om du vill ändra ordningen tar du bort alla Group By-alternativ och lägger till dem igen i önskad ordning.
Lägg till fler kolumner i listan:
Klicka på ikonen Filters längst upp till höger på sidan.
Välj alternativ från den resulterande rullgardinsmenyn. Några användbara filter inkluderar:
Kampanj: Visar den marknadsföringskampanj som gav upphov till varje lead.
Medium: Visar det marknadsföringsmedium (Banner, Direkt, E-post, Google Adwords, Telefon, Webbplats etc.) som gav upphov till varje lead.
Källa: Visar källan till varje lead (nyhetsbrev, lead recall, sökmotor etc.).




