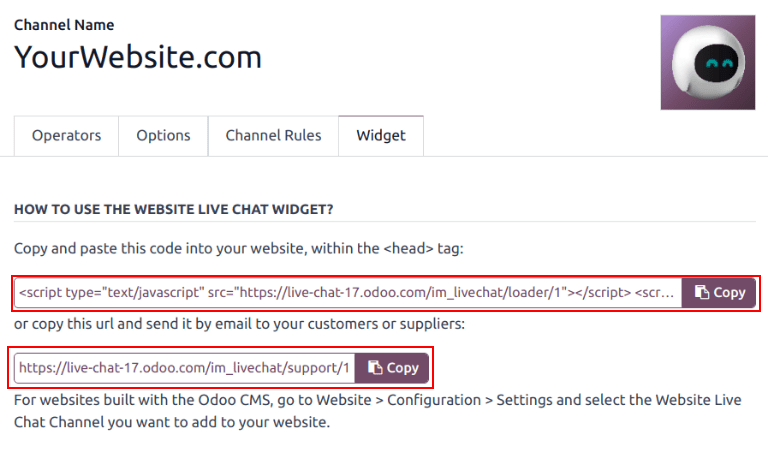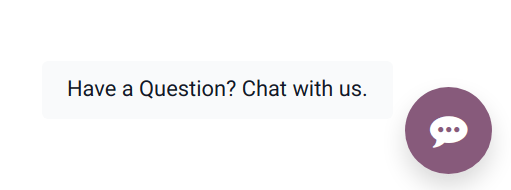Live chatt¶
Odoo Live Chat låter användare kommunicera med webbplatsbesökare i realtid. Med Live Chat kan leads kvalificeras för sin försäljningspotential, supportfrågor kan besvaras snabbt och frågor kan riktas till lämpligt team för vidare utredning eller uppföljning. Livechatt ger också möjlighet till omedelbar feedback från kunder.
Aktivera livechatt¶
Programmet Live Chat kan installeras på flera olika sätt:
Gå till , sök
Live Chat, och klicka på Install.Gå till listvyn , välj ett team och på teamets inställningssida, klicka på kryssrutan bredvid Live Chat, under avsnittet Channels.
I appen , gå till , bläddra till avsnittet Email & Marketing, kryssa i rutan bredvid Livechat och klicka på Save.
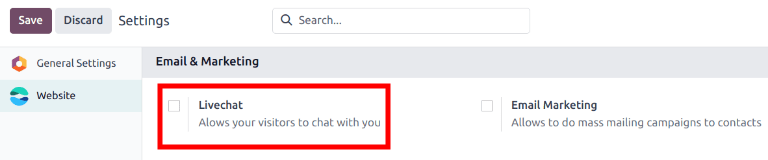
Observera
När applikationen Live Chat har installerats skapas som standard en kanal för livechatt.
Skapa livechattkanaler¶
För att skapa en ny livechatt Channel, gå till . Detta öppnar ett tomt formulär för kanaldetaljer. Ange namnet på den nya kanalen i fältet Channel Name.
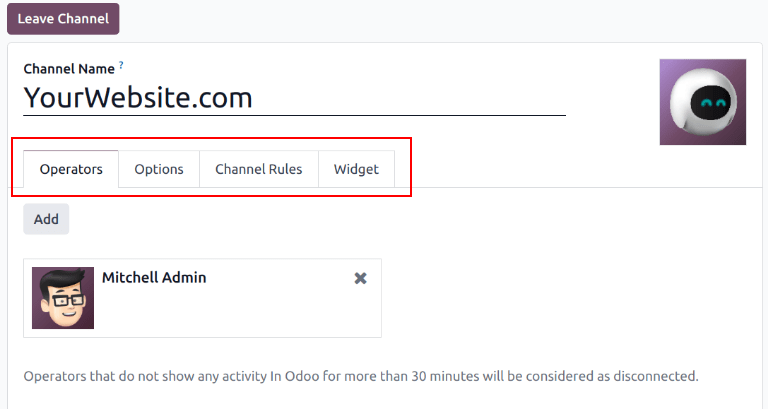
Följ stegen nedan för att konfigurera de återstående flikarna i formuläret för kanaldetaljer (Operators, Options, Channel Rules och Widget).
Tips
Kanaldetaljformuläret för en kanal kan nås genom att navigera tillbaka till instrumentpanelen Website Live Chat Channels via brödsmulorna. Hitta Kanban-kortet för den aktuella livechattkanalen, håll muspekaren över det och klicka sedan på ikonen (vertikal ellips) för att öppna rullgardinsmenyn. Klicka på Konfigurera kanal för att öppna formuläret för kanaldetaljer.
Fliken Operatörer¶
Operatörer är de användare som agerar som agenter och svarar på chattförfrågningar från kunder. När en användare läggs till som operatör i en livechattkanal kan de ta emot chattar från webbplatsbesökare var de än befinner sig i databasen. Chattfönstren öppnas i det nedre högra hörnet av skärmen.
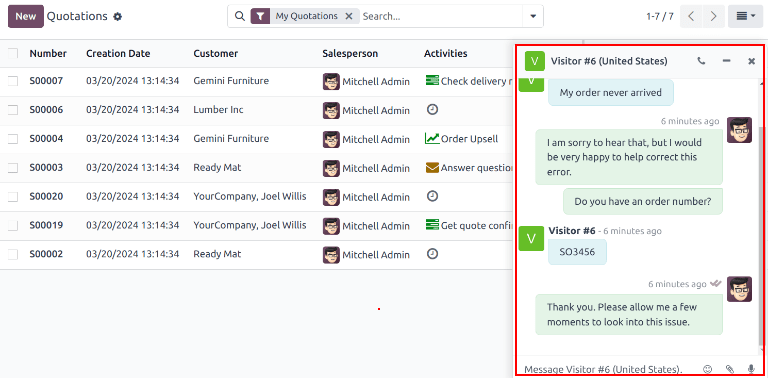
Klicka på fliken Operators på kanalens detaljformulär. Den användare som ursprungligen skapade livechattkanalen har lagts till som operatör som standard.
Observera
Aktuella operatorer kan redigeras eller tas bort genom att klicka på deras respektive rutor i fliken Operators, vilket öppnar en separat Open: Operators modal. I den modalen justerar du all information efter behov. Klicka sedan på Save, eller klicka på Remove för att ta bort operatören från kanalen.
Klicka på Add för att öppna ett popup-fönster med Add: Operators popup-fönster.
Bläddra i popup-fönstret för att hitta de önskade användarna eller ange deras namn i sökfältet. Markera sedan kryssrutan bredvid de användare som ska läggas till och klicka på Välj.
Nya operatörer kan också skapas och läggas till i listan direkt från detta popup-fönster genom att klicka på New och fylla i formuläret Create Operators. När formuläret är ifyllt klickar du på Save & Close eller Save & New om du vill skapa flera poster.
Risk
Att skapa en ny användare kan påverka statusen för en Odoo-prenumeration, eftersom det totala antalet användare i en databas räknas med i faktureringsgraden. Var därför försiktig innan du skapar en ny användare. Om en användare redan finns kommer det inte att ändra abonnemanget eller faktureringsgraden för en databas att lägga till dem som operatör.
Fliken Alternativ¶
Fliken Options på detaljformuläret för livechattkanalen innehåller visuella inställningar och textinställningar för livechattfönstret.
Livechatt Fönster¶
Livechat Window är det utrymme där livechattkonversationen med webbplatsbesökare äger rum.
Redigera Welcome Message för att ändra det meddelande som en besökare ser när de öppnar en ny chattsession. Meddelandet ser ut som om det skickas av en chattoperatör och fungerar både som en hälsning och en inbjudan att fortsätta konversationen.
Redigera Chat Input Placeholder för att ändra den text som visas i rutan där besökarna skriver sina svar. Detta meddelande uppmanar besökaren att inleda chatten.
Kanalhuvudet är det färgade fältet längst upp i chattfönstret. Färgen på Channel Header Color kan ändras genom att följa samma steg som Livechat-knappen.
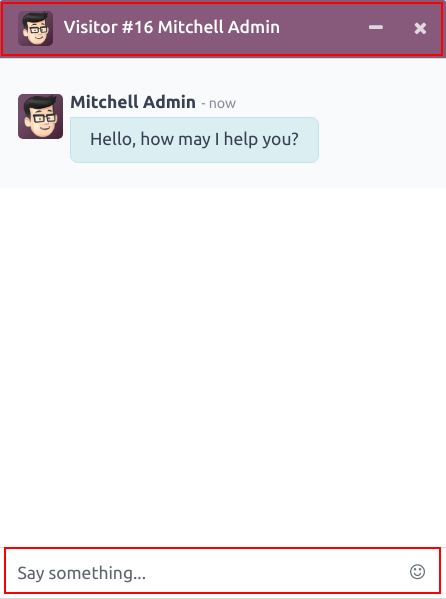
Livechattfönstret med en lila kanalrubrik och en platshållartext som lyder ”Säg något…”¶
Fliken Kanalregler¶
För att konfigurera vilka webbplatsanvändaråtgärder som öppnar fönstret för livechatt går du till fliken Kanalregler i formuläret för detaljer om livechattkanalen.
För att skapa en ny kanalregel, klicka på Add a line. Detta öppnar popup-fönstret Create Rules.
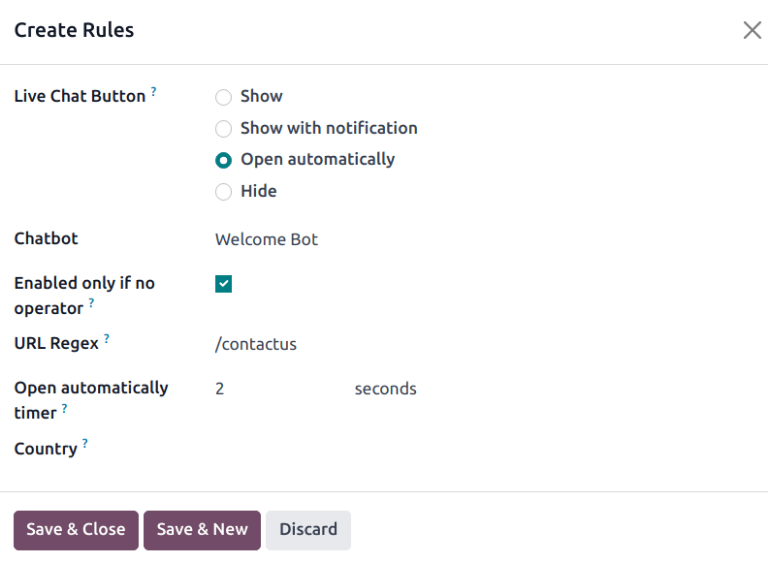
Skapa nya regler¶
Fyll i fälten i popup-fönstret Create Rules enligt anvisningarna nedan och klicka sedan på Save & Close.
Livechat-knappen är den ikon som visas i det nedre högra hörnet på webbplatsen. Välj ett av följande visningsalternativ:
Show: visar chattknappen på sidan.
:guilabel:
Visa med meddelande: visar chattknappen och en flytande textbubbla bredvid knappen.Open automatically: visar knappen och öppnar automatiskt chattfönstret efter en viss tid (anges i fältet Open automatically timer, som visas när det här alternativet är valt).
Hide: döljer chattknappen på sidan.
Om du vill inkludera en Chatbot i den här kanalen väljer du den i rullgardinsmenyn. Om chatboten endast ska vara aktiv när ingen operatör är aktiv markerar du rutan med etiketten Aktiveras endast om ingen operatör.
Fältet Enabled only if no operator är endast synligt om en chatbot är vald i fältet Chatbot.
I URL Regex anges de webbsidor där denna regel ska tillämpas. I fältet URL Regex anger du den relativa URL:en för den sida där chattknappen ska visas.
Om du t.ex. vill tillämpa regeln på URL:en https://mydatabse.odoo.com/shop anger du /shop i fältet URL Regex.
Om du vill tillämpa regeln på alla sidor i databasen anger du / i fältet URL Regex.
Det här fältet anger hur lång tid (i sekunder) en sida ska vara öppen innan chattfönstret öppnas. Det här fältet visas endast om Live Chat Button för den här regeln är inställd på Öppnas automatiskt.
Om den här kanalen endast ska vara tillgänglig för besökare i vissa länder, lägg till dem i fältet Country. Om det här fältet lämnas tomt är kanalen tillgänglig för alla webbplatsbesökare, oavsett plats.
Observera
För att kunna spåra besökarnas geografiska plats måste GeoIP installeras i databasen. Den här funktionen är installerad som standard på Odoo Online-databaser, men On-Premise-databaser kräver ytterligare inställningssteg.
Fliken Widget¶
Fliken Widget på formuläret för detaljer om livechattkanalen innehåller koden för en webbplatswidget. Denna kod kan läggas till på en webbplats för att ge tillgång till ett livechattfönster.
Tips
Live chat widgeten kan läggas till på webbplatser som skapats genom Odoo genom att navigera till . Bläddra sedan till avsnittet . I fältet Channel väljer du den kanal som ska läggas till på webbplatsen. Klicka på Save för att tillämpa.
För att lägga till widgeten på en webbplats som skapats på en tredjepartsplattform klickar du på den första COPY-knappen på Widget-fliken och klistrar in koden i taggen <head> på webbplatsen.
På samma sätt kan du skicka en live chat-session till en kund genom att klicka på den andra COPY-knappen på Widget-fliken. Den här länken kan skickas direkt till en kund. När de klickar på länken omdirigeras de till ett nytt chattfönster.