Skapa frågor¶
I Odoo Surveys är det viktigt att skapa och skräddarsy enkätfrågor för skapa och anpassa enkäter.
Lyckligtvis erbjuder Odoo många sätt att konfigurera skräddarsydda frågor för alla typer av undersökningar.
För att få tillgång till en lista över alla frågor som har skapats i databasen, navigera till . Där kan användarna visa och ändra alla frågor från alla undersökningar.
Det finns dock bara ett ställe i Odoo Surveys-applikationen där enkätfrågor kan skapas. För att göra det, navigera till ett undersökningsformulär genom att gå till , eller genom att välja en befintlig undersökning från Surveys-sidan ().
Fliken Frågor¶
I ett undersökningsformulär kan användare visa, komma åt, lägga till och/eller ta bort frågor (och avsnitt) på fliken Frågor.
Som standard finns det två kolumner på fliken Questions: Title (dvs. frågan) och Question Type.
Om alternativet Randomized per Section är aktiverat på fliken Options i undersökningsformuläret visas en kolumn med rubriken # Questions Randomly Picked på fliken Questions.
Om du vill visa kolumnen Mandatory Answer på fliken Questions, som anger om frågorna kräver ett obligatoriskt svar eller inte, klickar du på ikonen (valfria kolumner) längst till höger om kolumnrubrikerna.

Skapa sektioner¶
Ett avsnitt delar in enkäten i organiserade delar för att visuellt gruppera liknande frågor tillsammans. För att skapa ett avsnitt klickar du på Lägg till ett avsnitt längst ner på fliken Frågor, fortsätter med att skriva in ett önskat namn för avsnittet och trycker sedan antingen på Enter eller klickar bort.
Sektionsraden visas i mörkgrått på fliken Questions.
Dra och släpp sedan önskade frågor under ett avsnitt eller dra och släpp en avsnittsrubrik ovanpå (dvs. före) de önskade frågorna i undersökningen, för att fylla avsnittet med specifika frågor som passar temat för avsnittet.
Om alternativet Randomized per Section är aktiverat på fliken Options i undersökningsformuläret visas som standard siffran 1 på avsnittsraden under kolumnen # Questions Randomly Picked.
Detta innebär att ”1” fråga från det avsnittet kommer att väljas slumpmässigt för varje deltagare i undersökningen och att alla andra frågor som inte valts från det avsnittet förbigås. Om du vill ändra siffran väljer du den siffran och skriver in önskad siffra i stället. Tryck sedan antingen på Enter eller klicka bort.
Skapa frågor¶
Om du vill skapa frågor för undersökningen klickar du på Lägg till en fråga på fliken Frågor.
Om du klickar på Add a question öppnas popup-fönstret Create Sections and Questions, där du kan skapa en enkätfråga.
Viktigt
Det måste finnas en enkättitel angiven för att popup-fönstret :guilabel:Create Sections and Questions ska visas. Om ingen titel har angetts för undersökningen visas ett popup-fönster med ett felmeddelande i det övre högra hörnet, där användaren uppmanas att ange en titel för undersökningen.
När alla önskade konfigurationer är klara klickar du antingen på Save & Close för att spara frågan och återgå till enkätformuläret, eller på Save & New för att spara frågan och skapa en ny direkt i ett nytt popup-fönster Create Sections and Questions.
Klicka på Discard för att avbryt frågan helt och hållet.
Popup-fönstret Skapa avsnitt och frågor¶

I popup-fönstret Create Sections and Questions börjar du med att skriva in frågan i fältet Question, som finns högst upp i popup-fönstret.
Välj sedan önskad Frågetyp. En förhandsgranskning av varje Question Type finns till höger om fältet Question Type, när en Question Type är vald.
Välj bland följande Question Types:
Multiple choice: only one answer: en fråga med flera svarsalternativ, där endast ett svar är tillåtet.
Multiple choice: multiple answers allowed: en fråga med flera svarsalternativ, där fler än ett svar är tillåtet.
Multiple Lines Text Box: en öppen fråga där deltagarna kan skriva in ett svar på flera rader.
Single Line Text Box: en öppen fråga där deltagarna kan skriva in ett svar på en rad.
Numerical Value: en nummerbaserad fråga där deltagarna måste ange ett nummer som svar.
Date: en datumbaserad fråga, där deltagarna måste ange ett datum (år-månad-dag) som svar.
Datetime: en datumbaserad fråga där deltagarna måste ange ett datum och en tid (år-månad-dag, timme-minut-sekund) som svar.
Matrix: en flervalsfråga i tabell-/diagramformat, där deltagarna presenteras med olika frågor på varje rad och olika svarsalternativ i varje kolumn.
Observera
Olika funktioner visas på flikarna Svar och Alternativ beroende på vilken Frågetyp som valts.
Fliken Description förblir dock alltid densamma, oavsett vilken frågetyp som valts.
När en Question Type har valts finns det tre möjliga flikar där information kan anpassas för frågan. Dessa inkluderar fliken Svar (om tillämpligt för den valda Frågetypen), fliken Beskrivning och fliken Optioner.
Varje flik erbjuder en mängd olika funktioner, beroende på vilken Frågetyp som valts.
Svar flik¶
Fliken Svar visas endast om den valda Frågetypen ger deltagaren svarsalternativ.
Men om det krävs ett anpassat svar för att besvara den valda Question Type, som till exempel en Multiple Lines Text Box. Eller om svaret på Question Type är ett tal, datum eller datetime, försvinner fliken Answers helt.
Om Single Line Text Box väljs som Quetion Type finns fliken Answers kvar, även om den bara innehåller två kryssrutor: Input must be an email och Save as user nickname.

Om alternativet Input must be an email är aktiverat visas ett nytt fält, Save as user email. Om den rutan är ikryssad sparar Odoo deltagarens svar på den specifika frågan som dennes e-postadress.
Om alternativet Spara som användarens smeknamn är aktiverat sparar Odoo deltagarens svar som dennes smeknamn.
För alla andra tillämpliga alternativ av typen Question Type som ger deltagaren svarsalternativ, ser fliken Answers likadan ut.

Härifrån kan användarna lägga till svarsalternativ genom att klicka på Lägg till en rad och skriva in de olika svarsalternativen för den aktuella frågan. Sedan kan man antingen trycka på Enter för att låsa svarsalternativet och omedelbart lägga till ett nytt. Eller klicka bort för att helt enkelt låsa det svarsalternativet.
De angivna svarsalternativen visas i kolumnen Choices på fliken Answers.
Om något Scoring-alternativ är aktiverat på fliken Options i enkätformuläret visas kolumnerna Correct och Score till höger om kolumnen Choices.
Markera ett svarsalternativ som korrekt genom att kryssa i rutan under kolumnen Correct för respektive fråga. Om Multiple choice: multiple answers allowed har angetts som Question Type kan flera svar i kolumnen Choices markeras som Correct.
I kolumnen Score anger du hur många poäng (om några) som ska tilldelas deltagaren för att ha angett det specifika svaret. Det är möjligt att ange ett negativt belopp som Score för att ta bort poäng för ett felaktigt svar.
Möjligheten att ladda upp en motsvarande bild till svarsalternativen finns på frågeraden, under kolumnen Image, genom att klicka på Upload your file och ladda upp önskad bild.
Om du vill ta bort ett svarsalternativ klickar du på ikonen 🗑️ (papperskorg) längst till höger på frågeraden.
Ett undantag från detta är om alternativet Matrix väljs som Question Type. Om detta väljs finns fliken Svar kvar, men under det typiska avsnittet Val finns avsnittet Rader. Det beror på att alternativet Matrix ger en svarstabell som deltagarna kan fylla i.

Fliken Beskrivning¶
Fliken Description i popup-fönstret Create Sections and Questions används för att tillhandahålla riktlinjer, instruktioner eller annan typ av kompletterande material som anses nödvändigt för att hjälpa deltagarna att besvara/förstå frågan.
Det är inte obligatoriskt att ange en beskrivning.
Fliken Alternativ¶
På fliken Options i popup-fönstret Create Sections and Questions finns det fyra tillgängliga avsnitt: Answers, Constraints, Conditional Display och Live Sessions.
Sektion för svar¶
Observera
Fälten i avsnittet Answers på fliken Options i popup-fönstret Create Sections and Questions varierar beroende på den valda Question Type och de övergripande Options som har konfigurerats i undersökningsformuläret.
Frågetyper med flervalsfrågor¶
Om den valda Question Type är antingen Multiple choice: only one answer eller Multiple choice: multiple answers allowed, finns det ett Show Comments Field i avsnittet Answers.
När detta är aktiverat visas två ytterligare fält: Comment Message och Comment is an answer.

I fältet Comment Message skriver du in ett vägledande meddelande som hjälper deltagarna att veta vad som förväntas av dem (t.ex. Om annat, vänligen ange).
Om alternativet Kommentar är ett svar är aktiverat tar Odoo deltagarens kommenterade svar som ett svar, och inte bara som en kommentar till frågan. Detta används bäst i enkäter där det inte finns något poängalternativ aktiverat.
Textruta med flera rader frågetyp¶
Om den valda Question Type är Multiple Lines Text Box visas ett fält Placeholder i avsnittet Answers på fliken Options.

I fältet Placeholder anger du en vägledande anvisning för att hjälpa deltagarna att veta vad de ska skriva i textrutan Multiple Lines Text Box som presenteras för dem.
Frågetyperna Textruta med en rad, Numeriskt värde, Datum, Datetime¶
Om den valda Question Type är Single Line Text Box, Numerical Value, Date eller Datetime, visas två alternativ i avsnittet Answers på fliken Options: Validate Entry och Placeholder.
Om alternativet Validate Entry är aktiverat visas ytterligare två fält nedanför: Min/Max Limits och Validation Error.

I fältet Min/Max Limits anger du de lägsta och högsta tillåtna kvantiteterna för den specifika frågan.
I fältet Validation Error anger du ett anpassat meddelande som Odoo visar när ett svar inte är giltigt.
I fältet Placeholder anger du en vägledande anvisning för att hjälpa deltagarna att veta vad de ska skriva i textrutan Multiple Lines Text Box som presenteras för dem.
Avsnittet Begränsningar¶
Avsnittet Constraints på fliken Options är detsamma oavsett vilken Question Type som har valts.

I avsnittet Constraints finns det ett alternativ tillgängligt: Mandatory Answer.
När Mandatory Answer är aktiverad betyder det att den specifika frågan kräver ett svar från deltagaren innan de kan gå vidare. När Mandatory Answer är aktiverat visas dessutom ytterligare ett fält: Error Message.
I fältet Error Message anger du ett anpassat felmeddelande som uppmanar deltagaren att svara på den här frågan.
Avsnittet Villkorlig visning¶
Conditional Display innebär att frågan endast visas om ett eller flera angivna villkorliga svar (dvs. Triggering Answers) har valts i en eller flera tidigare frågor.
Observera
Avsnittet Conditional Display på fliken Options är inte tillgängligt när frågor väljs ut slumpmässigt.
Det finns bara ett fält i avsnittet Conditional Display: Triggering Answers.
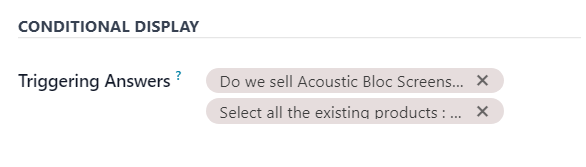
I fältet Triggering Answers väljer du specifika svar från tidigare frågor som skulle utlösa den här frågan. Mer än ett svar kan väljas. Lämna fältet tomt om frågan alltid ska visas.
Avsnittet Live-sessioner¶
Alternativen i avsnittet Live Sessions på fliken Options stöds endast av undersökningar med Live Session.
Det finns bara ett alternativ tillgängligt i avsnittet Live Sessions: Question Time Limit.

När alternativet Frågans tidsgräns är aktiverat anger du hur lång tid (i sekunder) deltagarna har på sig att svara på frågan under en Live Session-undersökning.
Observera
Färgerna på enkätens text är direkt kopplade till de färger som används för webbplatsens tema.