Concediu¶
Odoo’s Time Off application serves as a centralized hub for all time-off-related information. This application manages requests, balances, allocations, approvals, and reports.
Users can request time off, and see an overview of their requests and time off balances. Managers can allocate time off to individuals, teams, or the whole company, and approve time off requests.
Detaliat rapoarte poate fi rulat pentru a vedea cât de mult timp liber (și ce tipuri de timp liber) sunt utilizate, planuri de acumulare pot fi create , și sărbătorile legale pot fi setate.
Notă
Be advised, only users with specific access rights can see all aspects of the Time Off app.
All users can access the My Time Off and Overview sections of the Time Off app. All other sections require specific access rights.
To better understand how access rights affect the Time Off app, refer to the Angajați noi document, specifically the section about configuring the work information tab.
Configurare¶
Pentru a aloca timp liber angajaților și pentru ca angajații să solicite și să-și folosească timpul liber, mai întâi trebuie configurate diferitele tipuri de concediu, apoi alocate angajaților (dacă este necesară alocarea).
Tipuri de concediu¶
Pentru a vedea tipurile de timp liber configurate în prezent, navigați la . Tipurile de timp liber sunt prezentate într-o vizualizare listă.
The Time Off app comes with four preconfigured time off types: Paid Time Off, Sick Time Off, Unpaid, and Compensatory Days. These can be modified to suit business needs, or used as-is.
Creați tip de timp liber¶
Pentru a crea un nou tip de pauză, navigați la . De aici, faceți clic pe butonul Nou pentru a dezvălui un formular de tip liber liber.
Introduceți numele pentru tipul de timp liber în linia goală din partea de sus a formularului, cum ar fi „Timp de boală” sau „Vacanță”. Apoi, introduceți următoarele informații în formular.
Notă
Singurele câmpuri obligatorii din formularul de tip de pauză sunt numele Tipul de concediu, Ia pauza în și Tipul de concediu . În plus, secțiunile Solicitări de concediu și Cereri de alocare trebuie să fie configurate.
Secțiunea Solicitări de concediu¶
Aprobare: selectați ce tip specific de aprobare este necesar pentru tipul de concediu. Opțiunile sunt:
No Validation: No approvals are required when requesting this type of time off. The time off request is automatically approved.
By Time Off Officer: Only the specified Time Off Officer, set on this form in the Notified Time Off Officer field, is required to approve the time off request. This option is selected, by default.
By Employee’s Approver: Only the employee’s specified approver for time off, which is set on the Work Information tab on the employee’s form, is required to approve the time off request.
By Employee’s Approver and Time Off Officer: Both the employee’s specified time off approver and the Time Off Officer are required to approve the time off request.
Secțiunea Cereri de alocare¶
Requires allocation: If the time off must be allocated to employees, select Yes. If the time off can be requested without time off being previously allocated, select No Limit. If No Limit is selected, the following options do not appear on the form.
Employee Requests: Select Extra Days Requests Allowed if the employee is able to request more time off than was allocated.
Dacă angajații nu ar trebui să poată face solicitări pentru mai mult timp liber decât cel alocat, selectați opțiunea Nepermis.
Example
Zece zile sunt alocate angajatului pentru acest tip de timp liber, iar opțiunea Solicitări de zile suplimentare permise este activată. Angajatul dorește să ia o vacanță de douăsprezece zile. Aceștia pot trimite o cerere pentru două zile suplimentare, deoarece opțiunea Solicitări de zile suplimentare permise este activată.
Important
Este important să rețineți că solicitarea de timp liber suplimentar nu garantează acordarea de timp liber.
Approval: Select the type of approvals required for the allocation of this particular time off type.
Aprobat de ofițerul de concediu indică Ofițerul de concediu stabilit în acest formular trebuie să aprobe alocarea.
Nu este nevoie de validare indică faptul că nu sunt necesare aprobări.
Secțiunea de configurare¶
Notified Time Off Officer: Select the person who is notified and responsible for approving requests and allocations for this specific type of time off.
Take Time Off in: Select the format the time off is requested in from the drop-down menu.
Opțiunile sunt:
Ziua: dacă timpul liber poate fi solicitat numai în trepte de zi întreagă (8 ore).
Jumătate de zi: dacă timpul liber poate fi solicitat numai în trepte de jumătate de zi (4 ore).
Ore: dacă timpul liber poate fi luat în trepte de oră.
Deduct Extra Hours: Enable this option if the time off request should factor in any extra time accrued by the employee.
Example
Dacă un angajat lucrează două ore suplimentare pe săptămână și solicită cinci ore libere, cererea ar fi de trei ore, deoarece cele două ore lucrate în plus sunt utilizate mai întâi și sunt deduse din cerere.
Allow To Attach Supporting Document: Enable this option to allow the employee to attach documents to the time off request. This is useful in situations where documentation is required, such as long-term medical leave.
Kind of Time Off: From the drop-down menu, select the type of time off, either Worked Time or Absence. Worked Time indicates the time off taken counts toward worked time for any type of accrual the employee is working towards, whereas Absence does not count toward any type of accrual.
Company: If multiple companies are created in the database, and this time off type only applies to one company, select the company from the drop-down menu. If this field is left blank, the time off type applies to all companies in the database. This field only appears in a multi-company database.
Secțiunea Cap negativ¶
Activați opțiunea Permiteți plafon negativ dacă angajații pot solicita mai mult timp liber decât au în prezent, permițând un sold negativ. Dacă este activat, apare un câmp Suma în negativ. În acest câmp, introduceți cantitatea maximă de timp negativ permisă, în zile.
Example
În prezent, Sara are trei zile libere de tip „Vacanta”. Ea plănuiește o călătorie care necesită cinci zile libere.
Tipul de concediu Vacation are opțiunea Permiteți limita negativ`, iar Suma în negativ este setată la cinci.
Aceste setări îi permit lui Sara să trimită o solicitare pentru cinci zile de tip concediu „Vacanță”. Dacă este aprobat, soldul ei de concediu pentru „vacanță” va fi negativ de două (-2) zile.
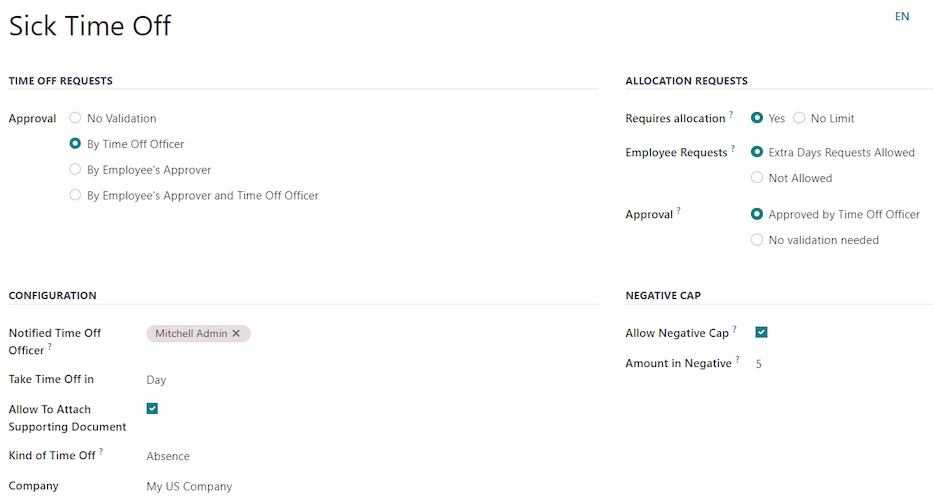
Secțiunea de salarizare¶
If the time off type should create Intrări de lucru in the Payroll app, select the Work Entry Type from the drop-down list.
Secțiunea Foi de pontaj¶
Notă
Secțiunea Foi de pontaj apare numai dacă utilizatorul este în modul dezvoltator. Consultați documentul Modul dezvoltator (mod depanare) pentru detalii despre cum să accesați modul dezvoltator.
When an employee takes time off, and is also using timesheets, Odoo creates entries in the Timesheets app for the time off. This section defines how they are entered.
Project: Select the project the time off type entries appear in.
Task: Select the task that appears in the timesheet for this time off type. The default options are: Time Off, Meeting, or Training.
Secțiunea Opțiuni de afișare¶
Color: Select a color to be used in the Time Off app dashboard.
Cover Image: Select an icon to be used in the Time Off app dashboard.
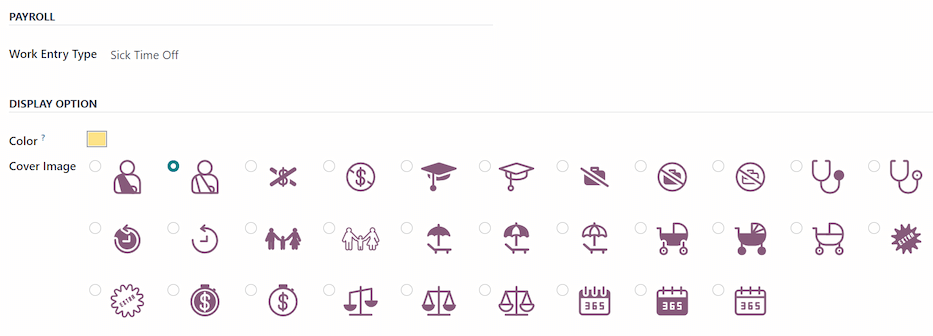
Planuri de acumulare¶
O parte din timpul liber este câștigat printr-un plan de acumulare, ceea ce înseamnă că pentru fiecare perioadă specificată de timp în care lucrează un angajat (oră, zi, săptămână etc.), acesta câștigă sau acumulează o anumită perioadă de timp liber.
Example
Dacă un angajat acumulează o zi de concediu pentru fiecare săptămână în care lucrează, ar câștiga 0,2 zile de concediu pentru fiecare oră de muncă. La sfârșitul unei săptămâni de lucru de patruzeci de ore, aceștia ar câștiga o zi întreagă de vacanță (8 ore).
Creați un plan de acumulare¶
Pentru a crea un nou plan de acumulare, navigați la . Apoi, faceți clic pe butonul Nou, care dezvăluie un formular de plan de acumulare necompletat.
Introduceți următoarele informații în formular:
Name: Enter the accrual plan name.
Accrued Gain Time: Select when the employee begins to accrue time off, either At the start of the accrual period or At the end of the accrual period.
Carry-Over Time: Select when the employee received previously earned time. The options are:
At the start of the year: Select this if the accrual rolls over on January 1 of the upcoming year.
At the allocation date: Select this if the accrual rolls over as soon as time is allocated to the employee.
Other: Select this option if neither of the other two options are applicable. When selected, a Carry-Over Date field appears. Select the date using the two drop-down menus, one for the day and one for the month.
Based on worked time: Enable this option if time off accrual is determined by the employee’s worked hours. Days not considered as worked time do not contribute to the accrual plan in Odoo.
Example
An employee is granted time off from an accrual plan configured to accrue one day of vacation for every five days worked. The accrual plan is based on the employee’s worked time (the Based on worked time checkbox is ticked).
The employee works standard 40-hour weeks. According to the accrual plan, they should earn four vacation days per month.
The employee takes five days off. The time off type the employee has taken has the Kind of Time Off configured as an Absence.
Since the accrual plan only grants time off based on the worked time, the employee does not accrue a vacation day for the five days of time off that is considered an absence.
At the end of the month, the employee accrues only three days, instead of four.
Milestone Transition: This field is only visible after a minimum of two rules have been configured on the accrual plan. This selection determines when employees move up to a new milestone. If they qualify to change milestones in the middle of a pay period, decide whether the employee changes milestones Immediately or After this accrual’s period (after the current pay period).
Company: This field only appears in a multi-company database. Using the drop-down menu, select the company the accrual plan applies to. If left blank, the accrual plan can be used for all companies.
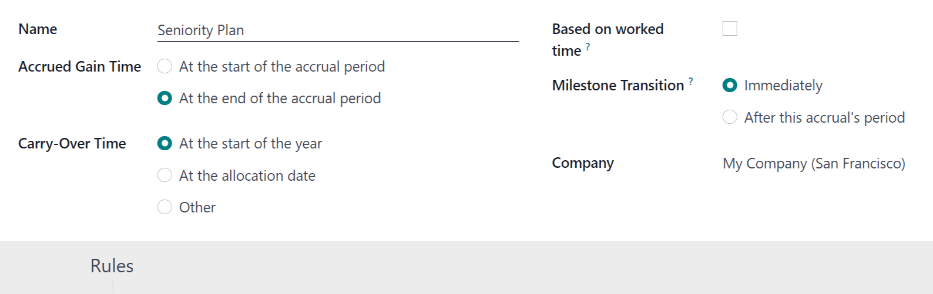
Reguli¶
Trebuie create reguli pentru ca angajații să acumuleze timp liber din planul de acumulare.
Pentru a crea o regulă nouă, faceți clic pe butonul New Milestone din secțiunea gri Rules și va apărea un formular modal Create Milestone.
Completați următoarele câmpuri din formular:
Employee accrue: Select the parameters for earned time off in this section.
Mai întâi, selectați fie Zile, fie Ore pentru creșterea timpului acumulat folosind meniul derulant.
Apoi, introduceți suma numerică a parametrului selectat care este acumulat. Formatul numeric este
X.XXXX, astfel încât zilele sau orele parțiale pot fi, de asemenea, configurate.În sfârșit, selectați cât de des se acumulează timpul utilizând meniul derulant. Opțiunile implicite sunt Hourly, Daily, Săptămânal, De două ori pe lună, Monthly, De două ori pe an, și Anual.
Depending on which option is selected, additional fields may appear. For example, if Twice a month is selected, two additional fields appear, to specify the two days of each month the milestone occurs.
Cap accrued time: If there is a maximum amount of days the employee can accrue with this plan, enable this option.
Când este activată, sub acesta apar două câmpuri suplimentare. Selectați tipul perioadei de timp din meniul derulant, fie Zile, fie Ore.
Apoi, introduceți o valoare numerică în câmp pentru a specifica perioada maximă de timp care poate fi acumulată.
Milestone reached: Enter the number and value of the time period that must pass before the employee starts to accumulate time off. The first value is numerical; enter a number in the first field.
Apoi, selectați tipul perioadei de timp utilizând meniul derulant din al doilea câmp. Opțiunile sunt: :guilabel:
Zile, Luni, sau Ani.Carry over: selectați modul în care este gestionat orice timp liber neutilizat. Opțiunile sunt fie:
None. Accrued time reset to 0: Any unused time off is gone.
All accrued time carried over: All unused time off is rolled over to the next calendar year.
Carry over with a maximum: Unused time off is rolled over to the next calendar year, but there is a cap. An Up to field appears if this is selected. Enter the maximum number of Days that can roll over to the following year. Any time off beyond this parameter is lost.
Important
If the Carry over field is set to None. Accrued time reset to 0, that rule overrides the Carry-Over Time set on the accrual plan.
If a company creates an accrual plan, granting employees time off At the start of the accrual period (i.e., the beginning of the year), and sets the Carry-Over Time on the accrual plan to At the start of the year, it allows unused vacation time to rollover to the following year.
Then, the company adds rules to the accrual plan, allocating five days of vacation, annually, on the first of the year (one week of vacation allocated on January 1st).
If the Carry over field is set to None. Accrual time reset to 0 on the Create Milestone pop-up for, any unused vacation time does not carry over, even though on the Accrual Plan form, the Carry-Over Time is set to At the start of the year.
The carry over set on the rule takes precedence over the carry over set on the accrual plan form.
Once the form is completed, click Save & Close to save the Create Milestone form, and close the modal, or click Save & New to save the form and create another milestone. Add as many milestones as desired.
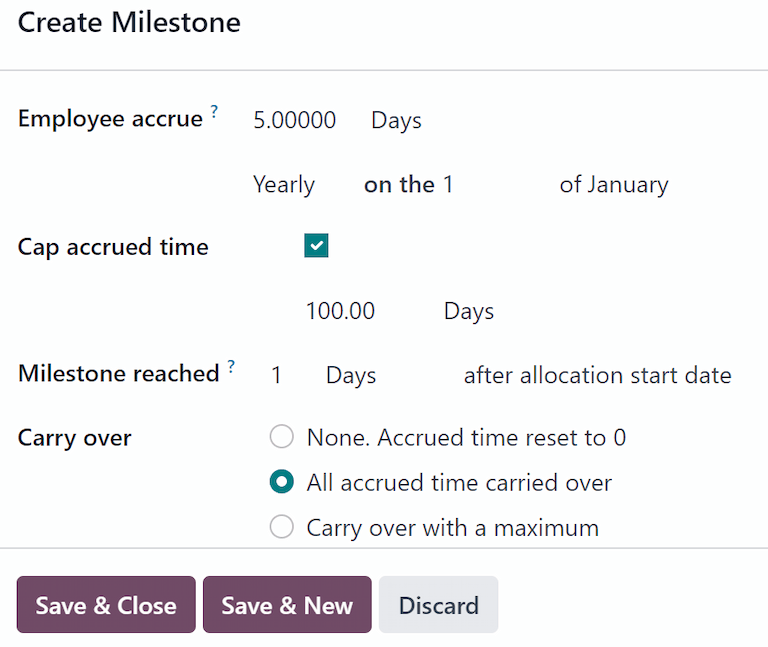
Sărbători legale¶
Pentru a respecta sărbătorile legale sau naționale și pentru a oferi angajaților zile libere suplimentare ca sărbători, configurați sărbătorile legale respectate în Odoo.
Este important să configurați aceste zile în Odoo, astfel încât angajații să fie conștienți de zilele pe care le au liber și să nu solicite concediu în zilele care sunt deja setate ca sărbătoare legală (zile nelucrătoare).
Additionally, all public holidays configured in the Time Off app are also reflected in any app that uses working schedules, such as Calendar, Planning, Manufacturing, and more.
Datorită integrării Odoo cu alte aplicații care folosesc programe de lucru, se consideră cea mai bună practică să se asigure că toate sărbătorile legale sunt configurate.
Creați sărbătoare legală¶
Pentru a crea o sărbătoare legală, navigați la .
Toate sărbătorile legale configurate în prezent apar într-o vizualizare listă.
Faceți clic pe butonul Nou și o nouă linie apare în partea de jos a listei.
Introduceți următoarele informații pe acea nouă linie:
Name: Enter the name of the holiday.
Company: If in a multi-company database, the current company populates this field by default. It is not possible to edit this field.
Notă
The Company field is hidden, by default. To view this field, click the (additional options) icon in the top-right corner of the list, to the far-right of the column titles, and activate the Company selection from the drop-down menu that appears.
Start Date: Using the date and time picker, select the date and time the holiday starts, then click Apply. By default, this field is configured for the current date. The start time is set according to the start time for the company (according to the working schedules). If the user’s computer is set to a different time zone, the start time is adjusted according, compared to the company’s time zone.
End Date: Using the date and time picker, select the date and time the holiday ends, then click Apply. By default, this field is configured for the current date, and the time is set to the end time for the company (according to the working schedules). If the user’s computer is set to a different time zone, the start time is adjusted accordingly, compared to the company’s time zone.
Example
O companie situată în San Francisco operează între orele 9:00 - 18:00, cu o zi de lucru de opt ore și o pauză de prânz.
Pentru un utilizator din New York, cu un fus orar al computerului setat la Ora standard de est, o sărbătoare publică creată afișează o oră de începere de 12:00 PM - 9:00 PM, luând în considerare diferența de fus orar de trei ore.
În mod similar, un utilizator situat în Los Angeles, cu un fus orar al computerului setat la Ora standard a Pacificului, vede o oră de sărbătoare publică ca fiind 9:00 AM - 6:00 PM.
Working Hours: If the holiday should only apply to employees who have a specific set of working hours, select the working hours from the drop-down menu. If left blank, the holiday applies to all employees.
Work Entry Type: If using the Payroll app, this field defines how the work entries for the holiday appear. Select the work entry type from the drop-down menu.

Zile obligatorii¶
Unele companii au zile speciale în care anumite departamente, sau întregul personal, trebuie să fie prezente, iar timpul liber nu este permis în acele zile specifice.
Aceste tipuri de zile sunt numite zile obligatorii în Odoo. Acestea pot fi configurate pentru a fi la nivel de companie sau specifice departamentului. Când sunt configurați, angajații din departamentul sau compania specificate nu pot trimite cereri de concediu pentru aceste zile obligatorii.
Creați zile obligatorii¶
Nu sunt configurate zile obligatorii în Odoo în mod implicit. Pentru a crea o zi obligatorie, navigați la .
Faceți clic pe butonul Nou din colțul din stânga sus și va apărea o linie goală în listă.
Introduceți următoarele informații pe acea nouă linie:
Name: Enter the name of the mandatory day.
Company: If in a multi-company database, this field is visible, and the current company populates this field, by default. Using the drop-down menu, select the company the mandatory day is for.
Departments: This column is hidden by default. First, click the (additional options) icon in the top-right corner, next to Color, and then tick the checkbox next to Departments to reveal that column.
Apoi, selectați departamentele dorite din meniul derulant. Pot fi selectate mai multe departamente și nu există o limită a numărului de departamente care pot fi adăugate.
Dacă acest câmp este lăsat necompletat, ziua obligatorie se aplică întregii companii.
Start Date: Using the calendar picker, select the date the mandatory day starts.
End Date: Using the calendar picker, select the date the mandatory day ends. If creating a single mandatory day, the end date should be the same as the start date.
Color: If desired, select a color from the available presented options. If no color is desired, select the
No coloroption, represented by a white box with a red line diagonally across it. The selected color appears on the main Time Off app dashboard, in both the calendar and in the legend.

Prezentare generală¶
Pentru a vedea un program codat de culori al timpului liber al utilizatorului și/sau al echipei gestionate de acesta, navigați la . Acesta prezintă un calendar cu filtrul implicit de „Echipa mea”, într-o vizualizare lunară.
Pentru a schimba perioada de timp afișată, faceți clic pe butonul Lună pentru a afișa un meniu derulant. Apoi, selectați fie Ziu, Săptămâna, fie Anul pentru a prezenta calendarul în acea vizualizare corespunzătoare.
Pentru a naviga înainte sau înapoi în timp, în incrementul selectat (Lună, Săptămâna etc.), faceți clic pe ← (săgeata stânga) sau → ( săgeată dreapta) pentru a vă deplasa înainte sau înapoi în intervalul de timp specificat.
De exemplu, dacă este selectat Lună, săgețile ajustează vizualizarea cu o lună.
Pentru a reveni la o vizualizare care conține ziua curentă, faceți clic pe butonul Astăzi oricând.
Membrii echipei sunt listați alfabetic pe rânduri individuale, iar timpul liber solicitat, indiferent de stare (validat sau de aprobat), este vizibil în calendar.
Fiecare angajat are un cod de culoare. Culoarea angajatului este aleasă la întâmplare și nu corespunde tipului de concediu pe care l-a solicitat.
Starea timpului liber este reprezentată de detaliul de culoare al cererii, fie arătând solid (validat), fie în dungi (pentru aprobare).
Pe cerere este scris numărul de zile sau de ore solicitate (dacă este suficient spațiu).
În partea de jos a calendarului, în linia Total, un grafic cu bare arată câte persoane se preconizează că vor fi afară într-o zi dată. Numărul de pe fiecare bară individuală reprezintă numărul de angajați plecați pentru acele zile evidențiate.
Faceți clic pe o intrare de timp liber pentru a vedea detaliile pentru intrarea de timp liber specific. Sunt listate numărul total de ore sau zile, împreună cu ora de începere și de sfârșit a timpului liber. Pentru a vedea detaliile cererii de timp liber într-un mod, faceți clic pe butonul Vizualizare.

Raportare¶
Funcția de raportare permite utilizatorilor să vadă timpul liber pentru echipa lor, fie în funcție de angajat, fie de tipul de timp liber. Acest lucru permite utilizatorilor să vadă ce angajați își iau concediu, cât timp liber și ce tipuri de concediu sunt folosite.
Any report can be added to a spreadsheet, when in either the (Graph) or (Pivot) view, through the Insert in Spreadsheet button that appears in the top-left of the report.
Notă
If the Documents app is installed, an option to add the report to a spreadsheet appears. If not, the report can be added to a Dashboard.
Prin angajat¶
Pentru a vedea un raport al solicitărilor de concediu ale angajaților, navigați la .
Raportul implicit prezintă datele anului curent într-o vizualizare de listă, afișând toți angajații în ordine alfabetică. Linia fiecărui angajat este restrânsă implicit. Pentru a extinde o linie, faceți clic oriunde pe linie.
Vizualizarea se extinde și are cererile de concediu organizate în funcție de tipul de concediu. Faceți clic oriunde pe o linie de tip de timp liber pentru a o extinde și vizualiza toate solicitările individuale de concediu care se încadrează în acel tip.
Informațiile afișate în listă includ: Numele angajatului, Numărul de zile libere solicitate, Data de începere, Data de încheiere, Starea ` și :guilabel:`Descriere.
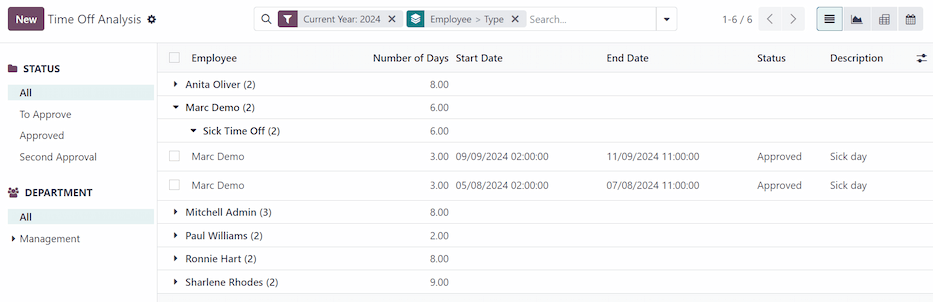
The report can be displayed in other ways, as well. Click the corresponding button option in the top-right corner of the page to view the data in that specific way. The various options are a (List), or default view, (Graph), (Pivot) table, or (Calendar) view.
Când a fost făcută o selecție, apar opțiuni suplimentare pentru acea selecție anume. Pentru informații mai detaliate despre rapoarte și diferitele lor opțiuni, consultați documentația reporting.
După tip¶
Pentru a vedea o listă a tuturor timpurilor libere, organizate după tipul de timp liber, navigați la . Aceasta arată toate solicitările de timp liber într-o diagramă cu bare implicită.
Plasați cursorul peste o bară pentru a vedea Durata (Zile) a acelui tip de timp liber.
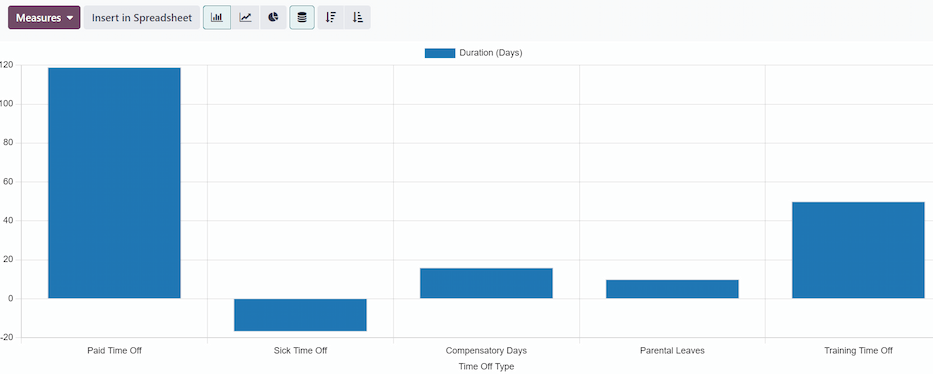
Faceți clic pe o bară pentru a accesa o listă detaliată a tuturor solicitărilor de concediu pentru acel tip de concediu.
Fiecare cerere este listată, cu următoarele informații afișate: Angajat, Numărul de zile, Tipul cererii, Data de începere, Data de încheiere `, :guilabel:`Stare și Descriere.
The report can be displayed in other ways, as well. Click the corresponding button option in the top-right corner of the page to view the data in that way. The various options are a (Graph) (the default view), (List), or (Pivot) table.
Când a fost făcută o selecție, apar opțiuni suplimentare pentru acea selecție anume. Pentru informații mai detaliate despre rapoarte și despre diferitele lor opțiuni, consultați documentația reporting.
Vedeți și