Prislistor¶
Med prislistor kan du automatiskt justera produktpriser beroende på olika kriterier. Du kan t.ex. ange POS-specifika priser, skapa tillfälliga rabattperioder, belöna specifika kunder eller erbjuda rabatter när bestämda kvantiteter beställs.
Konfiguration¶
Navigera till general POS app settings och se till att Flexible Pricelists är aktiverat under Pricing section.
Flera priser per produkt är standardalternativet för prislistor för att ställa in enkla fasta prisregler per produkt. Välj Avancerade prisregler (rabatter, formler) för att tillämpa prisregler på flera produkter samtidigt och för att beräkna priser dynamiskt med procentuella rabatter eller mer komplexa formler utöver att ange fasta priser.
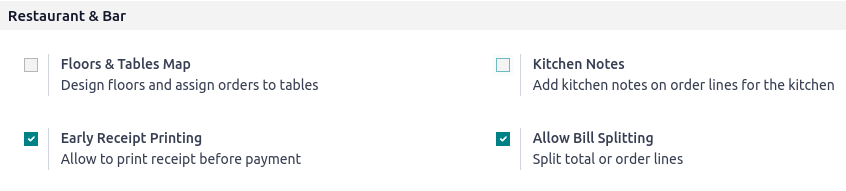
Skapa prislistor¶
Gå till och klicka på New eller välj en befintlig prislista. Inställningen av prislistan skiljer sig åt beroende på valt prislistealternativ.
Flera priser per produkt¶
När prislistor är konfigurerade att använda alternativet Flera priser per produkt, är det möjligt att använda flera fasta priser för olika produkter eller deras varianter beroende, om nödvändigt, på ett eller flera villkor. Så här lägger du till en ny prisregel i en prislista:
Klicka på Lägg till en rad, och välj produkt och dess variant om det behövs.
Lägg till villkor:
en produktkvantitet som ska uppnås genom att använda kolumnen Min. Kvantitet kolumn;
en bestämd period under vilken prislistan tillämpas med hjälp av kolumnerna Start Date och End Date.
Lägg till Price som ska tillämpas när villkoren är uppfyllda (om några).
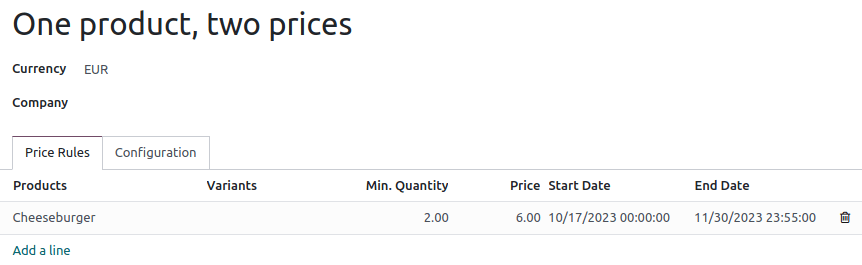
Avancerade prisregler¶
När prislistor är konfigurerade att använda alternativet Advanced price rules (discounts, formulas) är det möjligt att använda procentuella rabatter/påslag och formler utöver att använda fasta priser. Om du vill lägga till en ny prisregel i en prislista klickar du på Lägg till rad. I popup-fönstren:
Välj en beräkningsmetod:
Fast pris för att ange ett nytt fast pris (på samma sätt som med alternativet Flera priser per produkt).
Discount för att beräkna en procentuell rabatt (t.ex.
10.00%) eller påslag (t.ex.-10.00%).Formula för att beräkna priset enligt en formel. Det är nödvändigt att definiera vad beräkningen baseras på (Försäljningspris, Kostnad, eller Övrig prislista). Du kan sedan:
Tillämpa en procentuell Rabatt eller påslag.
Lägg till en Extra avgift (t.ex. $
5.00) eller dra av ett fast belopp (t.ex. $-5.00).Definiera en Rounding Method genom att tvinga priset efter Discount att vara en multipel av det inställda värdet. Extra avgift tillämpas efteråt.
Example
För att slutpriset ska sluta med
.99, sätt Rounding Method till1.00och Extra Fee till-0.01.Ange minsta (t.ex. $
20.00) och största (t.ex. $50.00) vinst Margins för beräkningar baserade på Cost.
Välj på vilken/vilka produkter prisregeln ska tillämpas:
Alla produkter
a Produktkategori
en :guilabel:`Produkt
en Produktvariant
Lägg till villkor, t.ex. en specifik kvantitet som ska uppnås för att priset ska ändras med hjälp av fältet Min. Quantity eller en specifik period under vilken prislistan ska tillämpas med hjälp av Validity-fälten.
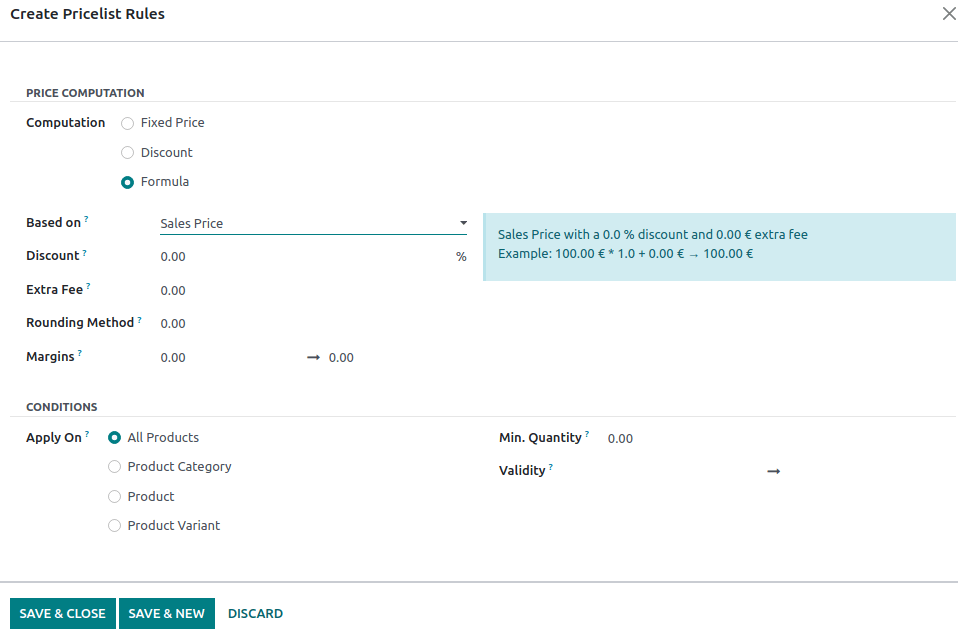
Välj prislistor¶
Gå till specifika POS-inställningar och lägg till alla tillgängliga prislistor i fältet Available. Ange sedan dess standardprislista i fältet Default.
När du öppnar en POS-session klickar du på knappen prislistor och väljer önskad prislista från listan.

Observera
Flera prislistor måste vara valda för att knappen prislista ska visas.
Om en prislista väljs på en POS-order medan villkoren för den inte är uppfyllda, kommer priset inte att justeras.
Tips
Du kan också ange att en prislista ska väljas automatiskt när en specifik kund är inställd. Detta gör du genom att gå till kundformuläret och växla till önskad prislista i fältet Prislista på fliken Försäljning och inköp.