Anslut Gmail till Odoo med Google OAuth¶
Odoo är kompatibelt med Googles OAuth för Gmail. För att kunna skicka säkra e-postmeddelanden från en anpassad domän behöver du bara konfigurera några inställningar på Googles Workspace-plattform samt på Odoo-databasens backend. Denna konfiguration fungerar genom att använda antingen en personlig e-postadress eller en adress som skapats av en anpassad domän.
Tips
Mer information finns i Googles dokumentation <https://support.google.com/cloud/answer/6158849>`_ om hur du konfigurerar OAuth.
Se även
/applikationer/generellt/användare/google
/applikationer/produktivitet/kalendarium/google
Inställning i Google¶
Skapa ett nytt projekt¶
För att komma igång, gå till Google API Console. Logga in med ditt Google Workspace-konto om du har ett, annars logga in med ditt personliga Gmail-konto (detta bör matcha den e-postadress du vill konfigurera i Odoo).
Klicka sedan på Create Project längst till höger på skärmen OAuth consent. Om ett projekt redan har skapats på det här kontot kommer alternativet New Project att finnas längst upp till höger under rullgardinsmenyn Select a project.
På skärmen byter du namn på Project name till Odoo och söker efter Location. Ange Location som Google Workspace-organisation. Om du använder ett personligt Gmail-konto lämnar du Location som No Organization.
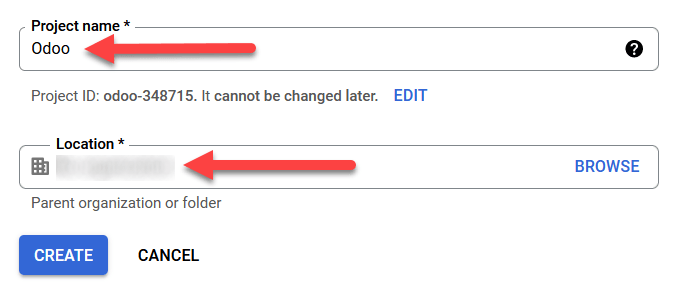
Klicka på Create för att avsluta detta steg.
Skärmen för OAuth-medgivande¶
Om sidan inte omdirigeras till alternativen , klicka på OAuth consent screen i den vänstra menyn.
Under User Type väljer du lämplig User Type och klickar sedan på Create igen, vilket slutligen leder till sidan .
Varning
Personliga Gmail-konton får endast vara Extern användartyp, vilket innebär att Google kan kräva ett godkännande eller att Scopes läggs till. Om du använder ett Google WorkSpace-konto kan du dock använda Intern användartyp.
Observera också att när API-anslutningen är i testläget External krävs inget godkännande från Google. Användargränserna i detta testläge är inställda på 100 användare.
Redigera app-registrering¶
Nu ska vi konfigurera appregistreringen för projektet.
I steget OAuth consent screen, under avsnittet App information, anger du Odoo i fältet App name. Välj organisationens e-postadress i fältet E-postadress för användarsupport.
Klicka sedan under på Add Domain och ange odoo.com.
Därefter anger du organisationens e-postadress under avsnittet Developer contact information. Google använder den här e-postadressen för att meddela organisationen om eventuella ändringar i ditt projekt.
Klicka sedan på knappen Spara och fortsätt. Hoppa sedan över sidan genom att bläddra längst ner och klicka på Save and Continue.
Om du fortsätter i testläge (Extern), lägg till e-postadresserna som konfigureras under steget Test users, genom att klicka på Add Users och sedan på knappen Save and Continue. En sammanfattning av appregistreringen visas.
Slutligen, scrolla till botten och klicka på Back to Dashboard för att avsluta konfigurationen av projektet.
Skapa autentiseringsuppgifter¶
Nu när projektet har konfigurerats bör autentiseringsuppgifter skapas, vilket inkluderar Klient-ID och Klienthemlighet. Klicka först på Credentials i den vänstra sidomenyn.
Klicka sedan på Create Credentials i toppmenyn och välj OAuth client ID från rullgardinsmenyn.
Under Application Type, välj Web Application från rullgardinsmenyn.
I fältet Name skriver du in
Odoo.Under etiketten Authorized redirect URIs klickar du på knappen ADD URI och skriver sedan in
https://yourdbname.odoo.com/google_gmail/confirmi fältet URIs 1. Var noga med att ersätta *yourdbname * -delen av URL: en med det faktiska Odoo-databasnamnet.Klicka sedan på Create för att generera ett OAuth Client ID och Client Secret. Slutligen kopierar du varje genererat värde för senare användning när du konfigurerar i Odoo och navigerar sedan till Odoo-databasen.
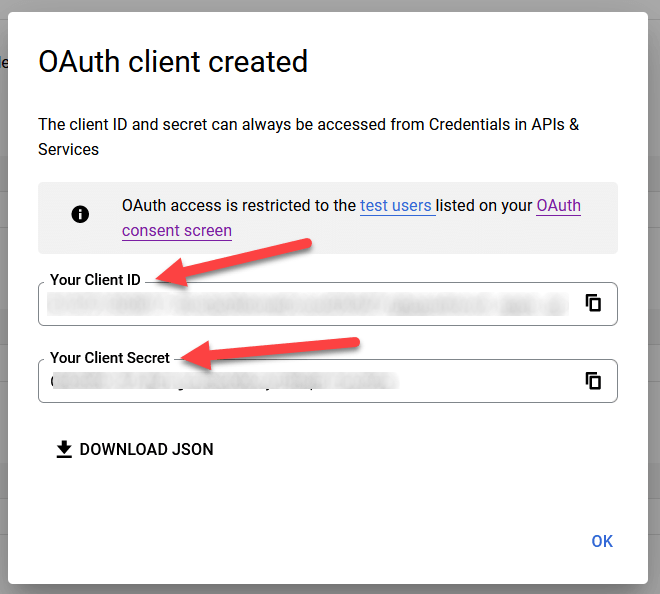
Installation i Odoo¶
Ange autentiseringsuppgifter för Google¶
Öppna först Odoo och navigera till modulen Apps. Ta sedan bort filtret Apps från sökfältet och skriv in Google. Installera modulen som heter Google Gmail.
Gå sedan till , och under avsnittet Diskutera, se till att kryssrutan för Egendefinierade e-postservrar eller Externa e-postservrar är ikryssad. Detta fyller i ett nytt alternativ för Gmail Credentials eller Use a Gmail Sever. Kopiera och klistra sedan in respektive värden i fälten Client ID och Client Secret och Save inställningarna.
Konfigurera server för utgående e-post¶
Konfigurera det externa Gmail-kontot genom att gå tillbaka till Custom Email Servers och sedan klicka på länken Outgoing Email Servers.
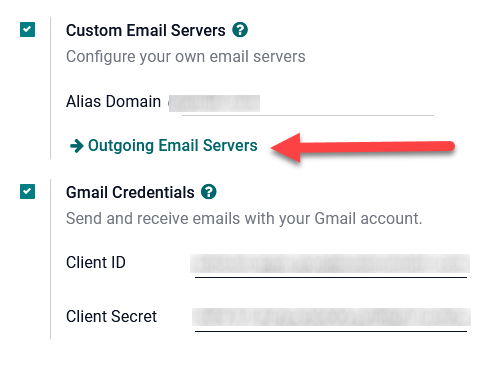
Klicka sedan på New eller Create för att skapa en ny e-postserver och fyll i Name, Description och e-postadressen Username (om det behövs).
Klicka sedan på Gmail OAuth Authentication eller Gmail (under avsnittet Authenticate with eller Connection). Slutligen klickar du på Anslut ditt Gmail-konto.
Ett nytt fönster märkt Google öppnas för att slutföra auktoriseringsprocessen. Välj lämplig e-postadress som konfigureras i Odoo.
Om e-postadressen är ett personligt konto dyker ett extra steg upp, så klicka på Continue för att tillåta verifieringen och ansluta Gmail-kontot till Odoo.
Tillåt sedan Odoo att komma åt Google-kontot genom att klicka på Continue eller Allow. Därefter navigerar sidan tillbaka till den nyligen konfigurerade servern för utgående e-post i Odoo. Konfigurationen laddar automatiskt tokenet i Odoo, och en tagg med texten Gmail Token Valid visas i grönt.
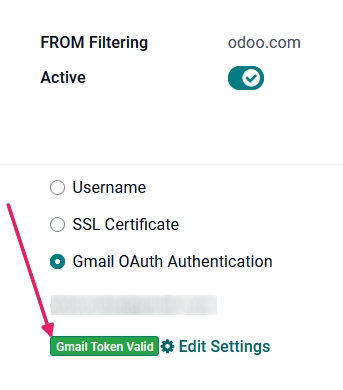
Slutligen, Testa anslutningen. Ett bekräftelsemeddelande bör visas. Odoo-databasen kan nu skicka säkra e-postmeddelanden via Google med hjälp av OAuth-autentisering.
Vanliga frågor om Google OAuth¶
Produktion VS Testning Publicering Status¶
Om du väljer Production som Publishing Status (istället för Testing) visas följande varningsmeddelande:
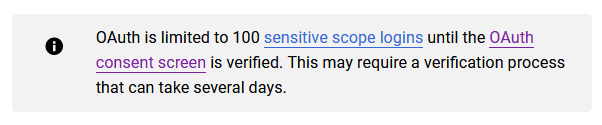
För att korrigera denna varning, navigera till Google API Platform. Om Publiceringsstatus är I produktion, klicka på Tillbaka till testning för att korrigera problemet.
Inga testanvändare tillagda¶
Om inga testanvändare läggs till på skärmen för OAuth-medgivande visas ett 403-fel (åtkomst nekad).
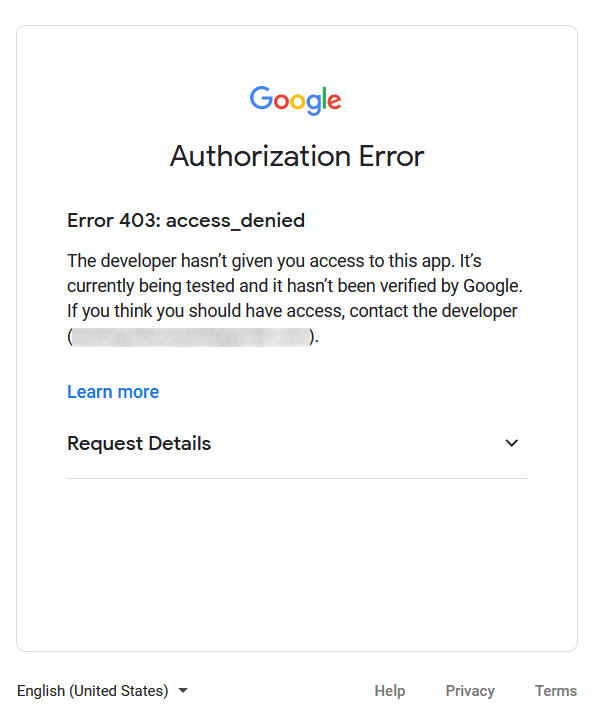
För att korrigera detta fel, gå tillbaka till OAuth consent screen under APIs & Services och lägg till testanvändare i appen. Lägg till e-postadressen som du konfigurerar i Odoo.
Gmail-modulen inte uppdaterad¶
Om modulen Google Gmail i Odoo inte har uppdaterats till den senaste versionen visas ett Forbidden-felmeddelande.
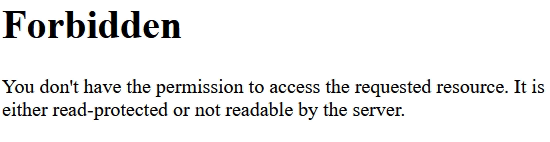
För att rätta till detta fel, gå till modulen och rensa bort söktermerna. Sök sedan efter Gmail eller Google och uppgradera modulen Google Gmail. Slutligen klickar du på de tre punkterna uppe till höger i modulen och väljer Upgrade.
Typ av tillämpning¶
När du skapar autentiseringsuppgifterna (OAuth Client ID och Client Secret) visas ett Authorization Error om Desktop App har valts för Application Type.
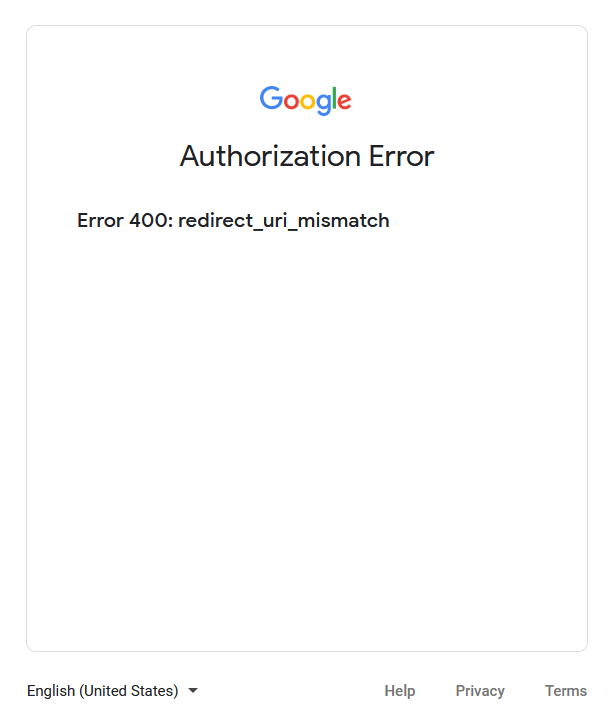
Om du vill rätta till felet tar du bort de autentiseringsuppgifter som redan har skapats och skapar nya autentiseringsuppgifter genom att välja Webbapplikation som Applikationstyp. Klicka sedan på ADD URI under Authorized redirect URIs och skriv in: https://yourdbname.odoo.com/google_gmail/confirm i fältet och var noga med att ersätta yourdbname i URL-adressen med Odoo-databasens namn.