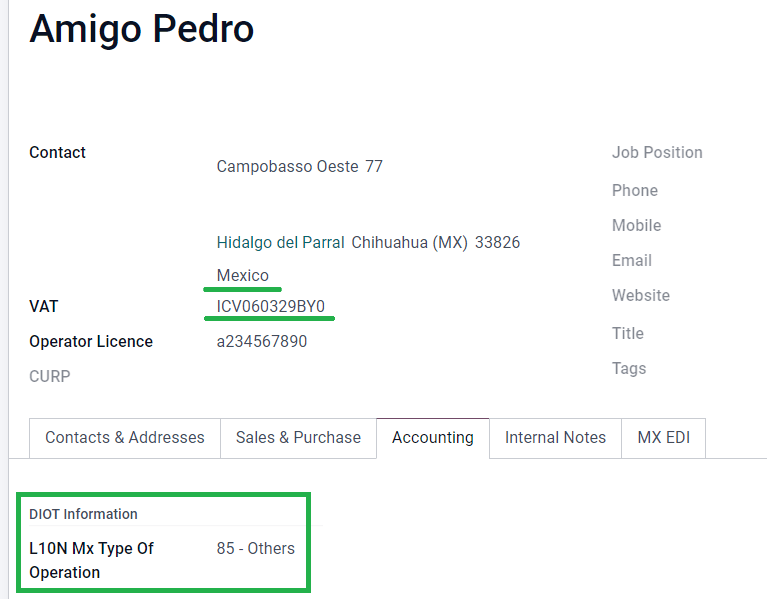Mexiko¶
Webbseminarier¶
En video om den mexikanska lokaliseringen finns också tillgänglig. Den här videon beskriver hur man implementerar denna lokalisering från grunden, inklusive hur man ställer in konfigurationerna, hur man slutför vanliga arbetsflöden och ger även en djupgående titt på flera specifika användningsfall.
Inledning¶
Odoo Mexikos lokaliseringsmoduler gör det möjligt att signera elektroniska fakturor enligt specifikationerna i SAT för version 4.0 av CFDI, ett lagkrav från och med den 1 januari 2022. Dessa moduler lägger också till relevanta redovisningsrapporter (till exempel: DIOT, möjliggör utrikeshandel och skapande av leveransguider).
Observera
För att elektroniskt underteckna dokument i Odoo, se till att Sign-applikationen är installerad.
Konfiguration¶
Krav¶
Det är nödvändigt att uppfylla följande krav innan du konfigurerar de mexikanska lokaliseringsmodulerna i Odoo:
Vara registrerad i SAT, med en giltig RFC.
Har ett Certificate of Digital Seal (CSD).
Välj en PAC (Proveedor Autorizado de Certificación / Auktoriserad certifieringsleverantör). För närvarande arbetar Odoo med följande PACs: Solución Factible, Quadrum (tidigare Finkok) och SW Sapien - Smarter Web.
Har kunskap och erfarenhet av fakturering, försäljning och redovisning i Odoo. Denna dokumentation innehåller endast den information som behövs för att använda Odoo.
Installation av moduler¶
Installera följande moduler för att få alla funktioner i den mexikanska lokaliseringen. Modulerna Accounting och Contacts måste vara installerade för den här konfigurationen:
Namn |
Tekniskt namn |
Beskrivning |
|---|---|---|
Mexiko - Redovisning |
|
Standard fiscal localization package, lägger till redovisningsegenskaper för den mexikanska lokaliseringen, till exempel: de vanligaste skatterna och kontoplanen - baserat på the SAT account grouping code. |
EDI för Mexiko |
|
Innehåller alla tekniska och funktionella krav för att generera och validera Elektroniska dokument - baserat på den tekniska dokumentation som publiceras av SAT. Detta gör att du kan skicka fakturor (med eller utan tillägg) och betalningskomplement till regeringen. |
EDI v4.0 för Mexiko |
|
Nödvändigt för att skapa XML-dokument med de korrekta specifikationerna för CFDI 4.0. |
Odoo mexikanska lokaliseringsrapporter |
|
Anpassar rapporter för Mexikos elektroniska bokföring: Kontoplan, Trial Balance och DIOT. |
Mexiko - Lokaliseringsrapporter för stängning |
|
Nödvändigt för att skapa den avslutande posten (även känd som månad 13:e flytten). |
Odoo Mexican XML Polizas Export |
|
Tillåter export av XML-filer med verifikat för obligatorisk revision. |
Odoo Mexican XML Polizas Export Edi bridge |
|
Kompletterar modulen |
Observera
När du installerar en databas från grunden och väljer Mexico som land, installerar Odoo automatiskt följande moduler: Mexico - Accounting, EDI for Mexico, och EDI v4.0 for Mexico.
Följande moduler är valfria. Vi rekommenderar att du installerar dem endast om de uppfyller ett specifikt krav. Se till att de behövs för verksamheten.
Namn |
Tekniskt namn |
Beskrivning |
|---|---|---|
EDI för Mexiko (Avancerade funktioner) |
|
Lägger till utrikeshandelskomplementet till fakturor: Ett juridiskt krav för att sälja produkter till utlandet. |
EDI v4.0 för Mexiko (COMEX) |
|
Anpassar modulen |
Mexiko - Elektronisk leveransguide |
|
Låter dig skapa en Carta Porte: Ett konossement som bevisar för regeringen att du skickar varor mellan A & B med ett undertecknat elektroniskt dokument. |
Elektronisk leveransguide för Mexiko CFDI 4.0 |
|
Anpassar modulen |
Odoo Mexico Localization for Stock/Landing |
|
Tillåter hantering av tullnummer relaterade till landade kostnader i elektroniska dokument. |
Konfigurera ditt företag¶
När du har installerat rätt moduler är nästa steg att kontrollera att ditt företag är konfigurerat med rätt data. För att göra detta, gå till , och välj Uppdatera info under ditt företagsnamn.
Ange den fullständiga Adress i formuläret, inklusive: ZIP-kod, State, Country, och RFC (VAT-nummer).
Enligt kraven i CFDI 4.0 måste namnet på företagets huvudkontaktperson överensstämma med det företagsnamn som registrerats i SAT, utan förkortningen för juridisk person.
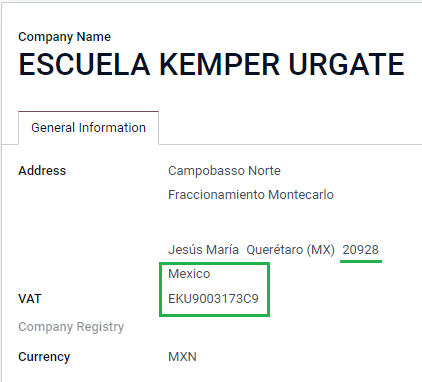
Viktigt
Ur juridisk synvinkel måste ett mexikanskt företag använda den lokala valutan (MXN). Därför tillhandahåller Odoo inte funktioner för att hantera en alternativ konfiguration. Om du vill hantera en annan valuta, låt MXN vara standardvalutan och använd en prislista, istället.
Gå sedan till , välj sedan det system som gäller för ditt företag i rullgardinslistan och klicka på Spara.
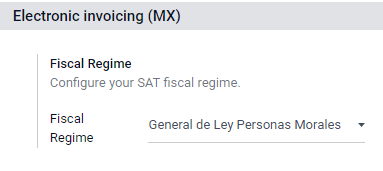
Tips
Om du vill testa den mexikanska lokaliseringen kan företaget konfigureras med en riktig adress i Mexiko (inklusive alla fält), och lägga till EKU9003173C9 som VAT och ESCUELA KEMPER URGATE som Företagsnamn. För Fiskal Regime, använd General de Ley Personas Morales.
Kontakter¶
För att skapa en kontakt som kan faktureras, gå till . Ange sedan kontaktens namn, fullständig Adress inklusive: ZIP-kod, State, Country, och RFC (VAT-nummer).
Viktigt
Precis som för ditt eget företag måste alla dina kontakter ha sitt korrekta företagsnamn registrerat i SAT. Detta gäller även för Fiscal Regime, som måste läggas till på fliken MX EDI.
Skatter¶
Vissa ytterligare konfigurationer för faktortyp och skatteobjekt måste läggas till i försäljningsskatterna för att fakturorna ska kunna signeras korrekt.
Typ av faktor¶
Fältet Faktortyp är förinställt i standardskatterna. Om nya skatter skapas måste du se till att konfigurera detta fält. Gå till och aktivera sedan fältet Factor Type på fliken Advanced Options för alla poster, med Tax Type inställt som Sales.
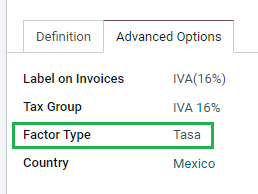
Tips
Mexiko hanterar två olika typer av moms på 0 % för att tillgodose två scenarier:
0% moms ange Faktortyp som Tasa
VAT Exempt ange Factor Type som Exento
Skatteobjekt¶
Ett krav i CFDI 4.0 är att den resulterande XML-filen behöver (eller inte behöver) dela upp skatten på insatsen. Det finns tre olika möjliga värden som läggs till i XML-filen:
01: Ej skattepliktig - detta värde läggs till automatiskt om fakturaraden inte innehåller några skatter.02: Skattepliktig - detta är standardkonfigurationen för alla fakturarader som innehåller skatter.03: Skattepliktig och inte tvingad att gå sönder - detta värde kan utlösas på begäran för vissa kunder för att ersätta värdet 02.
För att använda värdet 03, gå till , och aktivera kryssrutan Ingen skatteuppdelning.
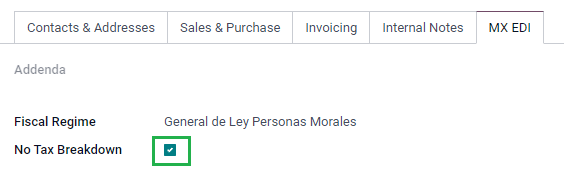
Viktigt
Värdet No Tax Breakdown gäller endast för specifika skattesystem och/eller skatter. Kontakta din revisor först för att se om det behövs för ditt företag innan du gör någon ändring.
Andra skattekonfigurationer¶
När du registrerar en betalning kommer Odoo att flytta skatter från Cash Basis Transition Account till det konto som anges på fliken Definition. För en sådan förflyttning kommer ett skattebas konto att användas: (Base Imponible de Impuestos en Base a Flujo de Efectivo) i verifikatet vid omklassificering av skatter. Ta inte bort detta konto.
Om du skapar en ny skatt i , måste du lägga till rätt Tax Grids för den (IVA, ISR eller IEPS). Odoo stöder endast dessa tre grupper av skatter.
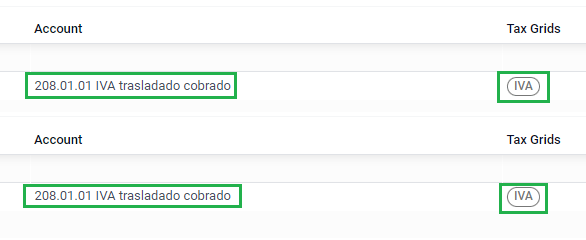
Produkter¶
För att konfigurera produkter går du till och väljer sedan en produkt att konfigurera, eller Create en ny. På fliken Accounting och i fältet UNSPSC Product Category väljer du den kategori som representerar produkten. Processen kan göras manuellt eller genom en bulkimport.
Observera
Alla produkter måste ha en SAT-kod associerad med dem för att förhindra valideringsfel.
Elektronisk fakturering¶
PAC-uppgifter¶
När du har behandlat din Private Key (CSD) med SAT, måste du registrera dig direkt hos den PAC som du väljer innan du börjar skapa fakturor från Odoo.
När du har skapat ditt konto hos någon av dessa leverantörer går du till . Under avsnittet MX PAC anger du namnet på din PAC med dina autentiseringsuppgifter (PAC användarnamn och PAC lösenord).
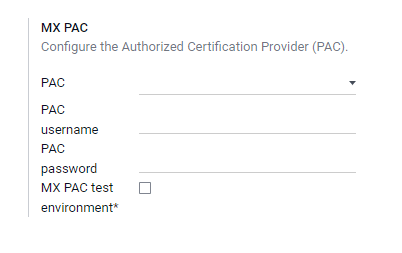
Tips
Om du inte har inloggning, men vill testa elektronisk fakturering, kan du aktivera kryssrutan MX PAC testmiljö och välja Solucion Factible som PAC. Du behöver inte lägga till ett användarnamn eller lösenord för en testmiljö.
.cer- och .key-certifikat¶
De digitala certifikaten för företaget måste laddas upp i avsnittet MX Certifikat. För att göra detta, gå till . Under avsnittet MX-certifikat, välj Lägg till en rad, och ett fönster öppnas. Klicka på Create och ladda sedan upp ditt digitala Certificate (fil:file:.cer), din Certificate Key (fil:file:.key) och ditt Certificate Password. För att avsluta, klicka på Spara & Stäng.
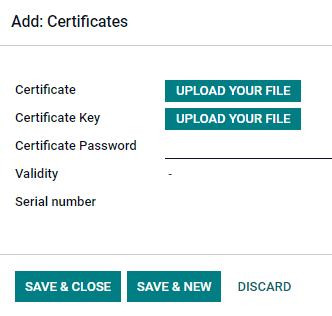
Tips
Om du fortfarande inte har någon av de kontrakterade |PAC|arna och vill testa elektronisk fakturering, kan du använda följande |SAT|-testcertifikat:
Lösenord:
12345678a
Arbetsflöden¶
Elektronisk fakturering¶
Faktureringsprocessen i Odoo är baserad på ”Bilaga 20 <http://omawww.sat.gob.mx/tramitesyservicios/Paginas/anexo_20.htm>`_ version 4.0 av elektronisk fakturering av SAT.
Kundfakturor¶
För att börja fakturera från Odoo måste en kundfaktura skapas med hjälp av standardfaktureringsflödet.
Medan dokumentet är i utkastläge kan ändringar göras i det (det korrekta Betalsätt eller Användning som kunden kan kräva kan till exempel läggas till).
När du Bekräfta kundfakturan visas ett blått meddelande som säger: Fakturan kommer att behandlas asynkront av följande E-faktureringstjänst: CFDI (4.0).
Genom att trycka på knappen Process Now skickas dokumentet till regeringen så att det kan undertecknas. När du har fått tillbaka det undertecknade dokumentet från regeringen visas fältet Fiscal Folio på dokumentet och XML-filen bifogas i chattmeddelandet.
Tips
Om du klickar på Retry i fältet SAT status på fakturan, kan du bekräfta om XML-filen är giltig i SAT.
Om du befinner dig i en testmiljö kommer du alltid att få meddelandet Not Found.
För att skicka den signerade fakturan till din klient via e-post kan du skicka både XML- och PDF-filerna tillsammans direkt från Odoo genom att klicka på knappen ”Skicka och skriv ut”. Du kan också ladda ner PDF-filen till din dator genom att klicka på knappen ”Skriv ut” och välja önskad utskriftsalternativ.
Kreditnotor¶
Medan en faktura är ett dokument av typen ”I” (Ingreso), är en kreditnota ett dokument av typen ”E” (Egreso).
Det enda tillägget till standardflödet för kreditnotor är att det, som ett krav från SAT, måste finnas en relation mellan en kreditnota och en faktura genom den skattemässiga följesedeln.
På grund av detta krav lägger fältet CFDI Origin till denna relation med en 01|, följt av den ursprungliga fakturans skattefolio.

Tips
För att fältet CFDI Origin ska läggas till automatiskt, använd knappen Add Credit Note från fakturan, istället för att skapa den manuellt.
Kompletterande betalningar¶
Betalningspolicy¶
Ett tillägg i den mexikanska lokaliseringen är Payment Policy fältet . Enligt SAT-dokumentationen kan det finnas 2 typer av betalningar:
PUE(Pago en una Sola Exhibición/Payment in a Single Exhibition)PPD(Pago en Parcialidades o Diferido/Payment in Installements or Deferred)Se även
Skillnaden ligger i fakturans Förfallodag eller Betalningsvillkor.
För att konfigurera PUE-fakturor, navigera till , och välj antingen en faktura Due Date inom samma månad, eller välj ett betalningsvillkor som inte innebär att förfallomånaden ändras (omedelbar betalning, 15 dagar, 21 dagar, alla inom den aktuella månaden).
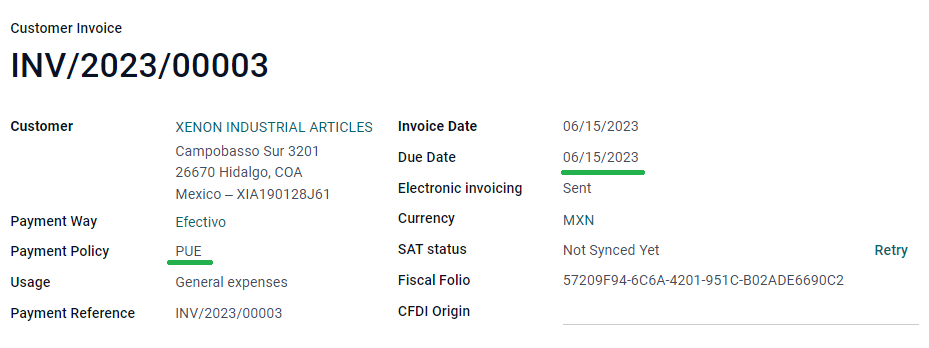
Tips
Vissa Betalningsvillkor är redan installerade som standard, och kan hanteras från .
För att konfigurera PPD-fakturor, gå till , och välj en faktura med Due Date efter den första dagen i följande månad. Detta gäller även om din Betalningsvillkor förfaller till betalning under följande månad.
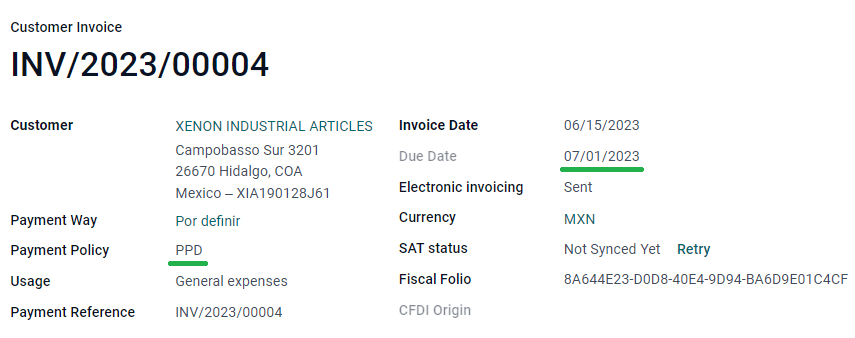
Viktigt
Eftersom PPD-policyn innebär att en faktura inte kommer att betalas för tillfället, är det korrekta Payment Way för PPD-fakturorna 99 - Por Definir (Att definiera).
Betalningsflöde¶
I båda fallen är betalningsprocessen i Odoo :doc:` samma <../accounting/customer_invoices>`, den största skillnaden är att betalningar relaterade till PPD-fakturor utlöser skapandet av en dokumenttyp ”P” (Pago).
Om en betalning är relaterad till en PUE-faktura kan den registreras i guiden och associeras med motsvarande faktura. För att göra detta, navigera till , och välj en faktura. Klicka sedan på knappen Registrera betalning. Fakturans status ändras till In Payment, eftersom betalningen bekräftas effektivt när den stäms av med banken.
Se även
../redovisning/bank/avstämning
Även om processen är densamma för PPD-fakturor, innebär tillägget att skapa ett elektroniskt dokument att vissa ytterligare krav behövs för att korrekt skicka dokumentet till SAT.
Från en faktura måste du bekräfta det specifika Payment Way där du mottog betalningen. På grund av detta kan fältet Betalningssätt inte anges som 99 - Por Definir (Att definiera).
Om du ska lägga till ett bankkontonummer i fliken Accounting på en kunds kontaktkort, måste det ha ett giltigt kontonummer.
Observera
De exakta konfigurationerna finns i Anexo 20 of the SAT. Vanligtvis behöver Bank Account vara 10 eller 18 siffror för överföringar, 16 för kredit- eller betalkort.
Om en betalning är relaterad till en signerad faktura med Payment Policy PPD, genererar Odoo motsvarande betalningskomplement automatiskt, när du klickar på Process Now.
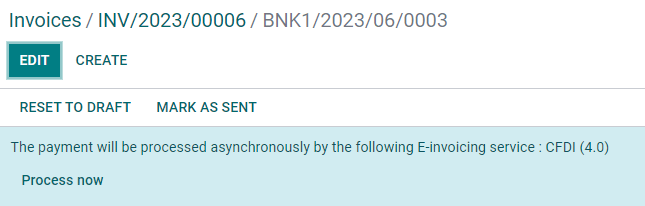
Varning
En betalning i MXN kan inte användas för att betala flera fakturor i USD. Istället bör betalningen delas upp i flera betalningar med hjälp av knappen Register Payment på motsvarande fakturor.
Annullering av fakturor¶
Det är möjligt att annullera de EDI-dokument som skickas till SAT. Enligt Reforma Fiscal 2022, sedan den 1 januari 2022, finns det två krav för detta:
Vid alla avbokningar måste du ange en avbokningsorsak.
När 24 timmar har gått sedan fakturan skapades, måste kunden uppmanas att acceptera avbokningen.
Det finns fyra olika orsaker till annullering. I Odoo kan du annullera fakturor med orsakerna 01 Fakturor skickade med fel med en relation, och 02 Fakturor skickade med fel utan en relation.
I följande avsnitt beskrivs processen för att annullera fakturor för varje annulleringsorsak i Odoo.
Viktigt
Odoo har vissa begränsningar när det gäller att avbryta fakturor i SAT: Anledningarna 03 och 04 (Operationen ägde inte rum och Nominativa transaktioner relaterade till en global faktura, respektive) stöds för närvarande inte av Odoo. För detta måste du avbryta fakturan direkt i SAT och trycka på Försök igen i fältet SAT-status.
01 - fakturor som skickats med fel med en relation¶
Denna annulleringsgrund måste användas när en ny faktura måste ersätta den ursprungliga på grund av ett fel i något fält.
Börja med att navigera till och välj den gamla fakturan. Kopiera Fiscal Folio från den gamla fakturan. Navigera sedan till den nya fakturan och lägg till värdet 04| i fältet CFDI Origin och klistra in Fiscal Folio från den gamla fakturan efter värdet. Skriv slutligen under det nya dokumentet.
Gå sedan tillbaka till den gamla fakturan och notera att fältet Substituted By nu är tillgängligt. Klicka på knappen Request EDI Cancellation på den gamla fakturan och klicka sedan på Process Now i det blå avsnitt som visas. Fakturans status ändras till Canceled, och en bekräftelse loggas i chattern.
Nu ska fakturan också annulleras i SAT. Du kan bekräfta att detta har gjorts korrekt genom att trycka på Retry i statusfältet för SAT.
Om dokumentet avbröts mer än 24 timmar efter att det skapades kan det vara nödvändigt att be klienten att acceptera avbokningen direkt från deras ”Buzón Tributario” på SAT-webbplatsen.
Observera
04| är bara en kod som hjälper Odoo att utföra denna process. Den har inget samband med metoden 04 orsak till annullering.
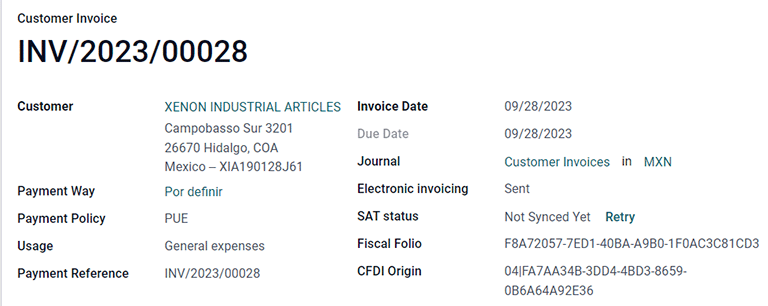
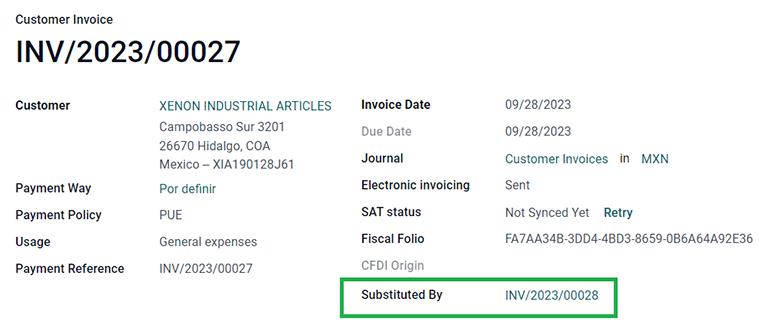
02 - fakturor skickade med fel utan relation¶
Denna annulleringsgrund måste användas när en faktura skickades med ett fel i något fält och inte behöver ersättas av en annan.
I det här fallet navigerar du till och väljer den gamla fakturan. Det enda du behöver göra är att klicka på knappen Request EDI Cancellation och sedan klicka på knappen Process Now.
Eftersom fältet Substituted By inte visas när denna annulleringsorsak används, bör SAT automatiskt upptäcka att annulleringsorsaken är 02.
Annullering av betalning¶
Det är också möjligt att annullera Payment Complements. Gå till betalningen via och välj Förfrågan om EDI-annullering. Precis som för fakturor visas en blå knapp. Klicka på Process now, så skickas dokumentet till SAT. Efter några sekunder kan du klicka på Retry för att bekräfta den aktuella SAT-statusen.
Slutligen flyttas betalningsstatusen till Cancelled.
Observera
Precis som för fakturor, när du skapar en ny Payment Complement, kan du lägga till relationen till det ursprungliga dokumentet genom att lägga till en 04| plus skattefolion i fältet CFDI Origin.
Fakturering - särskilda användningsfall¶
CFDI till allmänheten¶
Om kunden som du säljer varor eller tjänster till inte kräver en faktura, måste en CFDI till offentlig skapas.
Om du använder Kund namnet PUBLICO EN GENERAL, kommer ett fel att utlösas. Detta är en viktig förändring i CFDI 4.0 som kräver att fakturor med det specifika namnet behöver ytterligare fält, vilket Odoo för närvarande inte stöder. Så, för att en CFDI till Public ska kunna skapas, måste du lägga till ett namn på din kund som inte är PUBLICO EN GENERAL. (Till exempel: CLIENTE FINAL).
Utöver detta krävs att ZIP-koden för ditt företag läggs till, den generiska RFC anges som XAXX010101000 och Fiscal Regime för din kund måste anges som: Sin obligaciones fiscales.
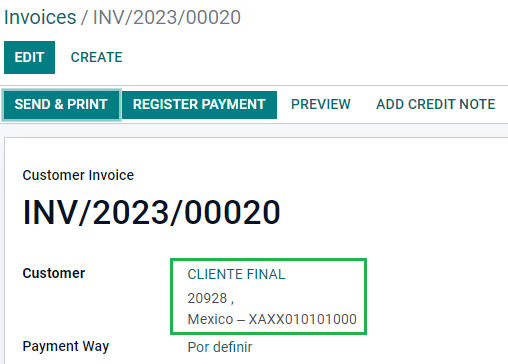
Flera valutor¶
Den huvudsakliga valutan i Mexiko är MXN. Detta är obligatoriskt för alla mexikanska företag, men det är möjligt att skicka och ta emot fakturor (och betalningar) i olika valutor. För att aktivera användningen av multicurrency, gå till , och ange Mexican Bank som Service i avsnittet Automatic Currency Rates. Ställ sedan in Intervall fältet till den frekvens du vill uppdatera växelkurserna.
På så sätt kommer XML-filen för dokumentet att ha rätt växelkurs och det totala beloppet, både i den utländska valutan och i MXN.
Vi rekommenderar starkt att du använder ett bankkonto för varje valuta.
Observera
De enda valutor som automatiskt uppdaterar sin växelkurs dagligen är: USD, EUR, GBP och JPY.
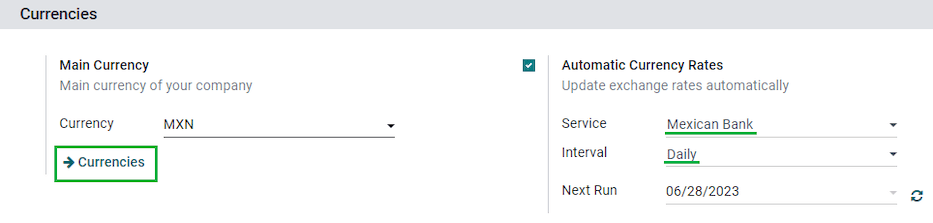
Förskottsbetalningar¶
Det kan finnas fall där du får en förskottsbetalning från en kund som behöver tillämpas på en faktura senare. För att kunna göra detta i Odoo krävs det att fakturorna är korrekt länkade till varandra med CFDI Origin fältet. För att göra detta är det nödvändigt att ha appen Sales installerad.
Navigera först till appen för att skapa en produkt Anticipo och konfigurera den. Product Type måste vara Service, och använd UNSPSC Category måste vara: 84111506 Servicios de facturación.
Gå sedan till , och lägg till Anticipo-produkten som standard.
Skapa en försäljningsorder med det totala beloppet, och skapa en handpenning (antingen med en procentsats eller ett fast belopp). Skriv sedan under dokumentet och Registrera betalningen.
När det är dags för kunden att få den slutliga fakturan skapar du den igen från samma försäljningsorder. I guiden Create Invoices väljer du Regular Invoice och avmarkerar Duct down payments.
Kopiera sedan Fiscal Folio från den första fakturan och klistra in den i CDFI Origin på den andra fakturan och lägg till prefixet 07| före värdet. Skriv sedan under dokumentet.
Skapa därefter en kreditnota för den första fakturan. Kopiera Fiscal Folio från den andra fakturan och klistra in den i CFDI Origin i kreditnotan och lägg till prefixet 07|. Skriv sedan under dokumentet.
Med detta är alla elektroniska dokument kopplade till varandra. Det sista steget är att helt betala den nya fakturan. I botten av den nya fakturan kan du hitta kreditnotan i Utestående fordran - lägg till den som betalning. Slutligen, registrera det återstående beloppet med Betala guiden.
Extern handel¶
Den externa handeln är ett komplement till en vanlig faktura som lägger till vissa värden både i XML och PDF, till fakturor med en utländsk kund enligt SAT-regler, såsom:
Mottagarens och avsändarens specifika adress
Tillägg av en Tariff Fraction som identifierar typen av produkt
Rätt Incoterm (International Commercial Terms), bland annat (ursprungscertifikat och särskilda måttenheter).
Detta möjliggör korrekt identifiering av exportörer och importörer, förutom att utvidga beskrivningen av de sålda varorna.
Sedan den 1 januari 2018 är externhandel ett krav för skattebetalare som bedriver exportverksamhet av typ A1. Medan den nuvarande CFDI är 4.0, är den externa handeln för närvarande på version 1.1
För att kunna använda denna funktion måste modulerna l10n_mx_edi_extended och l10n_mx_edi_extended_40 vara installerade.
Viktigt
Innan du installerar bör du kontrollera att ditt företag behöver använda denna funktion. Rådgör vid behov först med din revisor innan du installerar några moduler.
Konfiguration¶
Kontakter¶
För att konfigurera ditt företags kontakt för extern handel, navigera till , och välj din Company. Medan CFDI 4.0-kraven ber dig att lägga till en giltig ZIP-kod i din kontakt, lägger komplementet för extern handel till kravet att din Stad och Stat också måste vara giltiga. Alla tre fälten måste överensstämma med Official SAT Catalog, annars kommer du att få ett felmeddelande.
Varning
Lägg till City och State i företagets kontakt, inte i själva företaget. Du hittar ditt företags kontaktperson i .
Fälten Locality och Colony Code är valfria och kan läggas till i företaget direkt i . Dessa två fält måste överensstämma med uppgifterna i SAT.
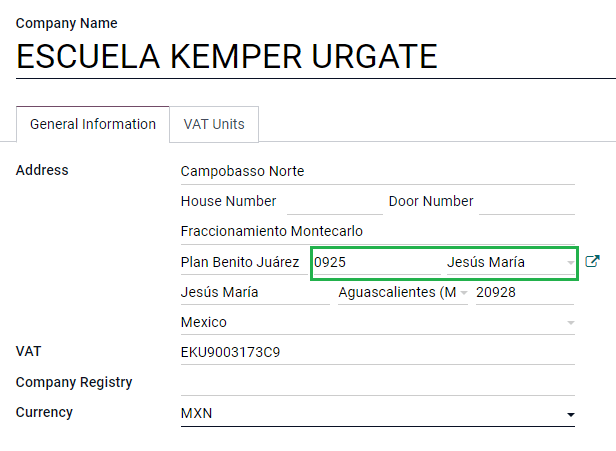
För att konfigurera kontaktuppgifterna för en utländsk mottagande kund, gå till och välj den utländska kundens kontakt. Följande fält måste vara ifyllda för att undvika fel:
Hela företagets Address, inklusive en giltig ZIP-kod och det utländska Country.
Formatet på det utländska VAT (skatteregistreringsnummer, till exempel: Colombia
123456789-1)På fliken MX EDI måste du ange om kunden tar emot varor under en viss tidsperiod tillfälligt (Temporary) eller permanent (Definitive).
Viktigt
Om den nya kontakten skapades genom att duplicera en annan befintlig kontakt från Mexiko, se till att ta bort all överförd information från fältet Fiscal Regime. Dessutom ska du inte aktivera alternativet No Tax Breakdown. Om du väljer det här alternativet döljs obligatoriska fält som krävs för konfigurationen av kontakter för extern handel.
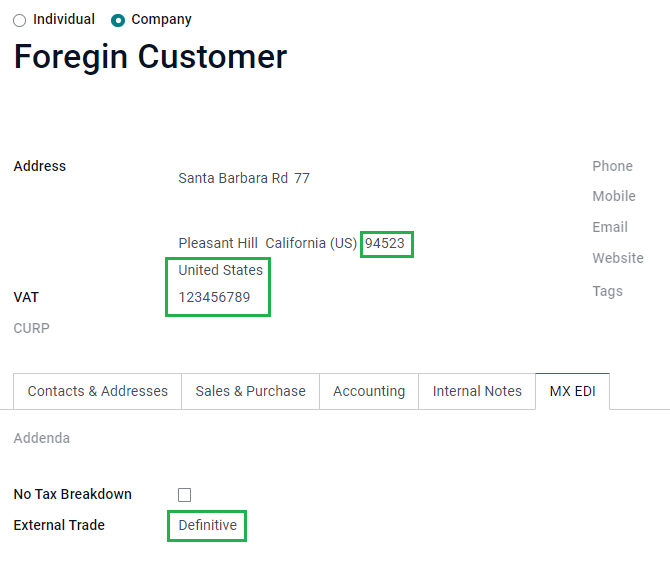
Observera
I de resulterande XML- och PDF-filerna ersätts VAT automatiskt med den generiska momsen för utländska transaktioner: XEXX010101000.
Produkter¶
Alla produkter som omfattas av extern handel har fyra obligatoriska fält, varav två är exklusiva för extern handel.
Produktens Internal Reference finns under fliken General Information.
Produktens Vikt måste vara mer än
0.Den korrekta Tariff Fraction för produkten på fliken Accounting.
UMT Aduana motsvarar Tariff Fraction.
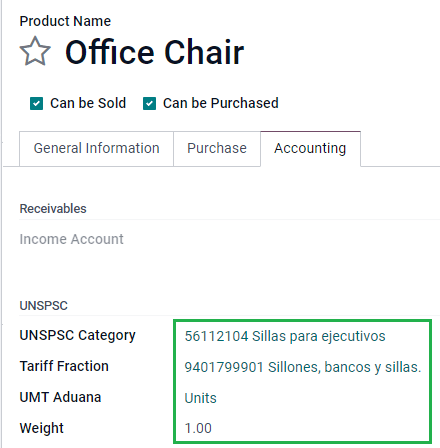
Tips
Om UoM-koden för Tariff Fraction är
01, är den korrekta UMT Aduanakg.Om UoM-koden för Tariff Fraction är
06, är den korrekta UMT AduanaUnits.
Faktureringsflöde¶
Innan du skapar en faktura är det viktigt att ta hänsyn till att fakturor för extern handel kräver att beloppen för din produkt konverteras till USD. Därför multicurrency måste vara aktiverad och USD måste vara aktiverad i avsnittet Currencies. Den korrekta Service att köra är Mexican Bank.
Med rätt växelkurs inställd i är de enda fält som återstår Incoterm och det valfria Certificate Source på fliken Other Info.
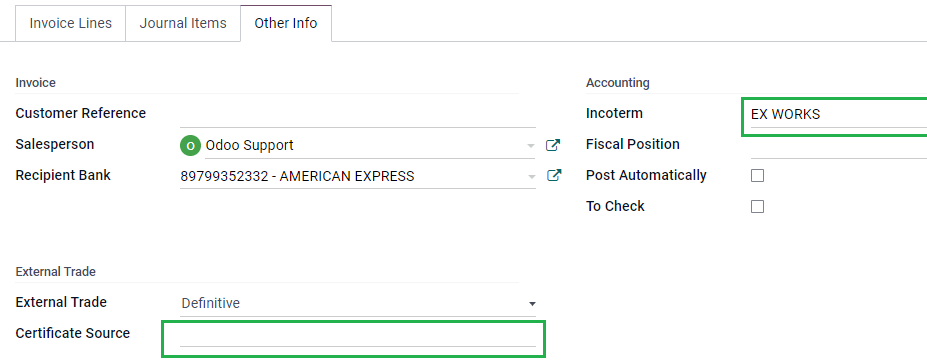
Slutligen signerar du fakturan med samma process som en vanlig faktura och klickar på knappen Process Now.
Guide för leverans¶
En Carta Porte är ett konossement: ett dokument som anger typ, kvantitet och destination för de varor som transporteras.
Den 1 december 2021 implementerades version 2.0 av denna CFDI för alla transportleverantörer, mellanhänder och ägare av varor. Odoo kan generera en dokumenttyp ”T” (Traslado) som, till skillnad från andra dokument, skapas i en leveransorder istället för en faktura eller betalning.
Odoo kan skapa XML- och PDF-filer med (eller utan) marktransport, och kan bearbeta material som behandlas som Farliga faror.
För att kunna använda denna funktion måste modulerna l10n_mx_edi_extended, l10n_mx_edi_extended_40, l10n_mx_edi_stock och l10n_mx_edi_stock_40 vara installerade.
Utöver detta är det nödvändigt att ha apparna Inventory och Sales installerade också.
Viktigt
Odoo stöder inte Carta Porte-typdokumenttyp ”I” (Ingreso), luft- eller sjötransport. Kontakta din revisor först om denna funktion behövs innan du gör några ändringar.
Konfiguration¶
Odoo hanterar två olika typer av CFDI:
Inga federala motorvägar: Används när avståndet till destinationen är mindre än 30 KM.
Federal transport: Används när Distans till destination överstiger 30 KM.
Förutom standardkraven för vanlig fakturering (kundens RFC, UNSPSC-kod, etc.), behövs ingen extern konfiguration om du använder No Federal Highways.
För Federal Transport måste flera konfigurationer läggas till för kontakter, fordonsuppsättningar och produkter. Dessa konfigurationer läggs till i XML- och PDF-filerna.
Kontakter och fordon¶
På samma sätt som för externhandeln måste Address vara fullständig för både företaget och slutkunden. ZIP-kod, City, och State måste sammanfalla med Official SAT Catalog for Carta Porte <sat-catalog_>_.
Tips
Fältet Locality är valfritt för båda adresserna.
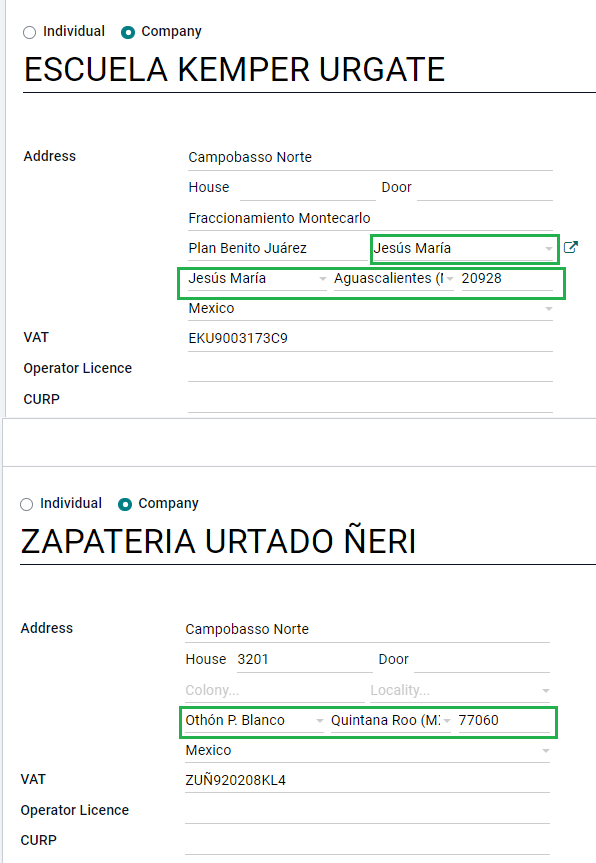
Viktigt
Den ursprungsadress som används för leveransguiden anges i . Denna adress är som standard inställd som företagets adress, men du kan ändra den till din korrekta lageradress.
Ett annat tillägg till denna funktion är menyn Vehicle Setups som finns i . I den här menyn kan du lägga till all information som är relaterad till det fordon som används för leveransordern.
Alla fält är obligatoriska för att skapa en korrekt leveransguide.
Tips
Fälten Vehicle Plate Number och Number Plate måste innehålla mellan 5 och 7 tecken.
I avsnittet Intermediaries måste du lägga till fordonets förare. De enda obligatoriska fälten för denna kontakt är VAT och Operator Licence.
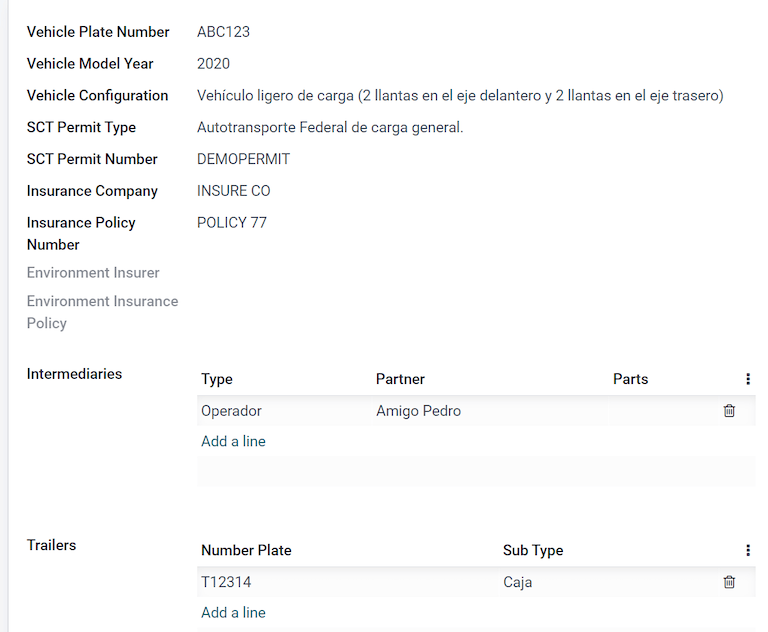
Produkter¶
I likhet med vanlig fakturering måste alla produkter ha en UNSPSC-kategori. Utöver detta finns det två extra konfigurationer för produkter som är involverade i leveransguider:
Product Type måste vara inställd som Storable Product för att lagerrörelser ska kunna skapas.
På fliken Inventory bör fältet Weight ha mer än
0.
Varning
Att skapa en leveransguide för en produkt med värdet 0 kommer att utlösa ett fel. Eftersom Vikt redan har lagrats i leveransordern, är det nödvändigt att returnera produkterna och skapa leveransordern (och leveransguiden) igen med de korrekta beloppen.
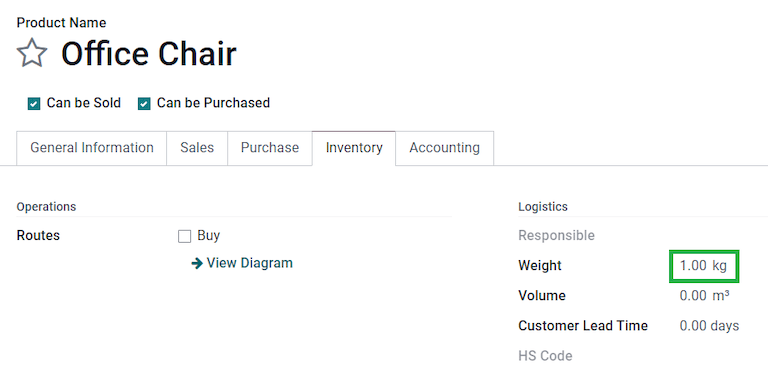
Försäljning och lagerflöde¶
För att skapa en leveransguide måste du först skapa och bekräfta en försäljningsorder från . Detta genererar en smart knapp Delivery. Klicka på den och Validera överföringen.
När status har angetts till Done kan du redigera överföringen och välja Transport Type (antingen No Federal Highways eller Federal Transport).
Om din leveransguide har typen No Federal Highways, kan du spara överföringen och sedan klicka på Generate Delivery Guide. Den resulterande XML-filen kan hittas i chatten.
Observera
Förutom UNSPSC i alla produkter, kräver leveransguider som använder No Federal Highways inte någon speciell konfiguration för att skickas till regeringen.
Om din leveransguide har typen Federal Transport, visas fliken MX EDI. Där anger du ett värde i Distance to Destination (KM) som är större än 0, och väljer Vehicle Setup som används för denna leverans.
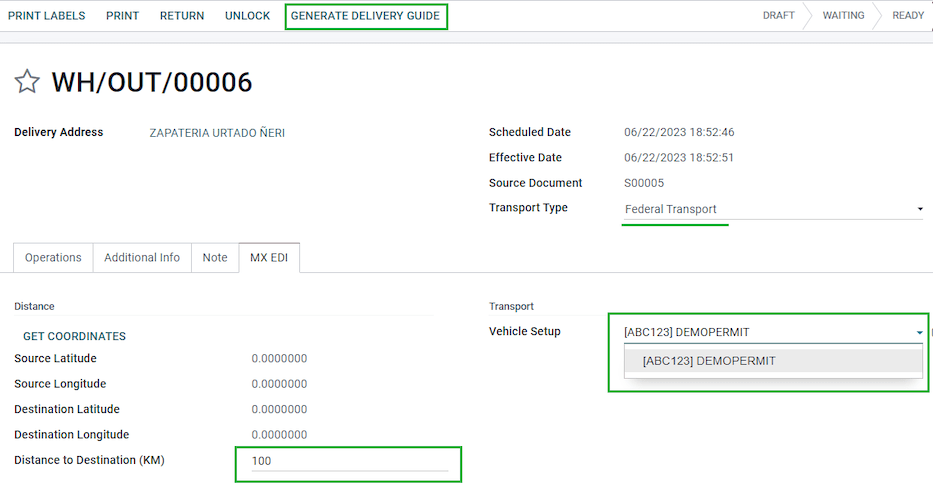
Farliga riskkällor¶
Vissa värden i UNSPSC Category betraktas i official SAT catalog som dangerous hazards. Dessa kategorier kräver ytterligare överväganden när man skapar en leveransguide med Federal Transport.
Välj först din produkt från . På fliken Accounting måste sedan fälten Hazardous Material Designation Code (MX) och Hazardous Packaging (MX) fyllas i med rätt kod från SAT-katalogen.
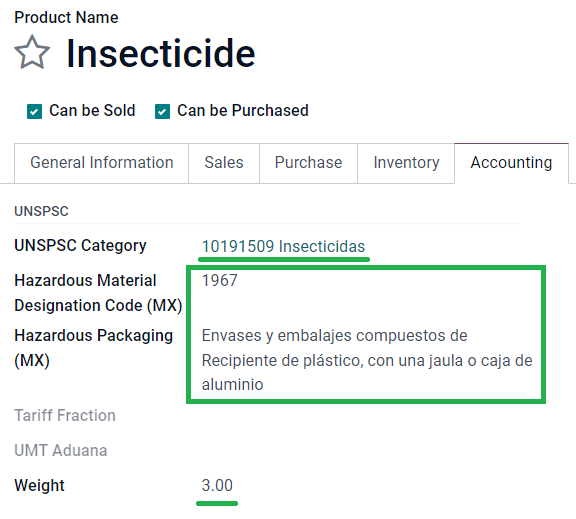
I måste även uppgifterna från Environment Insurer och Environment Insurance Policy registreras. Efter detta fortsätter du med den vanliga processen för att skapa en leveransguide.
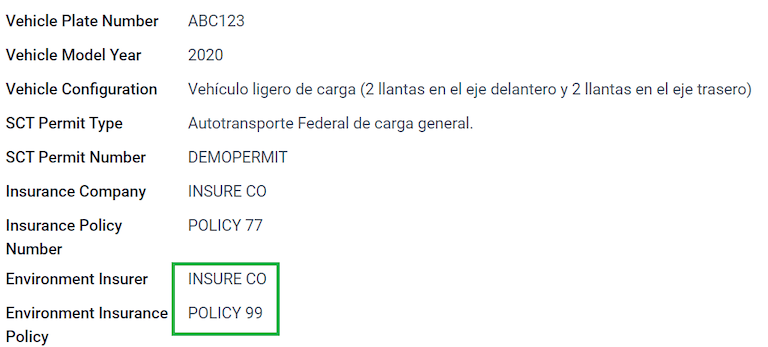
Tullnummer¶
En tulldeklaration (Pedimento Aduanero) är ett skattedokument som intygar att alla avgifter till skatteenheten (SAT) har betalats, inklusive import/export av varor.
Enligt Annex 20 i CFDI 4.0, i dokument där de fakturerade varorna kommer från en förstahandsimport, måste fältet Customs Number läggas till i alla produktrader som är involverade i transaktionen.
För att göra detta måste modulen l10n_mx_edi_landing installeras, utöver apparna Inventory, Purchase och Sales.
Viktigt
Blanda inte ihop denna funktion med externhandel. Tullnumren är direkt relaterade till import av varor, medan komplementet för extern handel är relaterat till export. Rådgör först med din revisor om denna funktion behövs innan du gör några ändringar.
Konfiguration¶
För att spåra rätt tullnummer för en specifik faktura använder Odoo landed costs. Gå till . Se till att Landade kostnader är aktiverat.
Börja med att skapa en produkt av typen tjänst som heter Pedimento. På fliken Köp, aktivera Är en landad kostnad, och välj en Default Split Method.
Konfigurera sedan de lagringsbara produkter som innehåller tullnumren. Det gör du genom att skapa de lagringsbara produkterna och se till att Produktkategori har följande konfiguration.
Kostnadsmetod: Antingen FIFO eller AVCO
Inventory Valuation: Automated
Konto för aktievärdering: 115.01.01 Inventario
Stock Journal: Inventory Valuation
gilabel:
Lagerinförselkonto: 115.05.01 Varor under transportgilabel:
Lagerutgångskonto: 115.05.01 Varor under transport
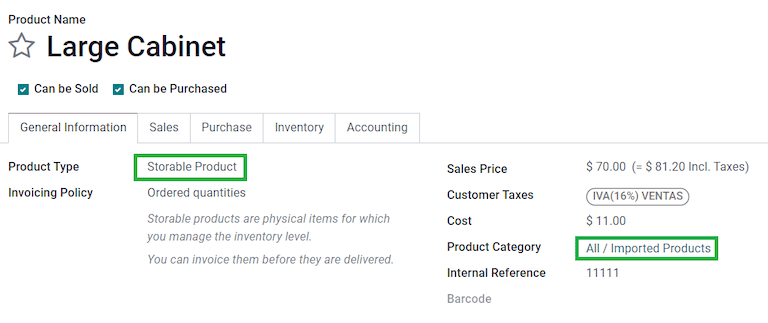
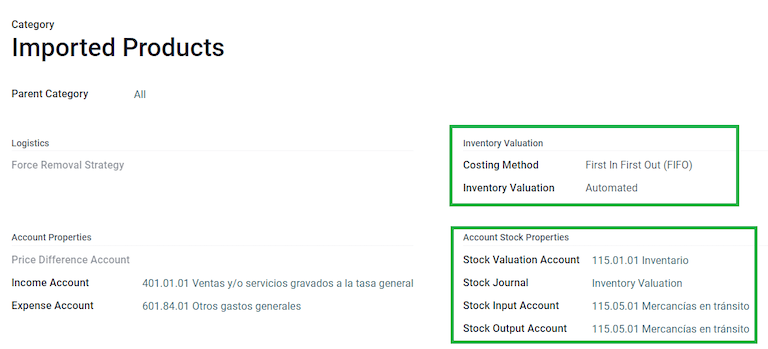
Inköps- och försäljningsflöde¶
När du har konfigurerat din produkt följer du standarden köpsflöde.
Skapa en inköpsorder från . Bekräfta sedan ordern för att visa en smartknapp Kvitto. Klicka på smartknappen Kvitto för att Validera kvittot.
Gå till , och skapa en ny post. Lägg till överföringen som du just skapade, och både: produkten Pedimento och Tullnummer.
Alternativt kan du lägga till ett kostnadsbelopp. Efter detta validerar du den landade kostnaden. När Posted har tullnumret tilldelats alla produkter som är relaterade till det kvittot.
Varning
Du kan bara lägga till Pedimentos-numret en gång, så var noga med att associera rätt nummer med överföringen/överföringarna.
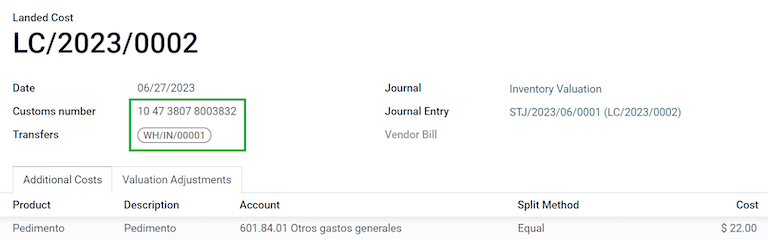
Skapa nu en försäljningsorder och bekräfta den. Detta bör utlösa en Leverans smartknapp. Validera den.
Skapa slutligen en faktura från försäljningsordern och bekräfta den. Fakturaraden som är relaterad till din produkt har ett tullnummer. Detta nummer ska matcha det tullnummer som lagts till i posten Landade kostnader som du skapade tidigare.
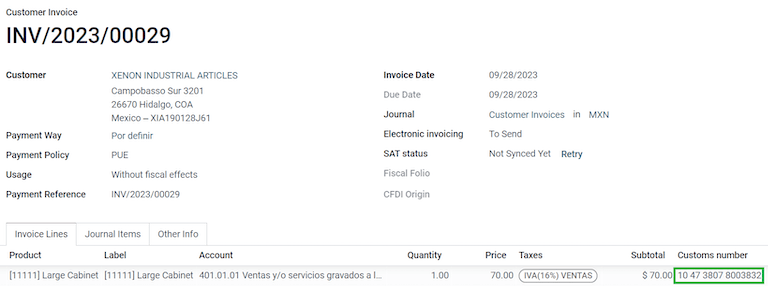
Elektronisk redovisning¶
För Mexiko avser ”Elektronisk bokföring <https://www.sat.gob.mx/aplicacion/42150/envia-tu-contabilidad-electronica>`_” skyldigheten att föra bokföringsregister och verifikat på elektronisk väg och att varje månad föra in bokföringsuppgifter via webbplatsen SAT.
Den består av tre huvudsakliga XML-filer:
Den uppdaterade listan över kontoplaner som du för närvarande använder.
En månatlig kontrollbalans plus en rapport över avslutande poster, även känd som: Trialsaldo månad 13.
Antingen frivilligt, eller för en obligatorisk revision, en export av verifikaten i din huvudbok.
De resulterande XML-filerna uppfyller kraven i Anexo Técnico de Contabilidad Electrónica 1.3.
Dessutom kan du generera DIOT: En rapport över leverantörens verifikat som innehåller IVA-skatter som kan exporteras i en .txt-fil.
För att kunna använda dessa rapporter måste modulerna l10n_mx_reports, l10n_mx_reports_closing, l10n_mx_xml_polizas och l10n_mx_xml_polizas_edi vara installerade, liksom Accounting.
Du hittar rapporterna Chart of accounts, Trial Balance Month 13 och DIOT i .
Viktigt
De specifika egenskaperna och skyldigheterna för de rapporter som du skickar kan ändras beroende på ditt skattesystem. Kontakta alltid din revisor innan du skickar några dokument till myndigheterna.
Kontoplan¶
kontoplan i México följer ett specifikt mönster baserat på SAT’s’ Código agrupador de cuentas.
Du kan skapa vilket konto som helst, så länge det respekterar SAT:s kodningsgrupp: mönstret är NNN.YY.ZZ eller NNN.YY.ZZZ.
Example
Några exempel är 102.01.99 eller 401.01.001.
När ett nytt konto skapas i , med kodningsmönstret SAT, visas rätt grupperingskod i Tags, och ditt konto visas i COA-rapporten.
När du har skapat alla dina konton, se till att rätt Tags har lagts till.
Observera
Du kan inte använda något mönster som avslutar ett avsnitt med en 0 (t.ex. 100.01.01, 301.00.003 eller 604.77.00). Detta utlöser fel i rapporten.
När allt är klart kan du gå till och klicka på knappen SAT (XML) för att skapa en XML-fil med alla dina konton, som är redo att laddas upp till SAT-webbplatsen.
Råbalans¶
I kontrollbalansen rapporteras ursprungligt saldo, kredit och totalt saldo för dina konton, förutsatt att du har lagt till rätt kodningsgrupp.
Denna rapport kan genereras månadsvis, och en motsvarande XML-fil skapas, om du går till , och klickar på knappen SAT (XML). Välj den månad du vill ladda ner i förväg.
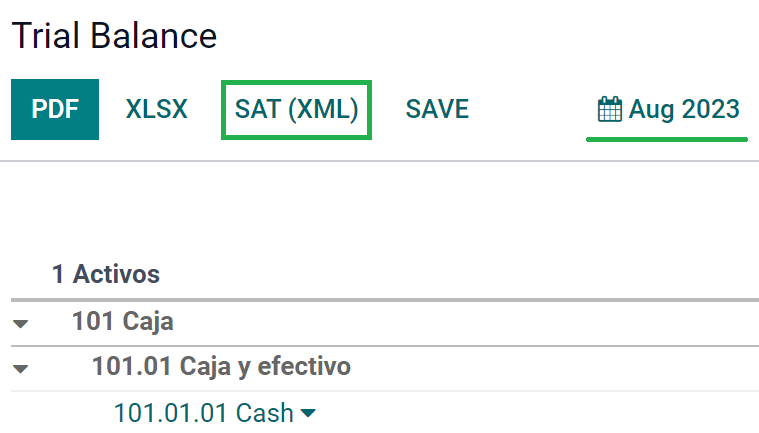
Observera
Odoo genererar inte Supplementary Verification Scale.
En ytterligare rapport är Month 13: en avslutande balansräkning som visar eventuella justeringar eller rörelser som gjorts i bokföringen för att avsluta året.
För att generera detta XML-dokument går du till och skapar ett nytt dokument. Här lägger du till alla belopp som ska ändras och balanserar debet och/eller kredit för var och en.
När detta är gjort klickar du på Mark as Closing Entry, och rapporten som finns i , innehåller årets totala belopp, plus alla tillägg från journalposten.
XML-filen genereras genom att trycka på knappen SAT (XML).
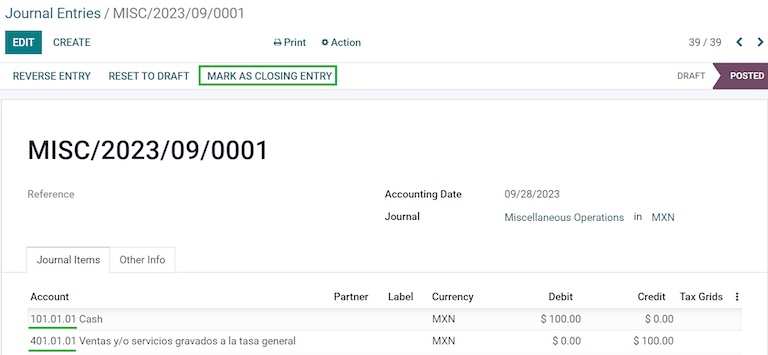
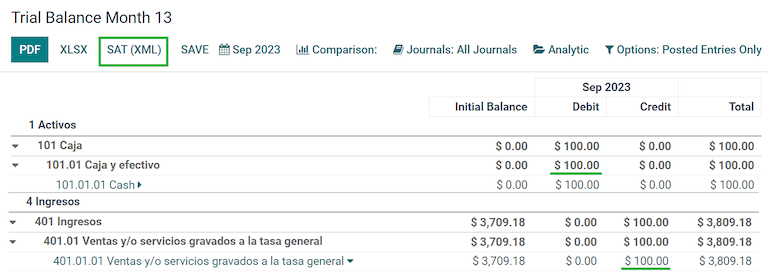
Huvudbok¶
Enligt lag måste alla transaktioner i Mexiko registreras digitalt. Eftersom Odoo automatiskt skapar alla underliggande verifikat för din fakturering och betalningar, kan du exportera dina verifikat för att uppfylla |SAT|s revisioner och/eller skatteåterbetalningar.
Tips
Du kan filtrera efter period eller efter tidskrift, beroende på dina aktuella behov.
För att skapa XML, gå till , och klicka på XML (Polizas). Här kan du välja mellan fyra typer av Export-typer:
:guilabel:`Skatterevision
Audit certifiering
Retur av varor
Ersättning
För Skatterevision, eller Revisionsintyg, måste du ange Ordernummer som tillhandahålls av SAT. För Return of goods, eller Compensation, måste du ange ditt Process Number, som också tillhandahålls av SAT.
Observera
Om du vill se rapporten utan att skicka den, använd ABC6987654/99 för Order Number och AB123451234512 för Process Number.
DIOT-rapport¶
DIOT (Declaración Informativa de Operaciones con Terceros / Informativ deklaration av transaktioner med tredje part) är en ytterligare skyldighet för SAT, där aktuell status för krediterbara och icke krediterbara betalningar, innehållanden och återbetalningar av moms från dina leverantörsfakturor lämnas till SAT.
Till skillnad från andra rapporter laddas DIOT upp till en programvara som tillhandahålls av SAT och som innehåller formuläret A-29. I Odoo kan du ladda ner uppgifterna om dina transaktioner som en .txt-fil som kan laddas upp till formuläret, vilket undviker direkt insamling av dessa uppgifter.
Transaktionsfilen innehåller det totala beloppet för dina betalningar som registrerats i leverantörsfakturor, uppdelat i motsvarande typer av IVA. VAT och Country är obligatoriska för alla leverantörer.
För att få DIOT-rapporten, gå till . Välj den månad som passar dig och klicka på DIOT (TXT) för att ladda ner .txt-filen.
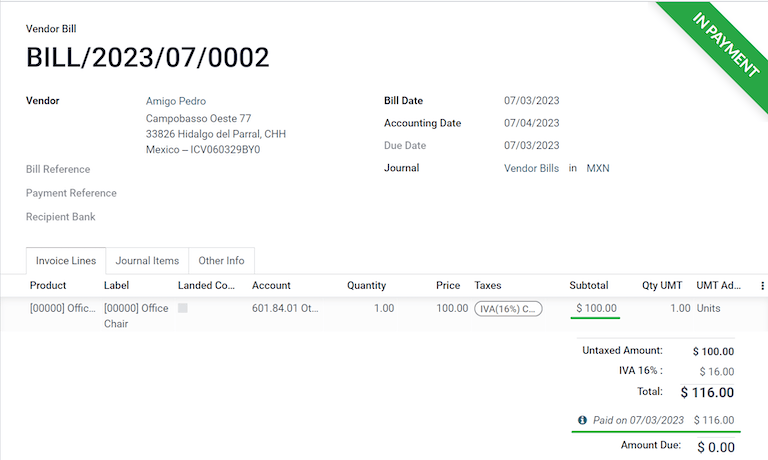
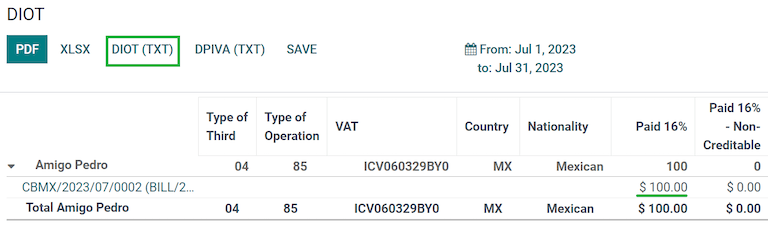
Viktigt
Du måste fylla i fältet L10N Mx Type of Operation på fliken Accounting för var och en av dina leverantörer för att förhindra valideringsfel. Se till att dina utländska kunder har ställt in sitt land så att L10N Mx Nationality visas automatiskt.