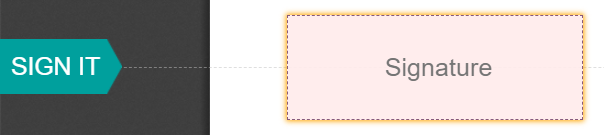Tecken¶
Med Odoo Sign kan du skicka, underteckna och godkänna dokument online med hjälp av elektroniska signaturer.
En elektronisk signatur visar att en person samtycker till innehållet i ett dokument. Precis som en handskriven signatur innebär den elektroniska signaturen en juridisk bindning till villkoren i det undertecknade dokumentet.
Med Sign kan du ladda upp valfri PDF-fil och lägga till fält i den. Dessa fält kan automatiskt fyllas i med användarens uppgifter som finns i din databas.
Giltighet för elektroniska signaturer¶
Dokument som signeras med appen Sign är giltiga elektroniska signaturer i EU och USA. De uppfyller också kraven för elektroniska signaturer i de flesta länder. Den juridiska giltigheten för elektroniska signaturer som genereras av Odoo beror på lagstiftningen i ditt land. Företag som gör affärer utomlands bör också ta hänsyn till andra länders lagar om elektroniska signaturer.
Viktigt
Informationen nedan har inget rättsligt värde; den tillhandahålls endast i allmänt informationssyfte. Eftersom lagar som reglerar elektroniska signaturer utvecklas snabbt kan vi inte garantera att all information är uppdaterad. Vi rekommenderar att du kontaktar en lokal advokat för juridisk rådgivning om elektroniska signaturers efterlevnad och giltighet.
Europeiska unionen¶
I eIDAS-förordningen <http://data.europa.eu/eli/reg/2014/910/oj>`_ fastställs ramarna för elektroniska signaturer i de 27 medlemsstaterna i Europeiska unionen <https://europa.eu/european-union/about-eu/countries_en>`_. I förordningen skiljer man mellan tre typer av elektroniska signaturer:
Enkla elektroniska signaturer
Avancerade elektroniska signaturer
Kvalificerade elektroniska signaturer
Odoo genererar den första typen, enkla elektroniska signaturer; dessa signaturer är juridiskt giltiga i EU, enligt vad som anges i eIDAS-förordningen.
Elektroniska signaturer kanske inte automatiskt erkänns som giltiga. Du kan behöva ta med stödjande bevis för en signaturs giltighet. Underteckna-appen tillhandahåller en enkel elektronisk signatur, men vissa stödjande bevis samlas in automatiskt under underskriftsprocessen, t.ex:
E-post- och SMS-validering (om aktiverad)
Starkt identitetsbevis genom itsme® (tillgängligt i Belgien och Nederländerna)
Tidsstämplade, IP- och geografiskt spårbara åtkomstloggar till dokumenten och deras tillhörande signaturer
Spårbarhet och oföränderlighet för dokument (alla ändringar som görs i ett signerat dokument upptäcks av Odoo med hjälp av kryptografiska bevis)
Observera
Förenta staterna¶
Den rättsliga ramen för elektroniska signaturer utgörs av ESIGN Act (Electronic Signatures in Global and National Commerce Act), på mellanstatlig och internationell nivå, och UETA (Uniform Electronic Transactions Act), på delstatsnivå. Observera att Illinois och New York inte har antagit UETA, utan istället liknande lagar.
Överlag måste elektroniska signaturer uppfylla fem kriterier för att erkännas som giltiga:
Undertecknaren måste visa en tydlig avsikt att underteckna. Att t.ex. använda musen för att rita en signatur kan visa avsikt. Undertecknaren måste också ha möjlighet att välja bort det elektroniska dokumentet.
Undertecknaren måste först uttrycka eller antyda sitt ** samtycke till att göra affärer elektroniskt**.
Signaturen måste vara tydligt tillskriven. I Odoo läggs metadata, t.ex. undertecknarens IP-adress, till signaturen, vilket kan användas som stödjande bevis.
Underskriften måste kopplas till det undertecknade dokumentet, t.ex. genom att dokumentera hur underskriften togs fram.
Elektroniskt undertecknade dokument måste bevaras och lagras av alla inblandade parter, till exempel genom att undertecknaren antingen får en fullständigt utförd kopia eller möjlighet att ladda ner en kopia.
Övriga länder¶
Angle.
doc:
Canada <sign/canada>.doc:
Ecuador <sign/ecuador>.Indonesien
Japan
doc:
Mexico <sign/mexico>.Nigeria
Oman
Pakistan
Philippinerna
Ryssland
Thailand
Turkiet
Skicka ett dokument för underskrift¶
Engångssignatur¶
Du kan klicka på Ladda upp en PDF för att signera från din instrumentpanel för en engångssignatur. Välj ditt dokument, öppna det och dra och släpp de nödvändiga fälten i ditt dokument. Du kan ändra den roll som tilldelats ett fält genom att klicka på det och välja den du vill ha.
När du är klar klickar du på Sänd och fyller i de obligatoriska fälten. När du har skickat dokumentet förblir det tillgängligt. Gå till för att se ditt dokument och status för underskrifterna.
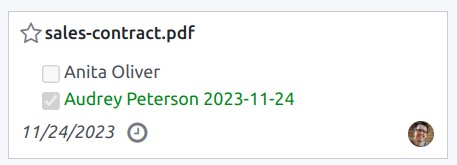
Giltighetsdatum och påminnelser¶
Du kan ange giltighetsdatum för avtalsdokument med begränsad giltighetstid eller skicka automatiska e-postpåminnelser för att få underskrifter i tid. Från din instrumentpanel klickar du på Sänd på ditt dokument. På den nya sidan går du till avsnittet Options och fyller i fälten Valid Until och Reminder.
Mallar¶
Du kan skapa dokumentmallar när du måste skicka samma dokument flera gånger. Från instrumentpanelen klickar du på Ladda upp en PDF-mall. Välj dokumentet och lägg till de nödvändiga fälten. Du kan ändra role för ett fält genom att klicka på det och välja den du vill ha.
Klicka på Template Properties för att lägga till Tags till din mall, definiera en Signed Document Workspace, lägga till Signed Document Tags, ange en Redirect Link som ska vara tillgänglig i signaturbekräftelsemeddelandet efter signaturen eller definiera Authorized Users om du vill begränsa användningen av din mall till vissa auktoriserade användare eller grupper.
Dina mallar är synliga som standard på din instrumentpanel. Du kan klicka på Send för att snabbt skicka en dokumentmall till en undertecknare eller Sign Now om du är redo att underteckna ditt dokument omedelbart.
Tips
Du kan skapa en mall från ett dokument som tidigare skickats. Det gör du genom att gå till . Klicka på den vertikala ellipsen (⋮) och sedan på Template i det dokument du vill hämta. Klicka på den vertikala ellipsen (⋮) igen och sedan på Restore. Ditt dokument visas nu på instrumentpanelen bredvid dina andra mallar.
Roller¶
Varje fält i ett Sign-dokument är relaterat till en roll som motsvarar en viss person. När ett dokument ska signeras måste den person som tilldelats rollen fylla i sina tilldelade fält och signera dokumentet.
Roller finns tillgängliga genom att gå till .
Det är möjligt att uppdatera befintliga roller eller att skapa nya roller genom att klicka på New. Välj ett Role Name, lägg till ett Extra Authentication Step för att bekräfta undertecknarens identitet, och om dokumentet kan tilldelas en annan kontaktperson väljer du Change Authorized för rollen. En Färg kan också väljas för rollen. Denna färg kan hjälpa till att förstå vilka roller som är ansvariga för vilket fält när du konfigurerar en mall.
Säkerställd identifiering¶
Som ägare av ett dokument kan du begära ett Extra autentiseringssteg genom SMS-verifiering eller via Itsme® (tillgängligt i Belgien och Nederländerna). Båda autentiseringsalternativen kräver krediter. Om du inte har några krediter kvar kommer autentiseringsstegen att hoppas över.
Se även
In-App Purchase (IAP)
SMS-verifiering¶
Gå till . Klicka i kolumnen Extra autentiseringssteg för rollen och välj Unik kod via SMS.
Observera
Innan du kan skicka SMS måste du registrera ditt telefonnummer. Det gör du genom att gå till och klicka på Buy credits under Authenticate by SMS.
Gå till det dokument som ska signeras, lägg till det fält för vilket SMS-verifiering krävs, t.ex. fältet Signature, och klicka på Send. På den nya sidan väljer du customer och klickar på Send.
Personen som undertecknar dokumentet fyller i Signature-fältet, sedan Sign, och klickar på Validate & Send Completed Document. En Final Validation sida dyker upp där man kan lägga till sitt telefonnummer. Engångskoder skickas via SMS.
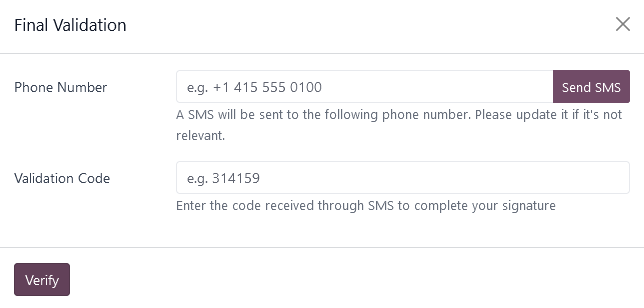
Observera
Denna funktion är aktiverad som standard.
Så snart Extra autentiseringssteg gäller för en roll, begärs detta valideringssteg för alla fält som tilldelats denna roll.
Itsme¶
Itsme®-autentisering kan användas för att tillåta undertecknare att ange sin identitet med hjälp av itsme®. Denna funktion är endast tillgänglig i Belgien och Nederländerna.
Funktionen kan aktiveras i Sign Settings och gäller automatiskt för rollen Kund (identifierad med itsme®). Om du vill aktivera funktionen för andra roller går du till . Klicka i kolumnen Extra autentiseringssteg för rollen och välj Via itsme®.
Gå till det dokument som ska signeras och lägg till fältet Signature. Byt till en roll som är konfigurerad att använda funktionen och klicka på Validera och Sänd.
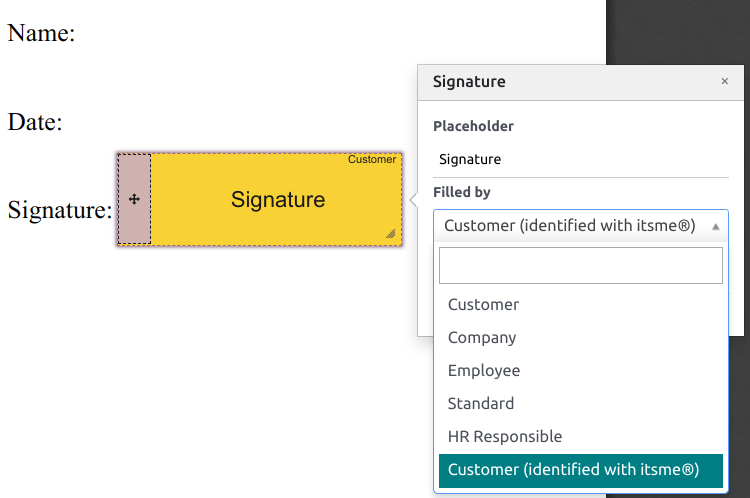
När undertecknaren har signerat dokumentet fyller denne i fältet Signature och fortsätter genom att klicka på Validate & Send Completed Document, vilket leder till en Final verification-sida där autentisering via itsme® krävs.
Undertecknad hash¶
Varje gång någon undertecknar ett dokument genereras en hash - en unik digital signatur för operationen - för att säkerställa spårbarhet, integritet och oföränderlighet. Denna process garanterar att alla ändringar som görs efter att en signatur har anbringats lätt kan upptäckas, vilket upprätthåller dokumentets äkthet och säkerhet under hela dess livscykel.
En visuell säkerhetsram som visar början av hashen läggs till i signaturerna. Interna användare kan dölja eller visa den genom att slå på eller av alternativet Frame när de signerar dokumentet.
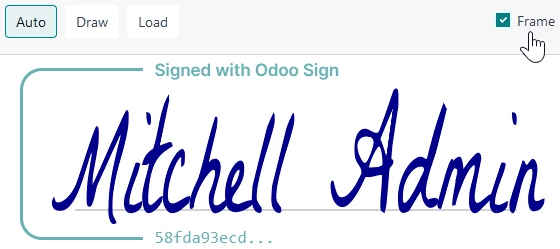
Signera order¶
När ett dokument ska undertecknas av olika parter kan du med hjälp av signeringsordningen styra i vilken ordning mottagarna ska få dokumentet för underskrift.
När du har laddat upp en PDF med minst två signaturfält med två olika roller och klickat på Send, växla Specify Signing Order och sök efter undertecknarens namn eller e-postinformation för att lägga till dem. Du kan bestämma signeringsordningen genom att skriva 1 eller 2 i den första kolumnen.

Varje mottagare får meddelandet om signaturförfrågan först när den föregående mottagaren har slutfört sin åtgärd.
Fälttyper¶
Fält används i ett dokument för att ange vilken information som måste fyllas i av undertecknarna. Du kan lägga till fält i ditt dokument genom att dra och släppa dem i den vänstra kolumnen i ditt dokument.
Olika fälttyper kan användas för att signera dokument (platshållare, autokomplettering etc.). Genom att konfigurera dina egna fälttyper, även kända som signaturobjektstyper, kan signeringsprocessen bli ännu snabbare för dina kunder, partners och anställda.
För att skapa och redigera fälttyper, gå till .
Du kan välja ett befintligt fält genom att klicka på det, eller så kan du Create ett nytt. Först redigerar du Fältnamn. Välj sedan en Fälttyp:
Signature: användarna uppmanas att ange sin signatur antingen genom att rita den, generera en automatisk signatur baserad på deras namn, eller ladda upp en lokal fil (vanligtvis en bild). Varje efterföljande Signature-fälttyp återanvänder sedan de data som angetts i det första fältet.
Initial: användarna uppmanas att ange sina initialer, på ett liknande sätt som i fältet Signature.
Text: användare skriver in text på en rad.
Multiline Text: användare skriver in text på flera rader.
Checkbox: användare kan kryssa i en ruta (t.ex. för att markera sitt godkännande eller samtycke).
Selection: användarna väljer ett alternativ från en mängd olika alternativ.
Inställningen Auto-fill Partner Field används för att automatiskt fylla i ett fält under underskriftsprocessen. Den använder värdet i ett av fälten i kontaktmodellen (res.partner) för den person som undertecknar dokumentet. För att göra detta, ange det tekniska namnet på kontaktmodellens fält.
Tips
Om du vill veta det tekniska namnet på ett fält aktiverar du utvecklarläget och håller muspekaren över frågetecknet bredvid fältet.
Observera
Automatiskt ifyllda värden är förslag och kan ändras efter behov av den person som undertecknar dokumentet.
Storleken på fälten kan också ändras genom att redigera Default Width och Default Height. Båda storlekarna definieras som en procentandel av hela sidan uttryckt som en decimal, där 1 är lika med hela sidans bredd eller höjd. Som standard är bredden på nya fält du skapar inställd på 15% (0,150) av en hel sidas bredd, medan deras höjd är inställd på 1,5% (0,015) av en hel sidas höjd.
Skriv sedan ett Tips. Tips visas i pilar på vänster sida av användarens skärm under signeringsprocessen för att hjälpa dem att förstå vad steget innebär (t.ex. ”Skriv under här” eller ”Fyll i ditt födelsedatum”). Du kan också använda en Placeholder text som visas inuti fältet innan det är ifyllt.