Tillgång till portalen¶
Portalåtkomst ges till användare som behöver möjlighet att visa vissa dokument eller information i en Odoo-databas.
Några vanliga användningsområden för att ge portalåtkomst inkluderar att låta kunder läsa / visa något eller alla av följande i Odoo:
ledtrådar/möjligheter
offerter/försäljningsorder
inköpsorder
fakturor och räkningar
projekt
uppgifter
tidrapporter
tickets
signaturer
prenumerationer
Observera
Portalanvändare har endast tillgång till läsning/visning och kommer inte att kunna redigera några dokument i databasen.
Tillhandahålla portalåtkomst för kunder¶
Från Odoo-panelen väljer du applikationen Kontakter. Om kontakten ännu inte har skapats i databasen klickar du på knappen Create, anger kontaktens uppgifter och klickar sedan på Save. I annat fall väljer du en befintlig kontakt och klickar sedan på rullgardinsmenyn Action som finns längst upp i gränssnittet.
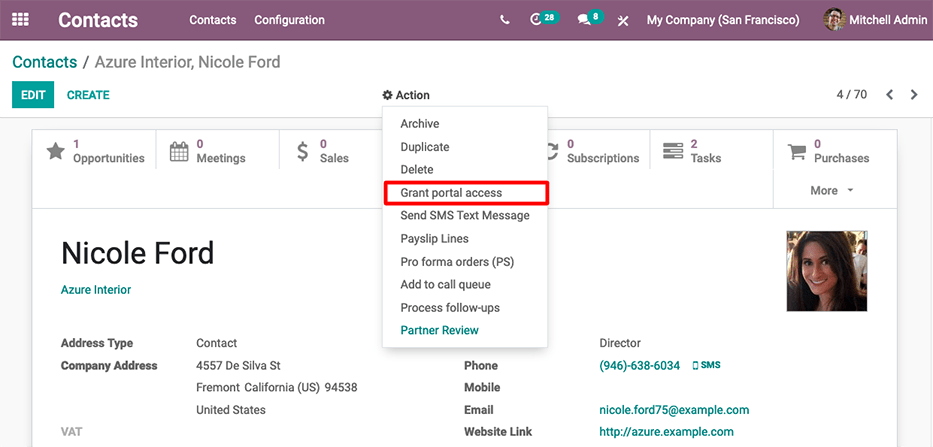
Välj sedan Grant portal access. Ett popup-fönster visas med tre fält:
Contact: det registrerade namnet på kontakten i Odoo-databasen
Email: kontaktens e-postadress som de kommer att använda för att logga in på portalen
In Portal: om användaren har tillgång till portalen eller inte
För att bevilja portalåtkomst anger du först kontaktens Email som de ska använda för att logga in i portalen. Markera sedan rutan under kolumnen In Portal. Lägg eventuellt till text i det inbjudningsmeddelande som kontakten kommer att få. Klicka sedan på Apply för att avsluta.
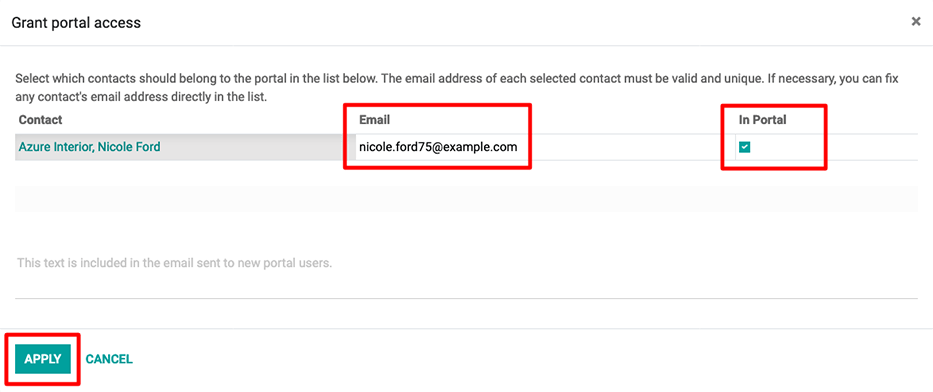
Ett e-postmeddelande skickas till den angivna e-postadressen, vilket indikerar att kontakten nu är en portalanvändare för den Odoo-databasen.
Tips
Om du vill ge flera användare åtkomst till portalen samtidigt går du till en företagskontakt och klickar sedan på för att visa en lista över alla kontakter som är kopplade till företaget. Markera rutan i kolumnen In Portal för alla kontakter som behöver portalåtkomst och klicka sedan på Apply.
Observera
Du kan när som helst återkalla portalåtkomsten genom att navigera till kontakten, klicka på och sedan avmarkera kryssrutan i kolumnen In Portal och klicka på Apply.
Ändra användarnamn för portalen¶
Det kan hända att en portalanvändare vill ändra sin användarinloggning. Detta kan göras av alla användare i databasen med administratörsrättigheter. Följande process beskriver de nödvändiga stegen för att ändra portalanvändarens inloggning.
Navigera först till . Välj sedan under Filter Portalanvändare, eller välj Lägg till eget filter och ställ in följande konfiguration Grupper > innehåller > portal. När du har gjort detta val söker du efter (och öppnar) den portalanvändare som behöver redigeras.
Klicka sedan på Edit (om nödvändigt), klicka i fältet Email Address och fortsätt att göra nödvändiga ändringar i detta fält. Fältet E-postadress används för att logga in på Odoo-portalen.
Observera
Om du ändrar E-postadress (eller inloggning) ändras endast användarnamnet på kundens portalinloggning.
För att ändra kontaktens e-postadress måste denna ändring göras på kontaktmallen i appen Kontakter. Alternativt kan kunden ändra sin e-postadress direkt från portalen, men inloggningen kan inte ändras. Se ändra kundinfo.
Förändringar i kundportalen¶
Det kan finnas tillfällen då kunden vill göra ändringar i sin kontaktinformation, lösenord/säkerhet eller betalningsinformation som är kopplad till portalkontot. Detta kan kunden göra från sin portal. Följande process visar hur en kund kan ändra sin kontaktinformation.
Ändra kundinformation¶
Ange först användarnamn och lösenord (login) på databasens inloggningssida för att få tillgång till portalens användarkonto. En portal-instrumentpanel visas efter lyckad inloggning. Portaldokument från de olika installerade Odoo-applikationerna kommer att visas med antal för varje.
Navigera sedan till portalens övre högra hörn och klicka på knappen Edit, bredvid avsnittet Details. Ändra sedan den relevanta informationen och klicka på Bekräfta.
Ändra lösenord¶
Ange först användarnamn och lösenord (login) på databasens inloggningssida för att få tillgång till portalens användarkonto. En portalpanel visas när du har loggat in.
Om kunden vill ändra sitt lösenord för portalåtkomst klickar du på länken Edit Security Settings under avsnittet Account Security. Gör sedan de nödvändiga ändringarna genom att skriva in det aktuella Lösenord, Nytt lösenord och verifiera det nya lösenordet. Slutligen klickar du på Change Password för att slutföra lösenordsändringen.
Observera
Om en kund vill ändra inloggningen, enligt dokumentationen ovan, kontakta Odoo-databasens kontaktperson. Se ovan dokumentation om att ändra portalens användarnamn.
Observera
Lösenord för portalanvändare och Odoo.com-användare förblir separata, även om samma e-postadress används.
Lägg till tvåfaktorsautentisering¶
Ange först användarnamn och lösenord (login) på databasens inloggningssida för att få tillgång till portalens användarkonto. En portalpanel visas när du har loggat in.
Om kunden vill aktivera tvåfaktorsautentisering (2FA) för portalåtkomst klickar du på länken Edit Security Settings, under avsnittet Account Security.
Klicka på Enable two-factor authentication för att aktivera 2FA. Bekräfta det aktuella portallösenordet i fältet Password. Klicka sedan på Bekräfta lösenord. Aktivera sedan 2FA i en 2FA app (Google Authenticator, Authy, etc.), genom att skanna QR-koden eller ange en Verifieringskod.
Klicka slutligen på Aktivera tvåfaktorsautentisering för att slutföra installationen.
Ändra betalningsinformation¶
Ange först användarnamn och lösenord (login) på databasens inloggningssida för att få tillgång till portalens användarkonto. En portalpanel visas när du har loggat in.
Om kunden vill hantera betalningsalternativ navigerar du till Manage payment methods i menyn till höger. Lägg sedan till den nya betalningsinformationen och välj Add new card.