Återfakturera kostnader till kunder¶
När anställda arbetar med ett projekt för en kund måste de ofta spendera sina egna pengar på olika utgifter relaterade till projektet.
Till exempel kan en anställd behöva använda sina egna pengar för att betala för ett hotell, medan de tillhandahåller en tjänst på plats för en kund. Som företag bör denna kostnad vidarefaktureras till kunden. Med Odoo kan den här typen av utgifter snabbt vidarefaktureras till den kund som är relaterad till projektet.
Applikation för kostnader¶
För att kunna vidarefakturera en kund för ett utlägg måste applikationen Utlägg vara installerad.
För att installera applikationen * Expenses *, navigera till , och klicka på Install på * Expenses * applikationsblocket. När du klickar installerar Odoo applikationen, uppdaterar sidan och återgår till Odoo-instrumentpanelen.
Lägg till kostnader i försäljningsorder¶
Börja med att få en försäljningsorder bekräftad i appen Sales till vilken en vidarefakturerad kostnad kan läggas till. Eller så kan du skapa en ny försäljningsorder från grunden. För att göra det, navigera till . När du gör detta visas ett tomt offertformulär.
Lägg sedan till en Kund, och lägg till en produkt på fliken Orderrader, genom att klicka på Lägg till en produkt. Välj sedan en produkt från rullgardinsmenyn.
Klicka slutligen på Confirm för att bekräfta försäljningsordern.
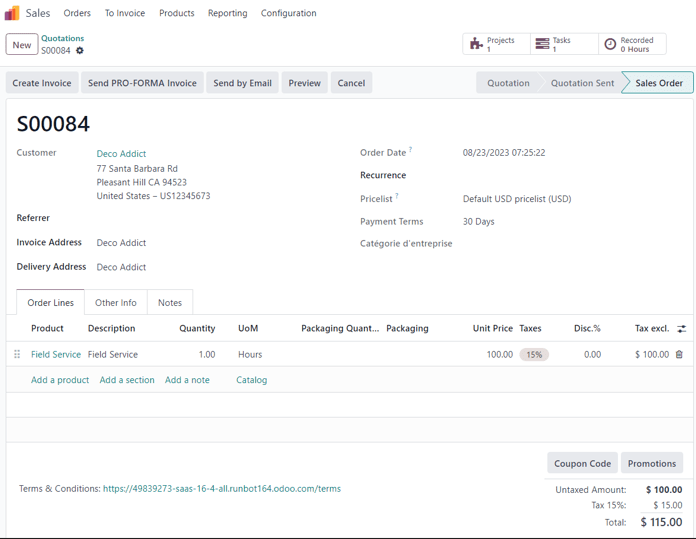
När försäljningsordern har bekräftats är det dags att skapa en kostnad.
För att göra det, navigera till * Utgifter * applikation, genom att gå till .
Klicka sedan på New i instrumentpanelen Expenses för att visa ett tomt utgiftsformulär.
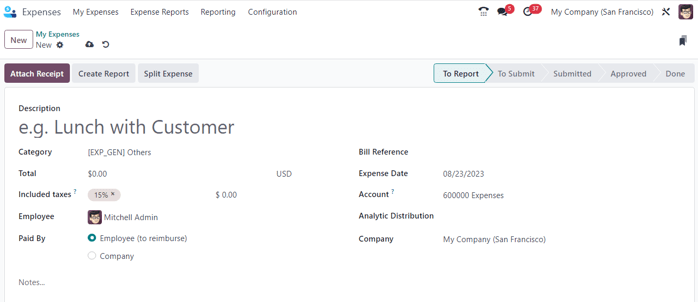
Lägg till en Description på utgiftsformuläret för att enkelt kunna referera till utgiften.
I fältet Kategori väljer du sedan ett av följande alternativ från rullgardinsmenyn:
Kommunikation: all form av kommunikation relaterad till ett projekt/order.
Övriga: kostnader som inte passar in i någon annan kategori.
Måltider: alla former av måltidskostnader relaterade till ett projekt/order.
Gåvor: alla former av gåvokostnader relaterade till ett projekt/order.
Milersättning: alla former av milersättning (bensinkostnader) relaterade till projekt/order.
Travel & Accommodation: alla kostnader för resor eller boende i samband med ett projekt/order.
Tips
Nya kostnadskategorier kan skapas från ett kostnadsformulär genom att klicka på rullgardinsmenyn Category, välja View All, och klicka på New i popup-fönstret Search:Category.
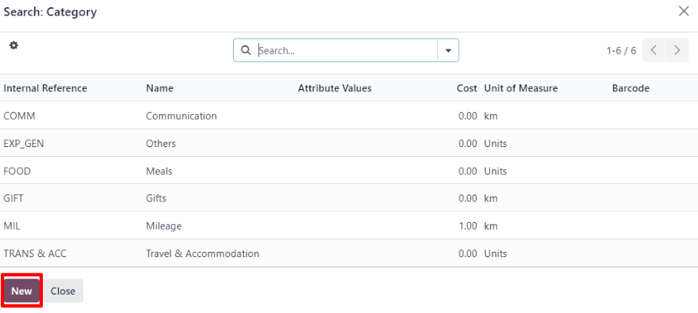
För detta exempel på arbetsflöde, som kommer att vidarefakturera en kund för en kort hotellvistelse, är Category för detta exempel [TRANS & ACC] Travel & Accommodation.
Observera
Följande exempel kräver apparna Sales, Accounting och Expense för att visa/modifiera alla fält som nämns under arbetsflödet.
Under fältet Category anger du det belopp som ska kostnadsföras i fältet Total.
Ange sedan om det finns några Inkluderade skatter i Total. Om ett förkonfigurerat skattebelopp väljs från fältet Inkluderade skatter, beräknar Odoo automatiskt det beskattade beloppet, baserat på det belopp som anges i fältet Total.
Välj sedan vilken Anställd som var ansvarig för kostnaden, och välj ett alternativ i fältet Betald av: Anställd (att ersätta) eller Företag.
I det här fallet betalade vår medarbetare för hotellet med sina egna pengar, så alternativet Medarbetare (att ersätta) har valts.
På höger sida av utgiftsformuläret finns möjlighet att lägga till en Fakturareferens. Därunder finns de automatiskt ifyllda fälten Expense Date och Account.
Observera
Fälten Expense Date och Account kan modifieras vid behov.
Klicka sedan på det tomma fältet i fältet Customer to Reinvoice för att visa en rullgardinsmeny. I denna rullgardinsmeny väljer du lämplig försäljningsorder till vilken denna kostnad ska bifogas. Detta fält måste fyllas i för att kunna vidarefakturera en kund för ett utlägg.
Slutligen finns möjlighet att ändra fälten Objekt distribution och Företag. Dessa fält krävs inte för att slutföra en vidarefakturerad kostnad till en kund, men kan modifieras vid behov.
Längst ner på utgiftsformuläret finns också ett Notes…-avsnitt, där eventuella anteckningar relaterade till denna utgift kan läggas till, om det behövs.
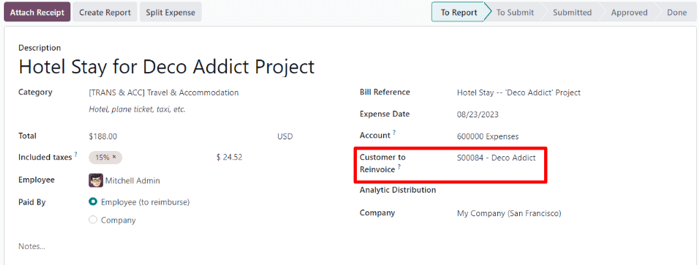
Överst i utgiftsformuläret finns knapparna Attach Receipt, Create Report och Split Expense.
Om det finns ett fysiskt eller digitalt kvitto som ska bifogas utlägget klickar du på Bifoga kvitto.
Om kostnaden för detta utlägg behöver delas upp, klicka på Split Expense. Denna funktion kan användas av flera olika skäl (dela kostnaden med en annan anställd, för att ta hänsyn till olika skattesatser, etc.).
Om inget av dessa alternativ är nödvändigt klickar du på Create Report för att låsa in den utgiftsrapport som just konfigurerats.
Om du gör detta visas en Expense Report Summary för den nya kostnaden.
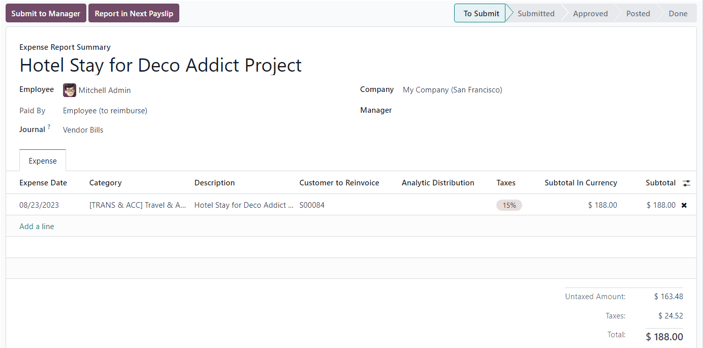
Här klickar du på Submit to Manager när alla uppgifter om utlägget har bekräftats. Då skickas utläggsrapporten till den godkännande chefen, som kommer att granska utlägget.
Chefen som ansvarar för att granska och godkänna utlägget granskar detaljerna kring utlägget och om det inte finns några problem klickar hen på knappen Approve - som bara visas i chefens vy av Expense Report Summary som den anställde har skickat till chefen.
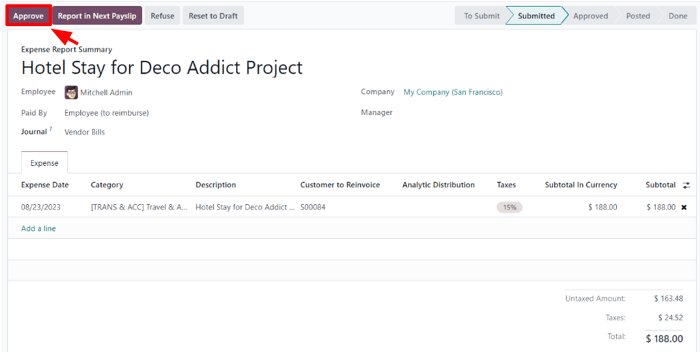
Efter godkännandet ändras knapparna längst upp i Expense Report Summary igen. Nu är knapparna högst upp på Expense Report Summary: Post Journal Entries, Report in Next Payslip, Refuse, och Reset to Draft.
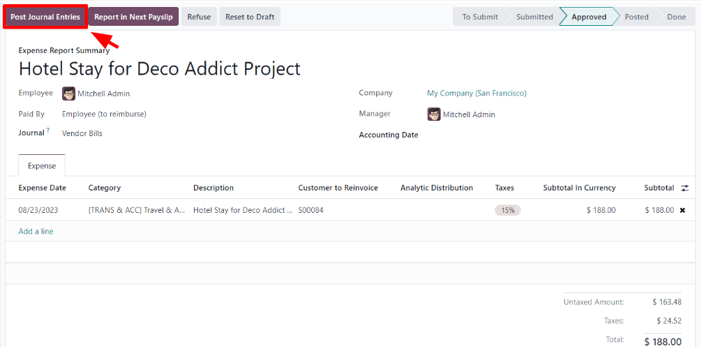
När chefen är nöjd med Expense Report Summary, klickar han/hon på Post Journal Entries.
När du klickar på Post Journal Entries försvinner knappen och kolumnen Analytic Distribution på fliken Expense fylls med den försäljningsorder som ursprungligen konfigurerades för utgiften i fältet Customer to Reinvoice.
Viktigt
Som standard är fältet Kund till vidarefakturering aktiverat för kostnadskategorierna [TRANS & ACC] Resor och logi, [COMM] Kommunikation, [FOOD] Måltider och [MIL] Körsträcka.
Det bör noteras att inte alla standardkategorier för utlägg som installeras med programmet Expenses har en aktiverad policy för vidarefakturering. Inställningen kan behöva aktiveras manuellt.
För att göra det, navigera till för att visa en lista över alla utgiftskategorier i databasen.
Titta i kolumnen Re-Invoice Expenses för att se vilka val som har gjorts för varje utgiftskategori.

För att ändra en utgiftskategori, klicka på (högerpil) i fältet Category, för att visa den specifika utgiften från.
Under avsnittet Invoicing, i fältet Re-Invoice Expenses, väljer du antingen At cost eller Sales price.

Kostnader för återfakturering¶
När dessa steg är slutförda är det dags att återgå till försäljningsordern för att slutföra vidarefaktureringen av kostnaden till kunden.
För att göra det, navigera till , och välj lämplig försäljningsorder som ska återfaktureras för utgiften.
På försäljningsformuläret finns den nykonfigurerade kostnaden nu på fliken Orderrader, med kolumnen Levererat ifylld, och redo att faktureras.
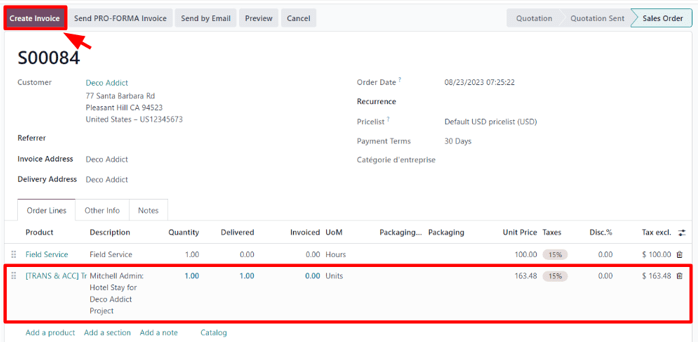
När du har bekräftat uppgifterna om utgiften klickar du på Create Invoice högst upp i försäljningsordern. När du klickar visas popup-fönstret Create invoices.
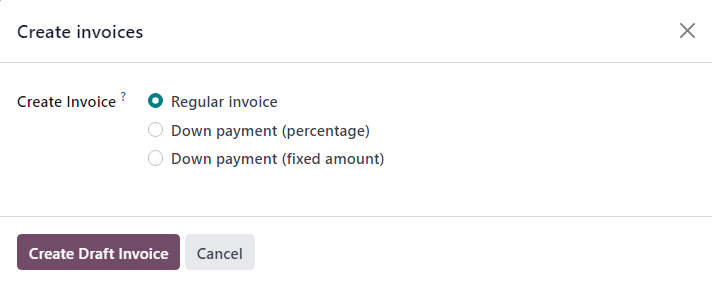
I popup-fönstret lämnar du fältet Create Invoice på standardalternativet Regular invoice och klickar på Create Draft Invoice.
Då visas ett Kundfakturautkast som bara visar utgifterna på fliken Fakturarader.
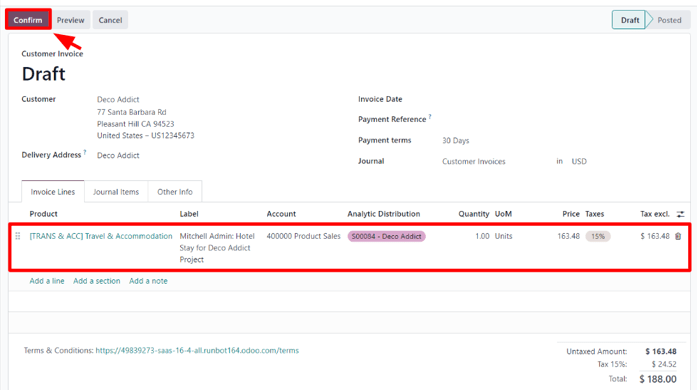
Om all information om utgiften är korrekt klickar du på Confirm för att bekräfta fakturan. Därmed flyttas fakturans status från Draft till Posted.
För att skicka fakturan till kunden klickar du på Send & Print. Då öppnas ett Sänd popup-fönster med ett förkonfigurerat meddelande och PDF-fakturan i meddelandetexten. Meddelandet kan granskas och ändras vid behov.
När du är klar klickar du på Send & Print för att skicka fakturan till kunden. När du klickar på knappen försvinner popup-fönstret och Odoo skickar meddelandet/fakturan till kunden. Dessutom laddas en PDF-fil av fakturan automatiskt ner för arkivering och/eller utskrift.
Tillbaka på Kundfaktura klickar du på knappen Registrera betalning när kunden betalar för den fakturerade kostnaden.
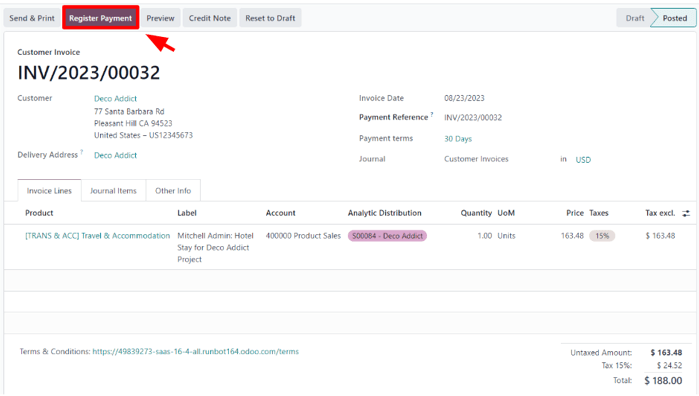
När du klickar på Registrera betalning visas ett Registrera betalning popup-fönster. I detta popup-fönster fylls de nödvändiga fälten i automatiskt med korrekt information. När du har granskat informationen klickar du på Create Payment.
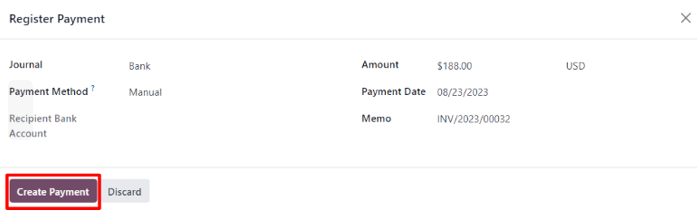
När du klickar på Create Payment försvinner popup-fönstret och en grön In Payment banner visas i det övre högra hörnet av fakturan, vilket betyder att fakturan är betald i sin helhet. Därmed är arbetsflödet slutfört.
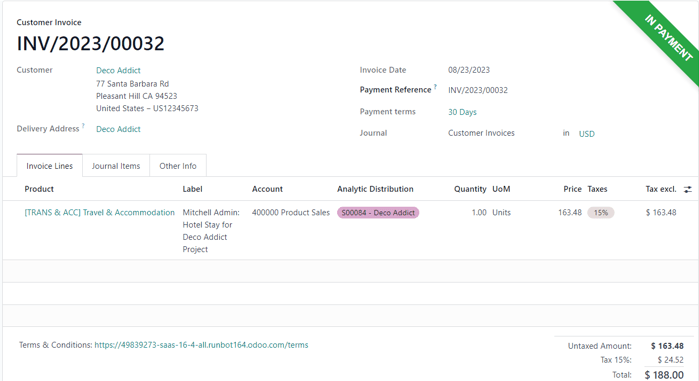
Se även
policy för fakturering
tid_material
milstolpe