Sök, filtrera och gruppera poster¶
Odoo gör det möjligt att söka, filtrera och gruppera poster i en vy för att bara visa de mest relevanta posterna. Sökfältet finns högst upp i vyn, börja skriva för att söka efter värden, eller klicka på ikonen 🔽 (pil nedåt) för att komma åt rullgardinsmenyerna Filter, Group By och Favorites.
Sök efter värden¶
Använd sökfältet för att snabbt söka efter specifika värden och lägga till dem som ett filter. Skriv in det värde du vill söka efter och välj önskat alternativ i rullgardinsmenyn för att tillämpa sökfiltret.
Example
Istället för att lägga till ett custom filter för att välja poster där Mitchell Admin är säljare i rapporten Sales Analysis (), sök efter Mitch och klicka på ⏵ (högerpil) bredvid Search Salesperson for: Mitch, och välj Mitchell Admin.

Observera
Att använda sökfältet motsvarar att använda operatorn contains när du lägger till ett custom filter. Om ett delvärde anges och det önskade fältet väljs direkt (utan att välja ⏵ (högerpil)), inkluderas alla poster som innehåller de skrivna tecknen för det valda fältet.
Filter¶
Filter används för att välja poster som uppfyller specifika kriterier. Standardurvalet av poster är specifikt för varje vy, men kan ändras genom att välja ett (eller flera) förkonfigurerade filter, eller genom att lägga till ett anpassat filter.
Förkonfigurerade filter¶
Ändra standardurvalet av poster genom att klicka på ikonen 🔽 (pil nedåt) i sökfältet och välja ett (eller flera) *förkonfigurerade filter* i rullgardinsmenyn :guilabel:`Filter.
Example
I rapporten Sales Analysis (:menyval:`Sales app --> Rapportering --> Försäljning`) väljs som standard endast poster som befinner sig i beställningsstadiet och som har ett beställningsdatum inom de senaste 365 dagarna.
För att även inkludera poster i quotation-stadiet, välj Quotations från Filters.
För att endast inkludera försäljningsorder- och offertposter från ett visst år, som till exempel 2024, tar du först bort det befintliga filtret Order Date: Last 365 Days filter genom att klicka på ❌ (remove) ikonen och sedan välja .

Observera
De förkonfigurerade Filtren är grupperade och varje grupp åtskiljs av en horisontell linje. Om du väljer förkonfigurerade filter från samma grupp kan posterna matcha valfritt av de tillämpade villkoren. Om du däremot väljer filter från olika grupper måste posterna motsvara alla de tillämpade villkoren.
Anpassade filter¶
Om de förkonfigurerade filtren inte är tillräckligt specifika kan du lägga till ett anpassat filter. Klicka på ikonen 🔽 (nedåtpil) i sökfältet och välj sedan .
I popup-fönstret Add Custom Filter visas matchningsalternativet, filterregeln och en växlingsfunktion för att Include archived records.
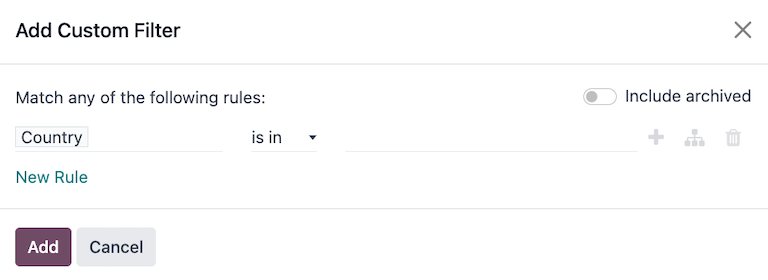
Standardkonfigurationen för matchning är Matcha någon av följande regler, vilket innebär att varje filterregel tillämpas oberoende av varandra. För att ändra matchningskonfigurationen till Matcha alla följande regler måste minst två filterregler läggas till i det anpassade filtret.
Matcha alla 🔽 av följande regler: alla filterregler måste uppfyllas. Logiskt sett är detta en AND (
&)-operation.Matcha någon 🔽 av följande regler: valfri av filterreglerna kan uppfyllas. Logiskt sett är detta en OR (
|)-operation.
Som standard läggs en enda filterregel till i det anpassade filtret. I det följande beskrivs strukturen för en filterregel:
Det första fältet i raden är det fältsnamn som filtreringen ska göras efter. Vissa fält har förfinade parametrar som är inbäddade i ett annat fält. Dessa fält har en > (pil)-ikon bredvid sig, som kan väljas för att avslöja de kapslade fälten.
Det andra inline-fältet är den villkorliga operator som används för att jämföra fältnamnet med värdet. De tillgängliga villkorliga operatorerna är specifika för fältets datatyp.
Det tredje inline-fältet är variabeln värde i fältnamnet. Värdeinmatningen kan visas som en rullgardinsmeny, en textinmatning, en nummerinmatning, en datum-/tidsinmatning, en boolesk väljare eller vara tom, beroende på vilken operator som används och fältets datatyp.
Tre inline-knappar finns också tillgängliga till höger om regelns filterkriterier:
➕ (plustecken): lägger till en ny regel under den befintliga regeln.
(Add branch): lägger till en ny grupp regler under den befintliga regeln, med matchningsalternativen any och all tillgängliga för att definiera hur varje regel i denna gren tillämpas på filtret. Om matchningsalternativet är inställt på samma som den överordnade gruppen flyttas fälten så att de ansluter till den överordnade gruppen.
Example
Om matchningsalternativet är inställt på Matcha alla 🔽 av följande regler, och en ny gren läggs till med matchningsalternativet ändrat från alla 🔽 av till alla 🔽 av, försvinner den nytillagda grenen och dess regelgrupp flyttas till föräldragruppen.
🗑️ (soptunna): raderar noden. Om en nod i en gren tas bort, tas även alla barn till den noden bort.
En ny filterregel kan läggas till i det anpassade filtret genom att klicka på knappen New Rule.
När filterkriterierna har definierats klickar du på Add för att lägga till det anpassade filtret i vyn.
Example
För att rikta in alla leads och möjligheter från -appen som befinner sig i Won-stadiet och har en förväntad intäkt på mer än 1 000 USD, ska följande anges:
Matcha alla 🔽 (nedåtpil) av följande regler:
Stage är i Vann
Förväntad intäkt >`
1.000något 🔽 (pil nedåt) av:
Typ = Lead
Typ = Opportunity
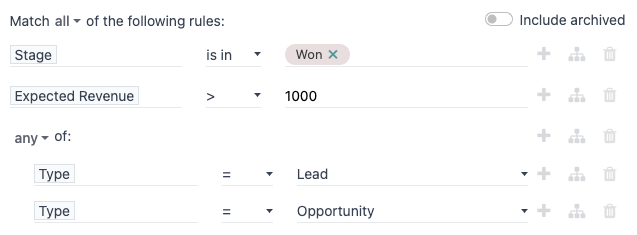
Tips
Aktivera Utvecklarläge (felsökningsläge) för att visa varje fälts tekniska namn och datatyp, samt textområdet # Code editor under filterreglerna, så att du kan visa och redigera domänen manuellt.
Gruppregistreringar¶
Visningen av poster i en vy kan grupperas enligt en av de förkonfigurerade grupperna. Klicka på ikonen 🔽 (nedåtpil) i sökfältet och välj sedan ett av alternativen Group By i rullgardinsmenyn.
Example
Om du vill gruppera posterna efter säljare i rapporten Sales Analysis (:menyval:`Sales app --> Rapportering --> Försäljning`) klickar du på alternativet Säljare i rullgardinsmenyn Gruppera efter. Vyn ändras så att posterna grupperas efter säljare, utan att några poster filtreras bort.

Det är möjligt att anpassa grupper genom att använda ett fält som finns i modellen. För att göra detta klickar du på och väljer ett fält i rullgardinsmenyn.
Observera
Flera grupper kan användas samtidigt. Den första gruppen som väljs är huvudklustret, nästa grupp som läggs till delar upp huvudgruppens kategorier ytterligare och så vidare. Dessutom kan filter och grupper användas tillsammans för att förfina vyn ännu mer.
Jämförelse¶
Vissa instrumentpaneler för rapportering innehåller ett avsnitt med Jämförelse i rullgardinsmenyerna i deras Sök…-fält. Detta inkluderar bland annat rapporten Overall Equipment Effectiveness för appen Manufacturing och rapporten Purchase för appen Purchase.
Alternativen i avsnittet Comparison används för att jämföra data från två olika tidsperioder. Det finns två jämförelsealternativ att välja mellan: (Time Filter): Föregående period och (Tidsfilter): Föregående år.
Viktigt
För vissa rapporter visas avsnittet Comparison endast i rullgardinsmenyn Search… om en (eller flera) tidsperioder har valts i kolumnen Filters. Detta beror på att om ingen tidsperiod anges finns det inget att jämföra.
I vissa rapporter är det dessutom bara möjligt att använda funktionen Comparison när diagramtypen (cirkeldiagram) eller vyn (pivot) är vald. Ett Comparison-alternativ kan väljas även om en annan vy är aktiverad, men det ändrar inte hur data visas i rapporten.
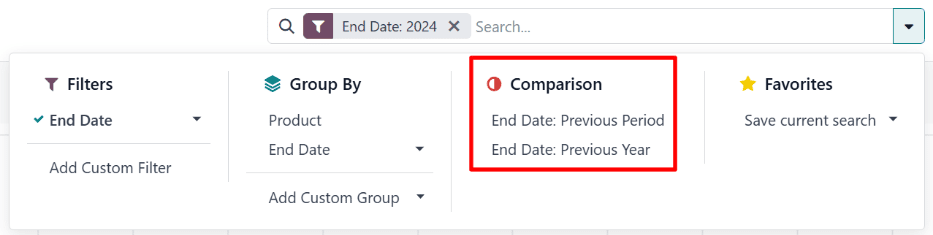
Om du vill visa data med hjälp av en av de två jämförelserna börjar du med att välja en tidsperiod i kolumnen Filters i rullgardinsmenyn Search…. Välj sedan antingen (Tidsfilter): Previous Period eller (Tidsfilter): Previous Year i avsnittet Jämförelse.
Om ett av alternativen i Comparison är aktiverat jämför rapporten data för den valda perioden med data för samma tidsenhet (månad, kvartal, år), en period eller ett år tidigare. Hur data visas beror på vilken vy som valts:
Ikonen (stapeldiagram) visar två staplar, sida vid sida, för varje tidsenhet för den valda tidsperioden. Den vänstra stapeln representerar den valda tidsperioden, medan den högra stapeln representerar den föregående tidsperioden.
Ikonen :
fa-line-chart(linjediagram) visas med två linjer, där den ena representerar den valda tidsperioden och den andra den föregående tidsperioden.Ikonen (pie chart) visas som en stor cirkel med en mindre cirkel inuti. Den större cirkeln representerar den valda tidsperioden, medan den mindre cirkeln representerar den föregående tidsperioden.
(pivottabell) visas med varje kolumn uppdelad i två mindre kolumner. Den högra kolumnen representerar den valda tidsperioden, medan den vänstra kolumnen representerar den föregående tidsperioden.
Example
I rapporten Production Analysis i appen jämförs data för andra kvartalet 2024 med data för andra kvartalet 2023. Q2 är valt i filteravsnittet End Date i rullgardinsmenyn Search…. I avsnittet Comparison väljs End Date: Previous Year markerat.
Det aktuella året är 2024, så den större cirkeln visar data för andra kvartalet (Q2) 2024. Den mindre cirkeln visar data för andra kvartalet (Q2) 2023, vilket är samma tidsperiod, men ett år tidigare.
Om Slutdatum: Previous Period istället väljs, visar den mindre cirkeln data för första kvartalet (Q1) 2024, vilket är samma tidsperiod, men en period tidigare.

Favoriter¶
Favoriter är ett sätt att spara en viss sökning för framtida användning, eller som nytt standardfilter för vyn.
Om du vill spara den aktuella vyn som en favorit klickar du på ikonen 🔽 (pil nedåt) i sökfältet och väljer sedan rullgardinsmenyn :guilabel: Spara aktuell sökning för att visa följande alternativ:
Filter name: namnet på den favoriserade sökningen.
Default filter: ställer in den favoriserade sökningen som standardfilter för vyn.
Shared: gör den favoritmarkerade sökningen tillgänglig för alla användare. Som standard är den favoritmarkerade sökningen endast tillgänglig för den användare som skapade den.
När alternativen har ställts in klickar du på Save för att spara den favoritmarkerade sökningen.

Sparade favoriter kan nås genom att klicka på ikonen 🔽 (pil nedåt) i sökfältet och sedan välja det sparade filtret i rullgardinsmenyn Favoriter. Om du vill ta bort en sparad favorit klickar du på ikonen 🗑️ (soptunna) bredvid den favoritmarkerade sökningen.
Tips
För att visa alla favoritsökningar, aktivera först utvecklarläge, och navigera till . Härifrån kan alla favoriserade sökningar visas, redigeras, arkiveras eller raderas.