Hjälpcenter¶
Odoo Helpdesk integreras med apparna Forum, eLearning och Knowledge för att skapa Help Center. Help Center är en central plats där team och kunder kan söka efter och dela detaljerad information om produkter och tjänster.

Konfiguration¶
För att aktivera alla Help Center-funktioner (Forum, eLearning eller Knowledge) i ett Helpdesk-team, gå till och välj ett team, eller skapa ett nytt team. Kontrollera att teamets Visibility är inställt på Invitted portal users and all internal users (public) i avsnittet Visibility & Assignment.
Dessutom måste alternativet Webbplatsformulär på teamsidan Helpdesk vara aktiverat för att någon av funktionerna i Help Center ska kunna aktiveras. När en eller flera av funktionerna i Helpcenter aktiveras, aktiveras även Webbplatsformulär automatiskt.
Risk
Eftersom alla funktioner i Help Center kräver integration med andra program, kan det hända att du måste installera ytterligare moduler eller program för att aktivera någon av dem.
Om du installerar en ny applikation på en One-App-Free-databas startar en 15-dagars testperiod. Om en betald prenumeration inte har lagts till i databasen efter testperioden kommer den inte längre att vara aktiv eller tillgänglig.
Se även
Kunskap¶
Odoo-applikationen Knowledge är ett samarbetsbibliotek där användare kan lagra, redigera och dela information. Appen Knowledge är tillgänglig i hela databasen genom att klicka på ikonen Knowledge (bokmärke).
Möjliggöra kunskap i ett Helpdesk-team¶
För att aktivera Knowledge-funktionen i ett Helpdesk-team går du till och väljer ett team, eller skapar ett nytt team.
När ett team har valts eller skapats visar Odoo teamets detaljformulär.
På teamets detaljformulär, scrolla ner till Help Center sektionen. Klicka sedan på rutan bredvid Knowledge för att aktivera Knowledge-funktionen. När du klickar visas ett nytt fält med namnet Article.
Om du klickar på Article visas en rullgardinsmeny. Först finns det bara ett alternativ i rullgardinsmenyn med titeln Hjälp, som Odoo tillhandahåller som standard. Välj Help från rullgardinsmenyn för att välja den här artikeln.
Tips
För att skapa en ny artikel, gå till och håll sedan markören bredvid Workspace sektionsrubriken, som finns i det vänstra sidofältet. Om du flyttar markören dit visas en dold ➕ (plustecken)-ikon.
Klicka på ikonen ➕ (plustecknet) för att skapa en ny artikel i Arbetsyta. I det övre högra hörnet på sidan klickar du på knappen Share och drar i vippknappen Share to Web tills det står Article Published. Den kan sedan läggas till i ett Helpdesk-team.
När en artikel har skapats och tilldelats ett Helpdesk-team kan innehåll läggas till och organiseras via Knowledge-appen.
Sök artiklar från ett Helpdesk-ärende¶
När medlemmar i ett Helpdesk-team försöker lösa ett ärende kan de söka igenom innehållet i Knowledge-appen för mer information om problemet.
För att söka i Knowledge artiklar, öppna ett ärende - antingen från Helpdesk appens instrumentpanel, eller genom att gå till , välj sedan ett ärende från listan.
När ett ärende väljs visar Odoo detaljformuläret för ärendet.
Klicka på Knowledge (bookmark)-ikonen längst upp till höger på sidan för att öppna ett popup-sökfönster.

Tips
Knowledge-artiklar kan också sökas genom att trycka på Ctrl + K för att öppna kommandopaletten och sedan skriva ?, följt av namnet på den önskade artikeln.
När Odoo visar den önskade artikeln klickar du på den, eller markerar Article-titeln och trycker på Enter. Detta öppnar artikeln i applikationen Knowledge.
För att öppna artikeln i en ny flik, tryck på Ctrl + Enter.
Tips
Om du vill göra en mer djupgående sökning, tryck på Alt + B. Då visas en separat sida, där en mer detaljerad sökning kan göras.
Lös biljetter med en urklippslåda¶
Det går att lägga till Clipboard-rutor i Knowledge-artiklar så att innehåll kan återanvändas, kopieras, skickas som meddelanden eller läggas till i beskrivningen i ett ärende. På så sätt kan teamen vara konsekventa när de besvarar kundärenden och minimera den tid som läggs på att svara på upprepade frågor.
Lägg till urklippslådor i artiklar¶
För att skapa en urklippsruta, gå till . Klicka på en befintlig nästlad artikel eller skapa en ny genom att klicka på ➕ (plustecknet) ikonen bredvid Hjälp.
Skriv / för att öppna powerbox, och visa en rullgardinslista med kommandon. Välj eller skriv klipptavla. Ett grått block läggs sedan till på sidan. Lägg till allt nödvändigt innehåll i detta block.

Observera
Urklippsrutor visar endast alternativen Use as description eller Send as Message om de öppnas direkt från Helpdesk.
Använd urklippsboxar i biljetter¶
Urklippsrutor kan användas för att svara direkt på ett Helpdesk-ärende som ett meddelande, eller för att lägga till information i ärendets beskrivning.
För att använda klippbordsrutor i ett Helpdesk-ärende, öppna först ett ärende, antingen från Helpdesk dashboard eller genom att gå till och välja ett ärende från listan.
Klicka på ikonen Knowledge (bookmark) i det övre högra hörnet. Detta öppnar ett sökfönster. I detta sökfönster väljer du, eller söker, efter önskad artikel. När du gör detta visas artikelsidan i Odoo Knowledge-applikationen.
Om du vill använda en urklippslåda för att svara på ett ärende klickar du på Sänd som meddelande i det övre högra hörnet av urklippslådan, som finns i artikelns brödtext.
Om du gör det öppnas popup-fönstret Compose Email. I det här fönstret väljer du mottagare, gör eventuella tillägg eller ändringar i urklippets innehåll och klickar sedan på Send.
Tips
Om du vill använda en urklippsruta för att lägga till information i ett ärendes beskrivning klickar du på Use as description i det övre högra hörnet av urklippsrutan, som finns i artikelns brödtext. Detta ersätter inte den befintliga texten i beskrivningen av ärendet. Innehållet från urklippsrutan läggs till som ytterligare text.
Forum för gemenskapen¶
Ett Community Forum ger kunderna möjlighet att svara på varandras frågor och dela information. Genom att integrera ett forum med ett Helpdesk-team kan ärenden från kunder omvandlas till inlägg och delas.
Möjliggöra forum i ett Helpdesk-team¶
För att aktivera Community Forums på ett Helpdesk-team, börja med att navigera till och välj ett team, eller skapa ett new one.
Om du väljer eller skapar ett team visas teamets detaljformulär. Scrolla ner till Hjälpcenter och aktivera Community Forum genom att markera rutan bredvid den.
När det aktiveras visas ett nytt fält märkt Forums nedanför.
Klicka på det tomma fältet Forums för att visa en rullgardinsmeny. Som standard finns det bara ett alternativ till att börja med, märkt Hjälp. Det är det alternativ som Odoo automatiskt skapade när funktionen Community Forums aktiverades. Välj Hjälp från rullgardinsmenyn för att aktivera det forumet.
För att skapa ett nytt forum, skriv ett namn i det tomma Forums-fältet och klicka sedan på Create and Edit-alternativet. Flera forum kan väljas i det här fältet.
Se även
Forumdokumentation
Skapa ett foruminlägg från ett Helpdesk-ärende¶
När ett Helpdesk-team har ett Forum aktiverat kan ärenden som skickas till det teamet konverteras till foruminlägg.
Välj ett ärende, antingen från ett teams pipeline eller från i applikationen Helpdesk.
Klicka på knappen Share on Forum högst upp i biljettdetaljformuläret.
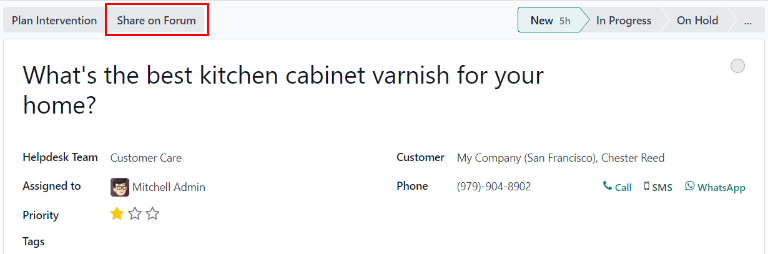
När du klickar på den visas ett popup-fönster. Här kan Forum inlägget och Title redigeras för att korrigera eventuella stavfel, eller ändras för att ta bort eventuell äganderättsskyddad information eller kundinformation.
Tags kan också läggas till för att organisera inlägget i forumet, vilket gör det lättare för användare att hitta under en sökning. När alla justeringar har gjorts, klicka på Create and View Post.
eLärande¶
Odoo eLearning-kurser erbjuder kunderna ytterligare utbildning och innehåll i form av videor, presentationer och certifieringar/quizzar. Genom att tillhandahålla ytterligare utbildning kan kunderna arbeta igenom problem och hitta lösningar på egen hand. De kan också utveckla en djupare förståelse för de tjänster och produkter som de använder.
Aktivera eLearning-kurser i ett Helpdesk-team¶
För att aktivera eLearning-kurser i ett Helpdesk-team går du till och väljer ett team, eller skapar ett nytt team.
På teamets inställningssida bläddrar du till avsnittet Help Center och markerar rutan bredvid eLearning. Ett nytt fält visas nedan, märkt Kurser.
Klicka på det tomma fältet bredvid Kurser under funktionen eLearning för att visa en rullgardinsmeny. Välj en tillgänglig kurs i rullgardinsmenyn eller skriv en titel i fältet och klicka på Create and edit för att skapa en ny kurs från den här sidan. Flera kurser kan tilldelas ett och samma team.
Skapa en eLearning-kurs¶
En ny eLearning-kurs kan skapas från Helpdesk-teamets inställningssida, som i steget ovan, eller från eLearning-appen.
För att skapa en kurs direkt via eLearning-programmet, gå till . Detta visar en tom kursmall som kan anpassas och ändras efter behov.
På sidan för kursmallen lägger du till Course Title, och under den Tags.
Klicka på fliken Options.
Under Access Rights väljer du vilka användare som ska kunna se och anmäla sig till kursen.
Fältet Show Course To definierar vem som kan komma åt kurserna. Fältet Enroll Policy anger hur de kan registrera sig för kursen.
Under Display väljer du önskad kurs Type.
Lägga till innehåll i en eLearning-kurs¶
För att lägga till innehåll i en kurs klickar du på fliken Innehåll och väljer Lägg till innehåll. Välj Innehållstyp i rullgardinsmenyn och ladda upp filen, eller klistra in länken, där instruktionerna finns. Klicka på Spara när du är klar. Klicka på Lägg till avsnitt för att organisera kursen i avsnitt.

Observera
För att lägga till en certifiering i en kurs, gå till , markera rutan Certifications, och Save för att aktivera inställningen.
Se även
Publicera en eLearning-kurs¶
För att kunder ska kunna anmäla sig till en kurs måste både kursen och innehållet publiceras.
Tips
Om kursen är publicerad, men innehållet i kursen inte är publicerat, kan kunderna anmäla sig till kursen på webbplatsen, men de kan inte se något av kursinnehållet. Med tanke på detta kan det vara bra att publicera kursen först, om kursinnehållet är avsett att släppas över tid, till exempel klasser med ett veckoschema.
För att göra hela kursen tillgänglig på en gång måste varje del av kursinnehållet publiceras först, sedan kan kursen publiceras.
För att publicera en kurs, välj en kurs från eLearning instrumentpanelen. Klicka på smartknappen Gå till webbplatsen på kursmallssidan.
Detta kommer att visa framsidan av kursens webbsida. Längst upp på kursens webbsida flyttar du Unpublished till Published.
Publicera innehåll i eLearning-kurser från back-end¶
För att publicera eLearning kursinnehåll från back-end, välj en kurs från eLearning instrumentpanelen. Klicka på smartknappen Publicerat innehåll på kursmallssidan.
Om du gör det visas en separat sida med allt publicerat innehåll som är relaterat till den kursen. Ta bort standardfiltret Published från sökfältet i det övre högra hörnet för att visa allt innehåll som är relaterat till kursen - även det icke-publicerade innehållet.
Klicka på ikonen ≣ (bars) i det övre högra hörnet, direkt under sökfältet för att växla till listvy.
I listvyn finns en kryssruta längst till vänster på skärmen, ovanför de listade kurserna, till vänster om kolumntiteln Title. När du klickar på den kryssrutan väljs allt kursinnehåll på en gång.
Med allt kursinnehåll markerat klickar du på någon av rutorna i kolumnen Is Published. Då visas ett popup-fönster där du ombeds bekräfta att alla markerade poster ska publiceras. Klicka på Bekräfta för att automatiskt publicera allt kursinnehåll.

