Arbetsposter¶
Arbetsuppgifter skapas automatiskt i appen Lön, baserat på den anställdes lönestrukturtyp, och från applikationerna Planering, Närvaro och Ledig tid.
Instrumentpanelen Arbetsposter i applikationen Lön ger en visuell översikt över de enskilda arbetsposterna för varje anställd.
För att öppna instrumentpanelen, navigera till .
På instrumentpanelen Work Entry visas arbetsuppgifter i alfabetisk ordning, baserat på de anställdas förnamn. Hela månaden visas, med den aktuella dagen markerad i ljusgult.
Om några poster har konflikter som behöver lösas, filtrerar instrumentpanelen som standard endast konflikter-posterna.
Om du vill ta bort filtret från Sök… och visa alla arbetsuppgifter klickar du på ✖️ (ta bort) på Konfliktande i Sök… och alla arbetsuppgifter visas i listan.
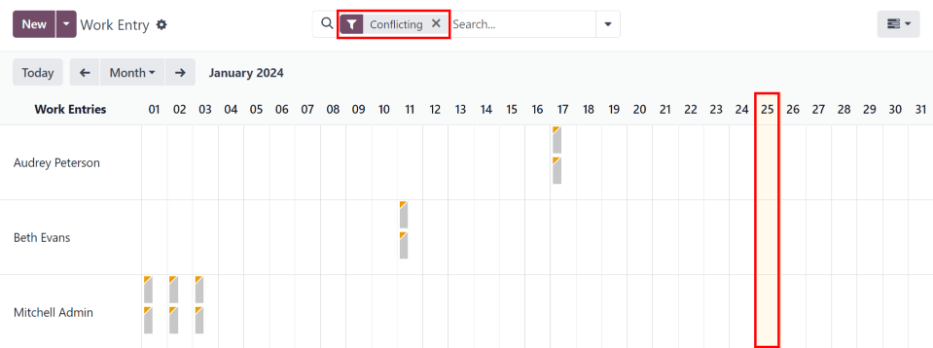
Om du vill ändra vy så att endast posterna för en dag, vecka eller månad visas, klickar du på Month. En rullgardinsmeny visas med alternativen Day, Week eller Month. Klicka på ett av alternativen för att endast visa data för det specifika urvalet.
Använd ikonerna ⬅️ (vänster pil) och ➡️ (höger pil) på vänster och höger sida om knappen Månad för att justera de datum som visas. Pilarna justerar datumet baserat på den tidstyp som valts.
Om du t.ex. har valt Month flyttas pilarna en månad för varje klick på pilen. Om Week eller Day är markerat flyttas tiden med antingen en vecka eller en dag för varje klick på pilen.
Du kan när som helst återgå till en vy som innehåller den aktuella dagen genom att klicka på knappen Today.
Lägg till en ny arbetspost¶
Om en arbetsuppgift saknas och behöver läggas till, t.ex. sjuktid, eller om en anställd har glömt att stämpla in och ut för ett arbetspass, klicka på New på Work Entry instrumentpanelen, för att skapa en ny arbetspost.
Ett Create popup-formulär för arbetsuppgift visas.
Ange följande information på formuläret:
Description: ange en kort beskrivning för arbetsposten, t.ex.
Sick Time. Om detta fält lämnas tomt fylls det i automatiskt när en anställd väljs. Standardinmatningen ärNärvaro: (Anställd).Employee: välj den anställde som arbetsposten är för, med hjälp av rullgardinsmenyn.
Work Entry Type: select the work entry type using the drop-down menu.
From och To: ange start (From) och slut (To) datum och tid för arbetsposten.
Klicka först på raden From eller To för att öppna ett popup-fönster med en kalender. Välj datum genom att navigera till rätt månad och år med hjälp av ikonerna < (vänsterpil) och > (högerpil) och klicka sedan på den aktuella dagen.
Välj sedan tid genom att klicka på antingen tim- eller minutfälten längst ned i kalendern och välj önskad tid för både timme och minuter.
När datum och tid är korrekta för posten klickar du på knappen Apply.
Duration: visar antalet timmar baserat på To och From. Om du ändrar detta fält ändras To-fältet (From-fältet ändras inte).
När du har angett önskad information klickar du på Save & Close för att spara inmatningen och stänga popup-formuläret.

Konflikter¶
En konflikt visas för varje begäran som inte har godkänts, t.ex. sjuktid eller semester, eller om det finns några fel i arbetsinmatningen, t.ex. att obligatoriska fält har lämnats tomma. Konflikter måste lösas innan lönebesked kan genereras.
Alla arbetsuppgifter som har en konflikt som måste lösas visas på huvudpanelen Arbetspost, som kan nås genom att navigera till . Endast konflikter som behöver lösas visas som standard.
Konflikter indikeras med en orange triangel i det övre vänstra hörnet av varje enskild arbetspost. Klicka på en enskild arbetsuppgift för att se datum och tid för den specifika arbetsposten, klicka sedan på Edit för att visa konfliktdetaljerna i ett popup-fönster.

Konflikten förklaras kortfattat i en orange textruta i det Öppna popup-fönster som visas.
Description, Employee och Work Entry Type listas på vänster sida av popup-fönstret. Datum- och tidsintervallen From och To, samt den totala tiden (i timmar) i fältet Duration, visas på höger sida.
Om konflikten beror på en ledighetsansökan som ännu inte har godkänts, visas ett Ledighetsansökan fält på vänster sida, med typen av ledighetsansökan i beskrivningen.

Konflikter om ledighet¶
De vanligaste konflikterna med arbetsuppgifter är för ledighetsansökningar som har skickats in men ännu inte godkänts, vilket resulterar i dubbla arbetsuppgifter för den anställde (en för ledig tid och en annan för ordinarie arbete).
Om det uppstår en konflikt på grund av att en ledighetsansökan finns i systemet för samma tid som det redan finns en ordinarie arbetspost, anges ledighetsansökan i fältet Ledig tid.
Konflikten om ledig tid kan lösas antingen i popup-fönstret för inmatning av arbete eller i popup-fönstret för en detaljerad begäran om ledig tid.
Lösa på arbetsinmatning¶
För att lösa ledighetskonflikten i detta popup-fönster för arbetsuppgifter klickar du på knappen Approve Time Off för att godkänna ledighetsansökan och lösa konflikten för arbetsuppgifter.
Knapparna Approve Time Off och Refuse Time Off försvinner. Klicka på knappen Spara och stäng för att stänga popup-fönstret. Konflikten försvinner från Work Entry instrumentpanelen, eftersom konflikten är löst.
Lösa begäran om ledig tid¶
För att lösa ledighetskonflikten i popup-fönstret med detaljerad ledighetsbegäran, klicka på knappen Internal Link i slutet av Time Off-raden, så visas detaljerna i ledighetsbegäran i ett nytt popup-fönster. Begäran kan ändras vid behov.
Klicka på knappen Approve för att godkänna begäran, klicka sedan på knappen Save & Close för att spara ändringarna och gå tillbaka till popup-fönstret för konflikt i samband med arbetsinträde.

Nu är knappen Approve Time Off dold och endast knappen Refuse Time Off är synlig.
Om godkännandet var ett misstag kan begäran nekas här, genom att klicka på knappen Refuse Time Off.
Eftersom ledigheten godkändes i ledighetsfönstret klickar du på X i det övre högra hörnet för att stänga fönstret. Konflikten försvinner från Work Entry instrumentpanelen, eftersom den har lösts.
Återskapa arbetsposter¶
Vid regenerering av arbetsuppgifter skrivs alla manuella ändringar, t.ex. lösta konflikter, över och arbetsuppgifter regenereras (eller återskapas) från de program som skapade dem.
Denna metod för att korrigera en stor mängd konflikter rekommenderas för att hålla alla poster korrekta. Medan konflikter kan lösas individuellt, om konflikterna orsakas av en annan applikation, är det bästa praxis att se till att posterna i de andra applikationerna också är korrekta. Det är därför det rekommenderas att lösa dessa konflikter i de applikationer som skapade konflikten.
En annan anledning till att denna metod rekommenderas är att när arbetsuppgifter återskapas dyker konflikterna upp igen, om problemet i den relaterade applikationen inte har lösts.
Se först till att problemen löses i de specifika applikationer som orsakade konflikterna med arbetsinmatningen.
Klicka sedan på knappen Regenerera arbetsuppgifter längst upp i Work Entries instrumentpanelen, och ett Work Entry Regeneration popup-fönster visas.
Välj Employees att regenerera arbetsuppgifter för från rullgardinsmenyn, och justera From och To fälten, så att rätt datumintervall visas.
Klicka på knappen Regenerera arbetsposter och arbetsposterna återskapas. När du är klar stängs popup-fönstret.

Example
En anställd har felaktiga arbetsuppgifter som genereras från Planering-appen eftersom de felaktigt tilldelades två arbetsstationer samtidigt. Detta bör åtgärdas i appen Planering, istället för i appen Lön.
För att åtgärda problemet, ändra den anställdes schema i appen Planering, så att de endast är tilldelade en arbetsstation. I appen Lön skapar du sedan nya arbetsuppgifter för den anställde, för den specifika tidsperioden.
Appen Lön hämtar sedan de nya, korrigerade uppgifterna från appen Planering och återskapar de korrekta arbetsposterna för den anställde. Alla konflikter för den anställde är nu lösta.
Skapa lönebesked¶
För att generera lönebesked, navigera till den tidsperiod som lönebeskeden ska genereras för. Se till att filtret Conflicting är borttaget. När önskad löneperiod visas klickar du på knappen Generera lönebesked.
Tips
Om knappen Generera lönebesked inte är aktiv (visas ljuslila, istället för mörklila), betyder det att det finns konflikter, eller att det valda datumet innehåller datum i framtiden. Lös alla konflikter innan du genererar lönebesked.
När du klickar på knappen Generera lönebesked visas en batchpost på en separat sida för den valda tidsperioden.
Batchnamnet fyller i fältet Batch Name i ett standardformat From (date) to (date).
Datumintervallet som lönebeskeden gäller för visas i fältet Period, och företaget visas i fältet Company. Det är inte möjligt att göra ändringar i detta formulär.
Klicka på knappen Create Draft Entry för att skapa lönebeskeden för batchen.
Klicka på Lönespecifikationer smart-knappen högst upp på sidan för att se alla lönespecifikationer för partiet.

Utskrift av lönebesked¶
För att skriva ut lönebesked, visa först de individuella lönebeskeden genom att klicka på Lönebesked smart-knappen på batchformuläret.
Välj sedan de lönespecifikationer som ska skrivas ut från listan Lönespecifikationer. Klicka i rutan bredvid varje lönebesked som ska skrivas ut, eller klicka i rutan till vänster om kolumntiteln Reference, för att välja alla lönebesked i listan på en gång.
Klicka på knappen Print och en PDF-fil skapas med alla angivna lönebesked.

Observera
Knappen Print visas inte förrän minst ett lönebesked har valts i listan.
Ledigt för att rapportera¶
Om en ledighetsansökan skickas in för en tidsperiod som redan har behandlats på ett lönebesked, visas ledighetsansökan på sidan Ledig tid i appen Lön, som nås genom att navigera till .
På sidan Ledig tid visas begäran med status Att skjuta upp till nästa lönebesked. Detta beror på att den anställde redan hade fått betalt för den dagen, och att den loggades som tid på arbetet, som en typisk arbetsdag.
För att den anställdes ledighetssaldo ska vara korrekt måste ledighetsansökan användas i följande löneperiod. Detta säkerställer inte bara att saldot för ledighetsansökan är aktuellt, det eliminerar också behovet av att göra om arbetsposter, annullera lönecheckar och utfärda lönecheckar på nytt.
Det vanligaste scenariot när denna situation uppstår är när lönebeskeden behandlas en eller två dagar innan löneperioden slutar, och en anställd oväntat blir sjuk en av de sista dagarna i löneperioden. Den anställde begär ledigt för en dag som redan har behandlats som en vanlig arbetsdag på lönebeskedet. Istället för att annullera lönebeskedet, ändra arbetsposterna och utfärda lönebeskedet på nytt, tillåter Odoo att dessa ledighetsansökningar istället tillämpas på följande löneperiod.
För att se alla ledighetsansökningar som behöver skjutas upp till nästa lönebesked, gå till . Standardfiltret för denna rapport är Att skjuta upp.
Alla ledighetsansökningar som måste tillämpas på följande löneperiod visas med en Payslip State av To defer to next payslip.

Skjut upp flera tidsposter¶
Markera de arbetsuppgifter som ska skjutas upp genom att klicka i rutan till vänster om raden för arbetsposter. För att markera alla arbetsuppgifter i listan, klicka på rutan till vänster om Medarbetare kolumnrubriken, högst upp i listan.
När en arbetsuppgift har valts visas två knappar längst upp i rapporten: en (#) Vald-knapp och en Aktioner-knapp. Knappen (#) Selected anger hur många poster som för närvarande är markerade.
När alla önskade arbetsuppgifter är markerade klickar du på knappen Åtgärder och en meny med flera alternativ visas. Klicka på Förskjut till nästa månad i listan, och alla markerade poster skjuts upp till nästa månad.

Skjuta upp individuella ledighetsposter¶
Begäran om ledighet som finns på listan Time Off to Report kan skjutas upp individuellt.
Klicka på en enskild ledighetsförfrågan så laddas detaljerna för den förfrågan.
De specifika detaljerna för ledighetsansökan visas på vänster sida, och alla den anställdes inskickade ledighetsansökningar visas på höger sida (inklusive ansökan i detaljerna på vänster sida).
För att skjuta upp ledighetsansökan till nästa lönebesked klickar du på knappen Rapportera till nästa månad längst upp. När behandlingen är klar försvinner knappen Report to Next Month och Payslip State ändras från To defer to next payslip till Computed in Current Payslip.
För att gå tillbaka till listan Time Off to Report, klicka på Time Off i brödsmulemenyn.

Se även