Bedömningar¶
I Odoo kan applikationen Appraisals användas för att utvärdera anställdas prestationer på en återkommande basis. Chefer kan utvärdera sina anställdas prestationer, och även låta anställda göra en självutvärdering av sina egna. Utvärderingar är anpassningsbara och kan ställas in för vilken typ av schema som helst.
Medarbetarsamtalen ger medarbetarna värdefull feedback, inklusive konkreta mål att arbeta mot och mätbara färdigheter att förbättra. Dessutom kan utvärderingar ligga till grund för löneförhöjningar, befordringar och andra förmåner.
Regelbundna utvecklingssamtal är bra för både medarbetarna och företaget, eftersom de kan mäta prestationerna utifrån företagets mål och visa medarbetarna vad de behöver förbättra.
Konfiguration¶
I menyn Configuration i applikationen Appraisals kan du konfigurera inställningar, redigera feedbackmallar, ställa in frekvenser, hantera utvärderingsskalor, lagra data för 360 feedback och visa/skapa måltaggar.
Inställningar¶
För att komma till menyn Inställningar, navigera till .
Mallar för feedback¶
Feedbackmallar är formulär som används under ett medarbetarsamtal. Alla ändringar som görs i en mall återspeglas i slutändan i de utvärderingar som skickas till de anställda.
Det finns två standardmallar förkonfigurerade i Odoo Appraisals: en för feedback till anställda och en för feedback till chefer. Varje mall innehåller flera avsnitt, tillsammans med frågor och korta förklaringar för hur man svarar på frågorna.
Mall för feedback till anställda har följande avsnitt: Mitt arbete, Min framtid, och Mina känslor.
Mall för feedback till chefer har följande avsnitt: Feedback, Utvärdering och Förbättringar.
Alla önskade ändringar av standardmallarna för feedback kan göras genom att göra ändringar direkt i varje mall.
Bedömningar¶
Avsnittet Utvärderingar i inställningsmenyn bestämmer hur ofta utvärderingar utförs, och om det är möjligt att begära ytterligare feedback.
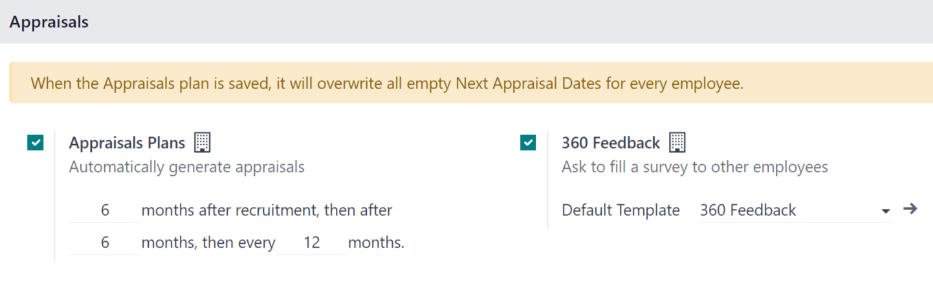
Planer för utvärderingar¶
Som standard är utvärderingar förkonfigurerade för att automatiskt skapas sex månader efter att en anställd anställts, med en andra utvärdering exakt sex månader efter det.
När dessa två första utvärderingar har genomförts under medarbetarens första år, skapas efterföljande utvärderingar endast en gång per år (var tolfte månad).
För att ändra detta schema, ändra antalet månader i de tomma fälten under avsnittet Appraisals Plans.
Viktigt
Om avsnittet Bedömningsplaner ändras, ändras alla tomma Nästa bedömningsdatum för alla anställda.
360 återkoppling¶
Alternativet 360 Feedback kan aktiveras så att chefer kan begära feedback från andra anställda med hjälp av ett annat undersökningsformulär, när som helst, oberoende av utvärderingsschemat.
Vanligtvis ber chefer om feedback från andra personer som arbetar med en medarbetare som de leder. Detta inkluderar medarbetarens olika chefer, kollegor och direktrapporterande medarbetare.
Om du vill visa 360 Feedback-enkäten klickar du på ikonen → Intern länk i slutet av fältet Default Template. Undersökningen 360 Feedback laddas och du kan göra eventuella ändringar i undersökningen.
Mer information om hur du redigerar en undersökning finns i dokumentet Skapa enkäter.
Viktigt
Formuläret 360 Feedback är en förkonfigurerad undersökning i applikationen Surveys. För att kunna använda 360 Feedback-alternativet, inklusive möjligheten att redigera undersökningen, måste applikationen Surveys vara installerad.
Utvärderingsskala¶
På varje formulär för medarbetarsamtal visas de slutliga bedömningsalternativen som standard. För att visa och redigera dessa alternativ, gå till . Här visas betygen i en listvy.
De förkonfigurerade betygen är Behöver förbättras, Möter förväntningarna, Överträffar förväntningarna, och Överträffar förväntningarna med råge. Klicka på knappen Ny för att lägga till ett nytt betyg.
När du klickar på knappen New på sidan Evaluation Scale visas en tom rad längst ner i listan. Ange namnet på bedömningen i fältet.
Om du vill ändra ordningen på betygen klickar du på ikonen (sex små grå rutor) till vänster om ett betyg och drar betyget till önskad position i listan.
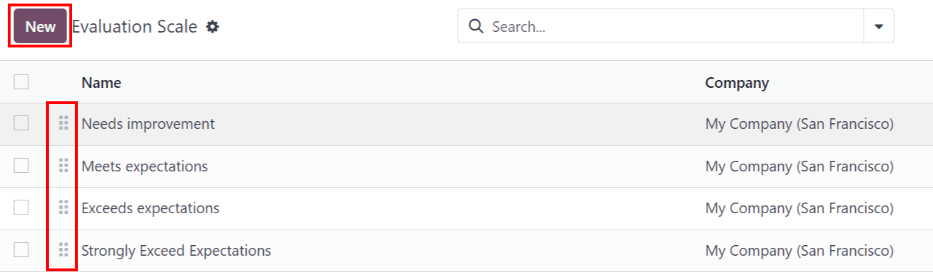
360 återkoppling¶
Avsnittet 360 Feedback visar information för alla undersökningar som för närvarande är konfigurerade i applikationen Appraisals. För att se undersökningarna och deras statistik, navigera till .
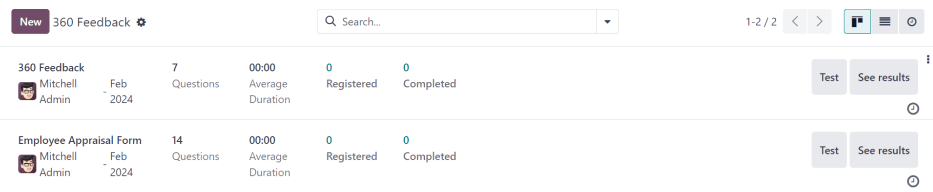
Varje utvärdering (eller undersökning) presenteras på en egen rad på sidan 360 Feedback, tillsammans med diverse information relaterad till just den utvärderingen.
Varje värdering innehåller följande information:
Survey Name: namnet på den specifika undersökningen.
Responsible: den medarbetare som är ansvarig för undersökningen, inklusive den månad och det år de fick denna beteckning.
Questions: antalet frågor i den aktuella undersökningen.
Average Duration: den genomsnittliga tid som en användare spenderar på att fylla i undersökningen.
Registrerade: antalet personer som har fått enkäten skickad till sig.
Completed: antalet personer som har slutfört undersökningen.
Varje utvärdering har också två knappar i slutet av varje rad: en Test-knapp och en See Results-knapp.
För att se hur en utvärdering ser ut för slutanvändaren (dvs. en anställd), klicka på knappen Test, så laddas utvärderingen i en ny flik i webbläsaren. Hela utvärderingen laddas och man kan klicka sig igenom den utan att behöva ange några svar.
Stäng fliken för att avsluta. Eller klicka på Detta är en testundersökning. → Redigera undersökning högst upp på sidan för att komma till detaljformuläret för just den undersökningen.
För att se resultaten från alla som fyllt i en utvärdering, klicka på knappen See Results. Då visas alla svar för undersökningen i en ny flik. Varje fråga ger information om hur många som har svarat på frågan och hur många som har hoppat över den. Alla svar för varje fråga är synliga.
Stäng fliken för att avsluta. Eller klicka på → Redigera undersökning högst upp på sidan för att komma till detaljformuläret för just den undersökningen.
Förutom att visa svaren från tidigare utvärderingar och enkäter kan nya enkäter också skapas från sidan 360 Feedback. Klicka bara på knappen New längst upp till vänster på sidan för att skapa en ny undersökning.
Mer information om hur du skapar en undersökning finns i dokumentet Skapa enkäter.
Observera
I tidigare versioner av Odoo kallades detta avsnitt Surveys.