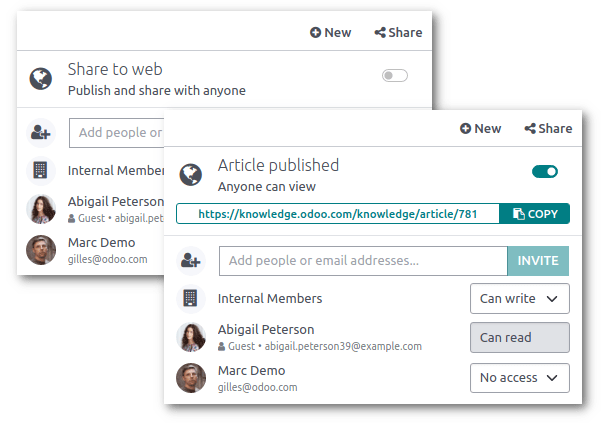Artiklar om företagsledning¶
Att hantera artiklar effektivt är nyckeln till att maximera värdet av dina kunskapsresurser, oavsett om du arbetar med ett forskningsprojekt, studerar inför ett prov eller bygger en kunskapsdatabas för ditt företag. Med Knowledge kan du hantera dina artiklar fullständigt, från skapande till borttagning, via delning och struktur.
Du hittar de flesta verktygen för att hantera artiklar genom att klicka på den vertikala ellipsknappen (⋮) på höger sida i det övre fältet. Därifrån kan du flytta, låsa, radera eller duplicera en artikel.
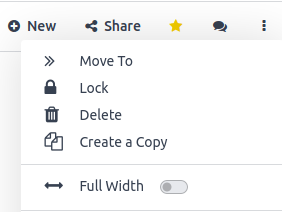
Skapa, dela och ta bort artiklar¶
Skapande¶
För att skapa artiklar klickar du på knappen + Ny till höger i det övre fältet eller på knappen + bredvid en kategori eller en annan artikel.
Tips
Skapa privata artiklar snabbt med kortkommandot Alt/Option + C.
Bjuda in användare¶
Om du vill dela artiklar med specifika användare (interna eller externa, t.ex. en partner eller en kund) klickar du på Invite. Då öppnas ett popup-fönster där du kan välja Permission (dvs. åtkomsträttigheter) och ange Recipients’ namn eller e-postadress.
Du kan också hindra en viss användare från att komma åt artikeln genom att välja Ingen åtkomst-behörighet.
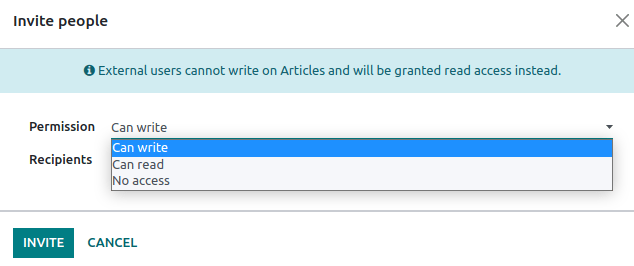
Avlägsnande¶
För att ta bort en artikel kan du antingen radera den eller arkivera den.
För att radera en artikel, öppna den och klicka på den vertikala ellipsknappen . Artikeln flyttas till papperskorgen i 30 dagar innan den raderas permanent. Om du vill återställa den klickar du på Öppna papperskorgen, markerar artikeln och klickar på Återställ.
För att arkivera artiklar, klicka på Sök, markera artikeln/artiklarna och klicka på . Arkiverade artiklar är dolda från sökmenyn. För att hämta en arkiverad artikel, lägg till ett anpassat filter för att visa dem (, och ställ in Aktiv som är Nej). Markera sedan artikeln/artiklarna och gå till .
Artiklarnas struktur¶
Artiklar är organiserade i en hierarkisk struktur där den översta artikeln är en överordnad artikel och de underliggande kallas för nästlade artiklar. Denna struktur gör det möjligt att gruppera relaterade artiklar.
För att upprätta denna hierarki skapar du nya artiklar genom att klicka på knappen + bredvid den blivande föräldern, eller flyttar befintliga artiklar genom att antingen dra och släppa dem under den blivande föräldern eller genom att klicka på den vertikala ellips-knappen (⋮), klicka på Move To i verktygslådan och välja den artikel som ska användas som förälder.
Kategorier¶
Dessutom är artiklarna indelade i fyra kategorier som finns i det vänstra sidofältet. Dessa kategorier ger artiklarna standardiserade åtkomsträttigheter.
Favoriter: Du kan favoritmarkera alla artiklar som du har tillgång till. Det gör du genom att klicka på den stjärnformade ikonen (★) i menyn längst upp till höger i artiklarna. Att markera artiklar som favoriter är användarspecifikt och påverkar inte andra användare.
Arbetsyta: Artiklar som visas i denna kategori är tillgängliga för alla interna användare. Dessa användare har rätt att läsa, ändra eller dela dessa artiklar.
Delad: Artiklar som visas i den kategorin är de som du delat med interna användare, externa användare eller delat med dig.
Privat: Artiklar som visas i den kategorin är endast tillgängliga för dig.