Löner¶
Odoo Payroll används för att bearbeta arbetsuppgifter och skapa lönespecifikationer för anställda. Payroll fungerar tillsammans med andra Odoo-appar, till exempel Employees, Time Off, Attendances och Planning.
Appen Payroll hjälper till att säkerställa att det inte finns några problem eller konflikter vid validering av arbetsposter. Den hanterar även landsspecifika lokaliseringar för att säkerställa att lönebeskeden följer lokala regler och skatter, och möjliggör löneutbetalningar.
Inställningar¶
Konfigurera appen Payroll genom att navigera till . Här anges de olika inställningarna för redovisning, lokaliseringar, ledighet, varningar och lönebesked.
Redovisning¶
Avsnittet om redovisning i konfigurationsmenyn innehåller tre alternativ:
Payroll Entries: aktivera detta alternativ för att bokföra lönespecifikationer i bokföringen.
Payroll SEPA: aktivera detta alternativ för att skapa SEPA-betalningar.
Batch Account Move Lines: aktivera detta alternativ för att få en enda kontoflyttrad skapad från alla verifikat från samma period. Detta inaktiverar generering av enstaka betalningar.
Lokaliseringar¶
Lokaliseringar är landsspecifika inställningar som förkonfigureras i Odoo vid skapandet av databasen och som tar hänsyn till alla skatter, avgifter och tillägg för det specifika landet.
Avsnittet Localization på sidan Settings i appen Payroll kan innehålla specifika inställningar som måste göras för den specifika orten. Detta urval ger också en detaljerad vy över alla förmåner som erbjuds anställda.
De inställningar och alternativ som visas i detta avsnitt varierar beroende på vilken lokalisering som aktiverats för databasen.
Varning
Det rekommenderas inte att ändra lokaliseringsinställningarna om det inte krävs specifikt.
Observera
Odoo kan hantera en konfiguration med flera företag. Detta görs vanligtvis när det finns ett huvudföretag eller kontor, till exempel ett huvudkontor, och det finns andra kontor/filialer runt om i landet eller världen, som faller under huvudföretaget eller huvudkontoret. I Odoo kommer varje företag, inklusive huvudkontoret, att konfigureras som ett eget företag/filial med hjälp av flerföretagsmetoden.
Varje enskilt företag kan ha en annan lokaliseringsinställning konfigurerad för det specifika företaget, eftersom företagens lokalisering kan variera och finnas var som helst i världen, där regler och lagar skiljer sig åt.
Mer information om företag finns i dokumentationen Företag, som beskriver hur du skapar företag.
Ledig tid¶
Förskjuten ledighet: om ledighet tas ut efter att lönebeskeden har validerats, måste ledigheten tillämpas på följande löneperiod. Välj den person som ansvarar för att validera dessa specifika ledighetssituationer med hjälp av rullgardinsmenyn i fältet Responsible.
Example
En anställd får betalt den 15:e i månaden och den sista dagen i månaden. Lönebeskeden behandlas vanligtvis en dag innan.
Om en anställds lönebesked godkänns och behandlas den 30:e, men samma anställd tar en oväntad sjukdag den 31:a, måste ledigheten registreras.
Eftersom den anställde redan har fått betalt för en vanlig arbetsdag den 31:a, flyttas/tillämpas sjukdagen till den 1:a i nästa månad (nästa löneperiod) för att hålla semestersaldona korrekta.
Löner¶
Contract Expiration Notice Period: ange antalet Days innan ett kontrakt löper ut, och Odoo meddelar den ansvariga personen om den kommande utgången vid den tiden.
Work Permit Expiration Notice Period: ange antalet Days innan ett arbetstillstånd löper ut, och Odoo meddelar den ansvariga personen om det kommande upphörandet vid den tiden.
Payslip PDF Display: aktivera detta alternativ för att få lönebesked att visa en PDF-fil på lönebeskedsformuläret.
Kontrakt¶
För att en anställd ska få betalt måste de ha ett aktivt kontrakt för en viss typ av anställning. Du kan skapa och visa avtalsmallar samt skapa och visa anställningstyper från detta avsnitt i huvudmenyn för konfiguration.
Mallar¶
Avtalsmallar används med applikationen Rekrytering när du skickar ett erbjudande till en kandidat. Avtalsmallen utgör grunden för ett erbjudande och kan vid behov ändras för specifika kandidater eller anställda. Om en avtalsmall skapas eller ändras i programmet Lön, återspeglas ändringarna även i programmet Rekrytering.
Viktigt
För att få tillgång till avtalsmallar måste modulen Salary Configurator (hr_contract_salary) vara installerad.
För att se alla aktuella avtalsmallar i databasen, gå till .
På sidan Kontraktsmallar visas alla aktuella kontraktsmallar i en listvy. För att se detaljerna i en avtalsmall, klicka var som helst på raden för att öppna avtalsformuläret. Kontraktsmallen kan ändras från detta formulär. Fortsätt med att göra önskade ändringar i kontraktet.
För att skapa en ny kontraktsmall klickar du på knappen New. Ange sedan följande information i det tomma formuläret för kontraktsmall som visas:
Contract Reference: ange en kort beskrivning för mallen. Detta bör vara tydligt och lättförståeligt, eftersom detta namn också visas i Rekrytering-applikationen.
Arbetsschema: välj önskat arbetsschema som kontraktet gäller för från rullgardinsmenyn. Om ett nytt arbetsschema behövs skapar du en nytt arbetsschema.
Work Entry Source: välj hur arbetsposterna genereras. Alternativen är antingen:
Working Schedule: Arbetsuppgifter genereras baserat på det valda arbetsschemat.
Attendances: arbetsuppgifter genereras baserat på den anställdes närvaro, som de loggas in i applikationen Attendances. Se dokumentationen Attendances för information om hur du checkar in och ut.
Planering: Arbetsuppgifter genereras baserat på den anställdes planering i applikationen Planering.
Lönestrukturtyp: välj Lönestrukturtyp från rullgardinsmenyn.
Department: välj den avdelning som avtalsmallen gäller för från rullgardinsmenyn. Om det är tomt gäller mallen för alla avdelningar.
Jobbposition: välj jobbposition som avtalsmallen gäller för från rullgardinsmenyn. Om det är tomt gäller mallen för alla jobbpositioner.
Lön på lönelistan: ange månadslönen i fältet.
Kontraktstyp: välj typ av kontrakt från rullgardinsmenyn. Denna lista är densamma som Employment Types.
HR Responsible: välj den medarbetare som ansvarar för att validera kontrakt, med hjälp av denna mall, från rullgardinsmenyn.
New Contract Document Template: välj ett standarddokument som en nyanställd måste skriva under för att acceptera ett erbjudande.
Contract Update Document Template: välj ett standarddokument som en nuvarande anställd måste skriva under för att uppdatera sitt kontrakt.
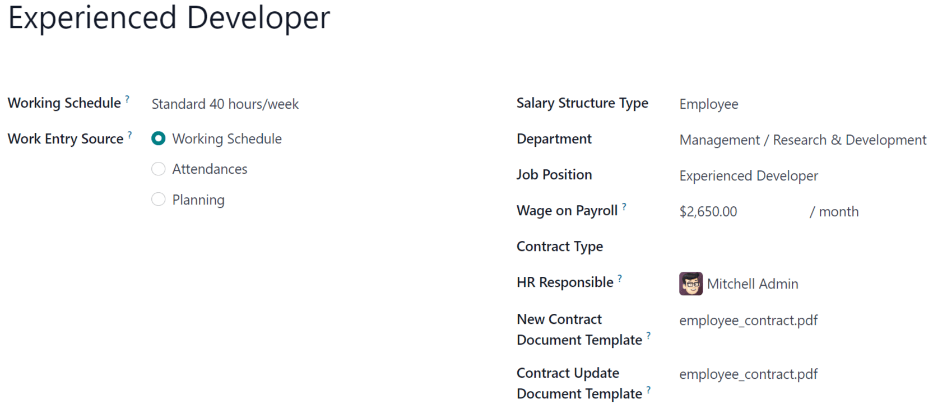
Fliken Löneinformation¶
Wage Type: välj antingen Fixed Wage eller Hourly Wage från rullgardinsmenyn.
Schedule Pay: Använd rullgardinsmenyn för att välja hur ofta den anställde ska få betalt. Alternativen är Årligen, Semi-årligen, Kvartalsvis, Bimånadsvis, Månadsvis, Semi-månadsvis, Bi-veckovis, Veckovis eller Dagligen.
Lön: ange bruttolönen. Den tidsperiod som visas i detta fält baseras på vad som valts i fältet Scheduled Pay. Vi rekommenderar att du fyller i fältet Årskostnad (real) först, eftersom det fältet uppdateras automatiskt.
Årskostnad (Real): ange den totala årskostnaden som den anställde kostar arbetsgivaren. När detta värde anges uppdateras Månadskostnad (Real) automatiskt.
Månadskostnad (verklig): detta fält är inte redigerbart. Värdet fylls i automatiskt efter att Årskostnad (real) har angetts.
Viktigt
Fälten Schedule Pay, Wage och Yearly Cost (Real) är alla länkade. Om något av dessa fält uppdateras, uppdateras de andra två fälten automatiskt för att återspegla ändringen. Det är bäst att kontrollera dessa tre fält om några ändringar har gjorts, för att säkerställa att de är korrekta.
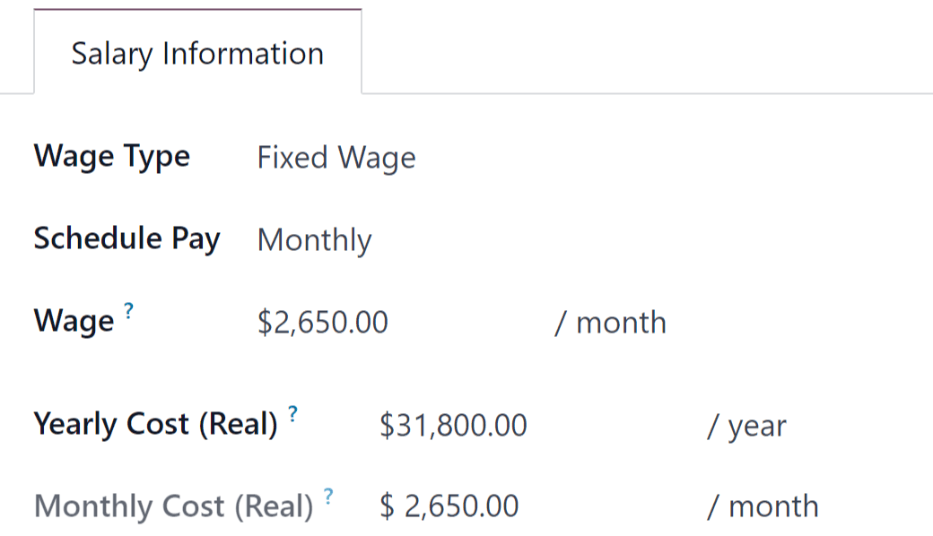
Förmåner före skatt och avdrag efter skatt¶
Beroende på vilka lokaliseringsinställningar som gjorts för företaget kan de poster som visas i detta avsnitt antingen variera eller inte visas alls.
Vissa poster kan t.ex. avse pensionskonton, sjukförsäkringsförmåner och pendlarförmåner.
Ange belopp eller procentsatser för att ange hur mycket av den anställdes lön som går till de olika förmånerna och/eller avdragen.
Anställningstyper¶
För att se alla förkonfigurerade anställningstyper, gå till .
Anställningstyperna presenteras i en listvy på sidan Employment Types.
Standardanställningstyperna är Permanent, Temporary, Seasonal, Interim, Full-Time, Part-Time, och Permanent.
För att skapa en ny anställningstyp, klicka på knappen New i det övre vänstra hörnet, och en tom rad visas längst ner på sidan Employment Types.
På denna nya tomma rad anger du namnet på anställningsformen i kolumnen Name. Om anställningsformen är landspecifik, välj land med hjälp av rullgardinsmenyn i kolumnen Country. Om ett land är markerat gäller anställningstypen endast för det specifika landet.
Om du vill ändra ordningen på anställningsformerna klickar du på ikonen sex små grå rutor till vänster om anställningsformen Namn och drar linjen till önskad position i listan.
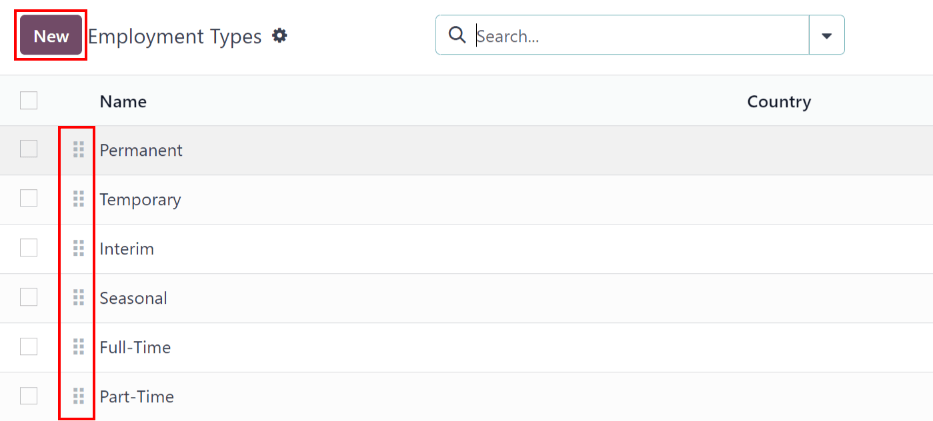
Arbetsposter¶
En arbetspost är en individuell post på en anställds tidrapport. Arbetsuppgifter kan konfigureras för att redovisa alla typer av arbete och ledighet, t.ex. Närvaro, Sjukfrånvaro, Utbildning eller Fridag.
Se även
Inmatningstyper för arbete¶
När du skapar en arbetsuppgift i programmet Payroll, eller när en anställd anger information i programmet Timesheets, måste en Work Entry Type väljas. Listan över Work Entry Types skapas automatiskt baserat på lokaliseringsinställningar som anges i databasen.
För att se vilka typer av arbetsuppgifter som finns tillgängliga, gå till .
Varje arbetsposttyp har en kod för att underlätta skapandet av lönespecifikationer och för att säkerställa att alla skatter och avgifter anges korrekt.
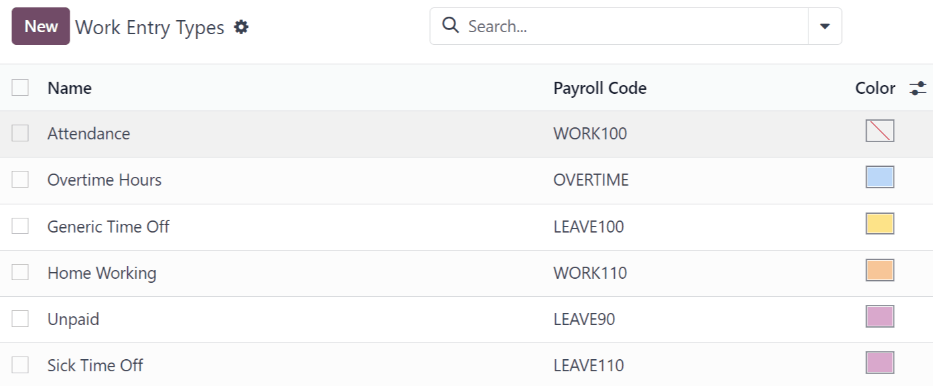
Ny typ av arbetspost¶
För att skapa en ny Work Entry Type, klicka på knappen New och ange informationen för följande avsnitt i formuläret.
Avsnittet Allmän information¶
Work Entry Type Name: namnet bör vara kort och beskrivande, t.ex.
Sick TimeellerPublic Holiday.Payroll Code: denna kod visas med arbetsposttypen på tidrapporter och lönespecifikationer. Eftersom koden används tillsammans med applikationen Accounting rekommenderas att du kontaktar ekonomiavdelningen för att få en kod att använda.
DMFA-kod: denna kod används för att identifiera DMFA-poster på en motsvarande DMFA-rapport. Rapporten DMFA är en kvartalsrapport som belgiska företag är skyldiga att lämna in för socialförsäkringsändamål. I rapporten anges det arbete som de anställda utfört under kvartalet, samt de löner som betalats ut till dessa anställda.
External Code: denna kod används för att exportera data till en tredje parts lönetjänst. Kontrollera med den tredje parten som används för att bestämma vilken External Code som ska anges för den nya arbetsposttypen.
SDWorx-kod: Denna kod är endast för företag som använder SDWorx, en leverantör av lönetjänster.
Color: välj en färg för den specifika arbetsposttypen.
Visning i avsnittet om lönebesked¶
Avrundning: den valda avrundningsmetoden avgör hur kvantiteter i tidrapporteringsposter visas på lönebeskedet.
No Rounding: en post i tidrapporten ändras inte.
Half Day: en tidrapportering avrundas till närmaste halvdag.
Day: en tidrapportering avrundas till närmaste hela dag.
Example
Om arbetstiden är inställd på en 8-timmars arbetsdag (40-timmars arbetsvecka), och en anställd anger en tid på 5,5 timmar på en tidrapport, och Rounding är inställd på No Rounding, förblir inmatningen 5,5 timmar. Om Rounding är inställt på Half Day, ändras posten till 4 timmar. Om den är inställd på Day ändras den till 8 timmar.
Obetald del¶
Unpaid in Structures Types: om arbetsuppgiften gäller arbete som inte är betalt, ange vilken lönestruktur den obetalda arbetsuppgiften gäller för i rullgardinsmenyn. Några situationer där arbete registreras på en tidrapport, men ingen ersättning ges, kan vara obetald praktik, obetald utbildning eller volontärarbete.
Gäller för förmånssektionen¶
Måltidskupong: kryssa i rutan om arbetsposten ska räknas mot en måltidskupong.
Representation Fees: kryssa i rutan om arbetsposten ska räknas in i representationsarvoden.
Private Car Reimbursement: kryssa i rutan om arbetsposten ska räknas som ersättning för privat bil.
Avsnitt om alternativ för ledighet¶
Ledig tid: markera denna ruta om arbetsposttypen kan väljas för en ledighetsförfrågan, eller post, i applikationen Ledig tid.
Om Ledig tid är markerad visas ett fält Typ av ledig tid. I detta fält finns en rullgardinsmeny där du kan välja den specifika typen av ledighet, t.ex. ”Betald ledighet”, ”Sjukledighet” eller ”Extra timmar”.
En ny typ av ledighet kan anges i fältet, om de listade typerna av ledighet i rullgardinsmenyn inte visar den typ av ledighet som behövs.
Keep Time Off Right: detta gäller endast för företag i Belgien, och finns inte för andra lokaliseringar. Markera den här rutan om arbetsposten är för ledighet som påverkar ledighetsförmånerna för följande år. Arbetstagare får ledigt varje år, enligt regeringen, och i vissa fall kan ledighet som tas ut under en viss tidsperiod påverka hur mycket ledighet den anställde får eller ackumulerar följande år.
Avsnitt om rapportering¶
Oförutsedd frånvaro: kryssa i denna ruta om arbetsposten ska vara synlig på rapporten om oförutsedd frånvaro.
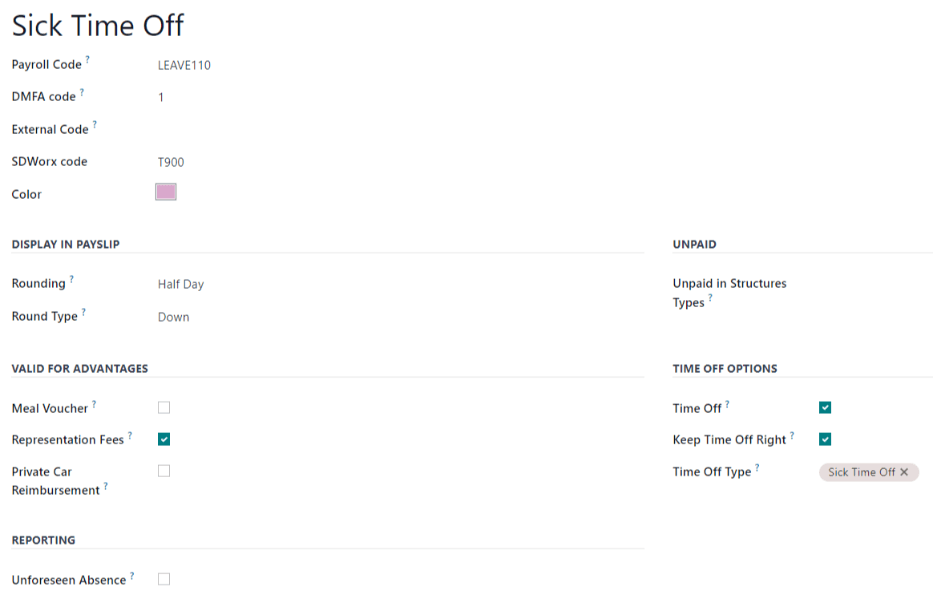
Arbetsscheman¶
För att se de för närvarande konfigurerade arbetsscheman, gå till . De arbetsscheman som är tillgängliga för en anställds kontrakt och arbetsuppgifter finns i denna lista.
Arbetsscheman är företagsspecifika. Varje företag måste identifiera varje typ av arbetsschema som de använder. Om databasen skapas för endast ett företag är företagskolumnen inte tillgänglig.
Example
En Odoo-databas som innehåller flera företag som använder en standard 40-timmars arbetsvecka måste ha en separat arbetsschema-post för varje företag som använder 40-timmars standard arbetsvecka.
En databas med fem företag som alla använder en standard 40-timmars arbetsvecka måste ha fem separata 40-timmars arbetsscheman konfigurerade.
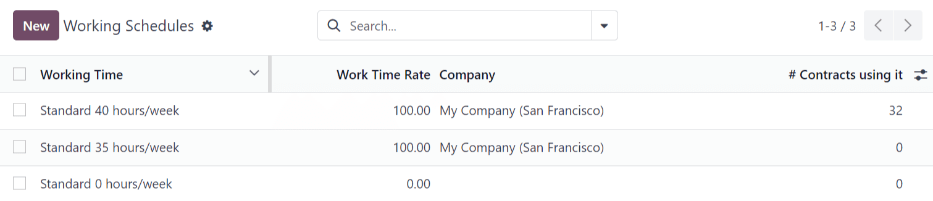
Nytt arbetsschema¶
För att skapa ett nytt arbetsschema klickar du på knappen New och anger informationen i formuläret.
Fälten fylls i automatiskt för en vanlig 40-timmars arbetsvecka men kan ändras. Ändra först namnet på arbetstiden genom att ändra texten i fältet Name. Gör sedan eventuella justeringar av de dagar och tider som gäller för den nya arbetstiden.
På fliken Arbetstid ändrar du Veckodag, Dagsperiod och Arbetstidstyp genom att klicka på rullgardinsmenyerna i varje kolumn och göra önskat val. Kolumnerna Work From och Work To ändras genom att skriva in tiden.
Observera
Tiderna Work From och Work To måste vara i 24-timmarsformat. Exempel: 2:00 PM anges som 14:00.
Om arbetstiden ska vara i en tvåveckorskonfiguration klickar du på knappen Switch to 2 weeks calendar uppe till vänster. Detta skapar poster för en Jämn vecka och en Odd vecka.
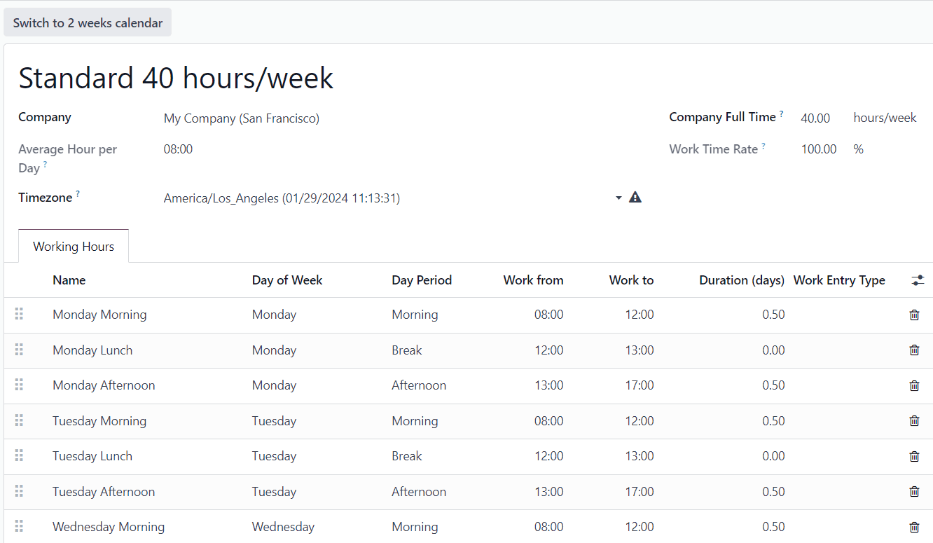
Lön¶
Typer av strukturer¶
I Odoo baseras en anställds lönebesked på strukturer och strukturtyper, som båda påverkar hur en anställd registrerar tidrapporter. Varje strukturtyp är en individuell uppsättning regler för behandling av en tidrapport, som består av olika strukturer som är kapslade inom den. Strukturtyper definierar hur ofta en anställd får betalt, arbetstiden, och om lönen baseras på en lön (fast) eller hur många timmar den anställde arbetat (varierande).
Till exempel kan en strukturtyp vara Anställd, och den strukturtypen kan ha två olika strukturer i sig: en Regelbunden lön-struktur som innehåller alla de separata reglerna för behandling av regelbunden lön, samt en struktur för en Årsbonus som endast innehåller reglerna för årsbonusen. Både strukturen Regelbunden lön och strukturen Årsbonus är strukturer inom strukturtypen Employee.
De olika Strukturtyperna kan ses genom att navigera till .
Två standardstrukturtyper är konfigurerade i Odoo: Employee och Worker.
Vanligtvis används Employee för anställda med månadslön, vilket är anledningen till att lönearten är Monthly Fixed Wage, och Worker används vanligtvis för anställda som betalas per timme, vilket är anledningen till att lönearten är Hourly Wage.

Ny typ av struktur¶
För att skapa en ny strukturtyp klickar du på knappen New och ett tomt formulär för strukturtyp visas.
Fortsätt med att ange information i fälten. De flesta fält är förifyllda, men alla fält kan ändras.
Structure Type: ange namnet på den nya strukturtypen, t.ex.
EmployeeellerWorker.Country: välj det land som den nya strukturtypen gäller för från rullgardinsmenyn.
Wage Type: välj vilken typ av lön den nya strukturtypen använder, antingen Fixed Wage eller Hourly Wage.
Om typen ska användas för tjänstemän, som får samma lön varje löneperiod, välj Fixed Wage.
Om typen ska användas för anställda, som får lön baserat på hur många timmar de arbetat under en löneperiod, välj Hourly Wage.
Default Scheduled Pay: välj det typiska löneschemat för den nya strukturtypen från rullgardinsmenyn. Alternativen är Monthly, Quarterly, Semi-annually, Annually, Weekly, Bi-weekly, Bi-monthly. Detta anger hur ofta denna specifika typ av struktur betalas ut.
Default Working Hours: välj standardarbetstid för den nya strukturtypen från rullgardinsmenyn. Alla tillgängliga arbetstider för det för närvarande valda företaget visas i rullgardinsmenyn. De standardarbetstider som är förkonfigurerade i Odoo är alternativet Standard 40 timmar/vecka. Om de arbetstider som behövs inte visas i listan kan en ny uppsättning standardarbetstider skapas.
Regelbunden lönestruktur: ange namnet på den ordinarie lönestrukturen.
Default Work Entry Type: välj den standardtyp av arbetsuppgift som den nya strukturtypen faller under från rullgardinsmenyn. Standardalternativen inkluderar Närvaro, Övertidstimmar, Generell ledighet, Kompensationsledighet, Hemarbete, Obetald ledighet, Sjukfrånvaro, Betald ledighet, Utöver avtal, Extra timmar, och Långtidsfrånvaro.
För att visa alla alternativ för Default Work Entry Type, klicka på knappen Search More… längst ned i rullgardinsmenyn.
Beroende på lokaliseringsinställningarna kan listan innehålla fler alternativ utöver standardalternativen.
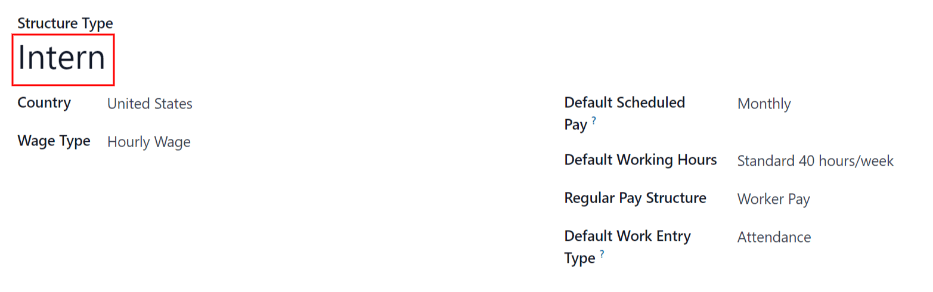
Nya standardarbetstider¶
För att skapa nya standardarbetstider, skriv namnet på de nya arbetstiderna i fältet Standardarbetstider i formuläret för ny strukturtyp. Klicka på Create and edit. Ett formulär för standardarbetstid visas. Formuläret för standardarbetstider har två sektioner, en sektion med allmän information och en flik med en lista över alla individuella arbetstider per dag och tid. När formuläret är ifyllt klickar du på Spara & Stäng.
Name: skriv in namnet på den nya standardarbetstiden. Namnet bör vara beskrivande och lätt att förstå, t.ex.
Standard 20 timmar/vecka.Company: välj det företag som kan använda de nya standardarbetstiderna från rullgardinsmenyn. Tänk på att arbetstiderna är företagsspecifika och inte kan delas mellan företag. Varje företag måste ha sina egna arbetstider.
Average Hour Per Day: fältet för genomsnittligt antal timmar per dag fylls i automatiskt, baserat på de arbetstider som konfigurerats på fliken Working Hours. Denna post påverkar resursplaneringen, eftersom de genomsnittliga timmarna per dag påverkar vilka resurser som kan användas, och i vilken mängd, per arbetsdag.
Timezone: välj den tidszon som ska användas för de nya standardarbetstiderna från rullgardinsmenyn.
Company Full Time: ange det antal timmar per vecka som den anställde måste arbeta för att anses vara heltidsanställd. Vanligtvis är detta cirka 40 timmar, och detta antal påverkar vilka typer av förmåner en anställd kan få, baserat på deras anställningsstatus (heltid vs deltid).
Work Time Rate: denna procentsats genereras automatiskt baserat på posten för Company Full Time och de arbetstimmar som konfigurerats på fliken Working Hours. Denna siffra bör ligga mellan
0.00%och100%, så om procentsatsen är över100%, är det en indikation på att arbetstiderna och/eller Företagets heltid timmar behöver justeras.Working Hours Tab: this tab is where each day’s specific working hours are listed. When a new default working hour form is created, the Working Hours tab is pre-populated with a default 40-hour week, with each day divided into three timed sections.
Varje dag har morgon (8:00-12:00), lunch (12:00-13:00) och kväll (13:00-17:00) konfigurerade timmar, med 24 timmars tidsformat.
För att justera någon av dessa timmar klickar du på det specifika fältet och gör justeringen med hjälp av rullgardinsmenyerna, eller i det specifika fallet med tiderna, skriver in önskad tid.
Tänk på att arbetstiderna är företagsspecifika och inte kan delas mellan företagen. Varje företag måste ha sina egna arbetstider.
Observera
Om arbetstiderna inte är konsekventa varje vecka, utan istället visas varannan vecka, klickar du på knappen Switch to 2 week calendar högst upp i det nya standardformuläret för arbetstider. Detta ändrar fliken Arbetstider till att visa två veckors arbetstider som kan justeras.
Strukturer¶
Lönestrukturer är de olika sätt på vilka en anställd får betalt inom en specifik struktur, och definieras specifikt av olika regler.
Hur många strukturer ett företag behöver för varje strukturtyp beror på hur många olika sätt de anställda får betalt och hur deras lön beräknas. En vanlig struktur som kan vara bra att lägga till kan t.ex. vara en Bonus.
För att se alla de olika strukturerna för varje strukturtyp, gå till .
Varje strukturtyp listar de olika strukturer som är associerade med den. Varje struktur innehåller en uppsättning regler som definierar den.
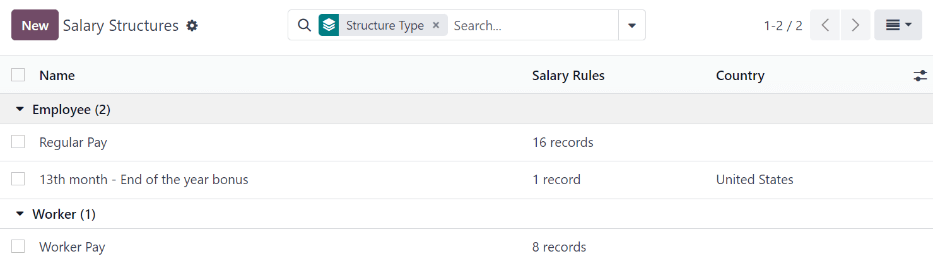
Klicka på en struktur för att visa dess Löneregler. Dessa regler är vad som beräknar lönebeskedet för den anställde.
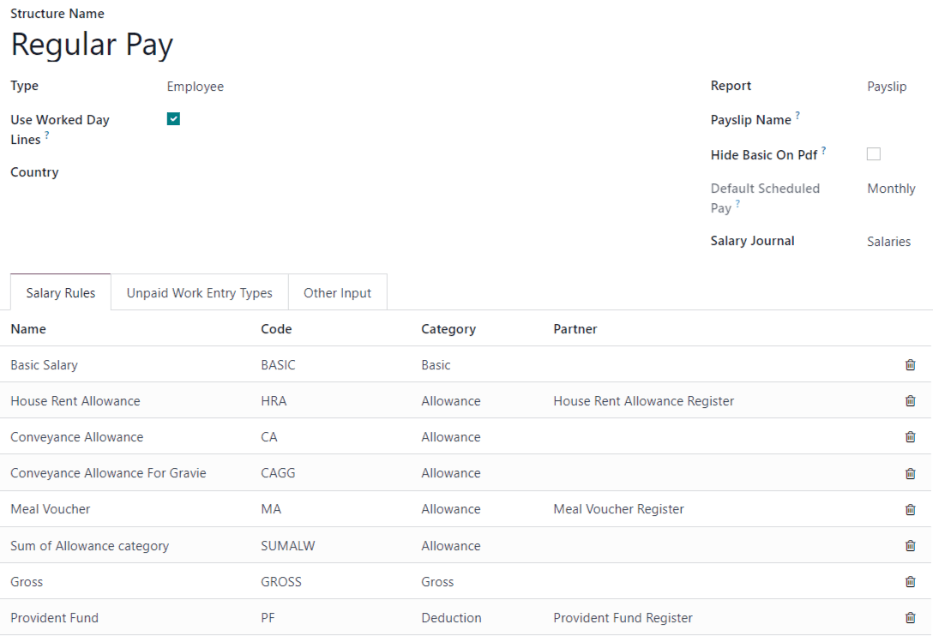
Regler¶
Varje struktur har en uppsättning löneregler som ska följas för redovisningsändamål. Dessa regler konfigureras av lokaliseringen och påverkar åtgärder i programmet Bokföring, så ändringar av standardreglerna, eller skapandet av nya regler, bör endast göras när det är nödvändigt.
För att se alla regler, gå till . Klicka på en struktur (t.ex. Regelbunden lön) för att visa alla regler.
För att skapa en ny regel, klicka på New. Ett formulär för ny regel visas. Ange följande information i fälten.
Översta sektionen¶
Regelns namn: ange ett namn för regeln. Detta fält är obligatoriskt.
Kategori: välj en kategori som regeln gäller för från rullgardinsmenyn, eller ange en ny. Detta fält är obligatoriskt.
Code: ange en kod som ska användas för denna nya regel. Det rekommenderas att samordna med redovisningsavdelningen för en kod att använda eftersom detta påverkar redovisningsrapporter och lönebearbetning. Detta fält är obligatoriskt.
Sequence: ange ett tal som anger när denna regel beräknas i sekvens med alla andra regler.
Lönestruktur: välj en lönestruktur som regeln gäller för från rullgardinsmenyn, eller ange en ny. Detta fält är obligatoriskt.
Active: aktivera den här regeln så att den är tillgänglig för användning. Inaktivera växlingen för att dölja regeln utan att radera den i databasen.
Visas på lönebesked: markera kryssrutan för att regeln ska visas på anställdas lönebesked.
View on Employer Cost Dashboard: markera kryssrutan så att regeln visas i Employer Cost-rapporten, som finns på Payroll-appens instrumentpanel.
Visa på lönerapportering: markera kryssrutan för att regeln ska visas på lönerapporter.

Fliken Allmänt¶
Villkor¶
Condition Based on: välj från rullgardinsmenyn om regeln är Always True (gäller alltid), en Range (gäller ett specifikt intervall, som anges under markeringen), eller en Python Expression (koden anges under markeringen). Detta fält är obligatoriskt.
Beräkning¶
Amount Type: välj från rullgardinsmenyn om beloppet är ett Fixed Amount, ett Percentage (%), eller ett Python Code. Beroende på vad som valts måste det fasta beloppet, procentsatsen eller Python-koden anges härnäst. Detta fält är obligatoriskt.
Bidrag från företaget¶
Partner: om ett annat företag bidrar ekonomiskt till denna regel, välj företaget från rullgardinsmenyn.
Fliken Beskrivning¶
Ange eventuell ytterligare information på den här fliken för att förtydliga regeln. Denna flik visas endast i regelformuläret.
Fliken Redovisning¶
Debit Account: välj det debiteringskonto från rullgardinsmenyn som regeln påverkar.
Kreditkonto: välj det kreditkonto från rullgardinsmenyn som regeln påverkar.
Inte beräknat i nettolöneberäkning: markera kryssrutan för att ta bort värdet för denna regel i regeln
Nettolön.
Regelparametrar¶
Observera
För närvarande är funktionen Regelparametrar som finns i menyn fortfarande under utveckling och används endast för ett specifikt användningsområde för belgiska marknader. Dokumentationen kommer att uppdateras när detta avsnitt har utvecklats för fler marknader.
Andra typer av inmatning¶
När du skapar lönebesked är det ibland nödvändigt att lägga till andra poster för specifika omständigheter, som utgifter, ersättningar eller avdrag. Dessa andra inmatningar kan konfigureras genom att navigera till .
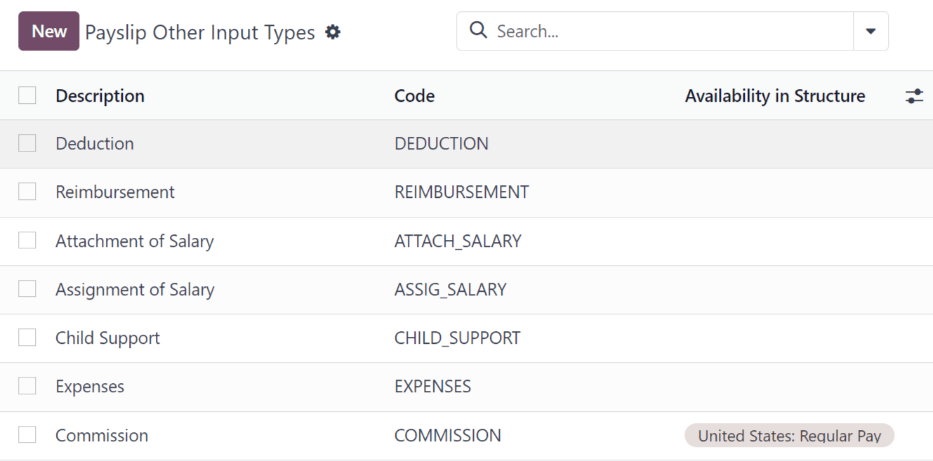
Klicka på knappen New för att skapa en ny indatatyp. Ange Beskrivning, Kod och vilken struktur den gäller för i fältet Tillgänglighet i struktur.
Viktigt
Kod används i lönereglerna för att beräkna lönespecifikationer. Om fältet Tillgänglighet i struktur lämnas tomt, indikerar det att den nya indatatypen är tillgänglig för alla lönebesked och inte är exklusiv för en viss struktur.

Konfigurator för lönepaket¶
De olika alternativen i avsnittet Lönepaketskonfigurator i menyn påverkar alla en anställds potentiella lön. Dessa avsnitt (Förmåner, Personlig information, och Cv) anger vilka förmåner som kan erbjudas en anställd i dennes lönepaket.
Beroende på vilken information den anställde anger (t.ex. avdrag, anhöriga etc.) justeras lönen i enlighet med detta. När en sökande söker ett jobb på företagets webbplats påverkar avsnitten under Salary Package Configurator direkt vad den sökande ser och vad som fylls i när den sökande matar in information.
Fördelar¶
När potentiella medarbetare erbjuds en tjänst kan vissa förmåner anges i Odoo, utöver lönen, för att göra erbjudandet mer tilltalande (t.ex. extra ledighet, användning av tjänstebil, ersättning för telefon eller internet, etc.).
För att se förmånerna, gå till . Förmånerna är grupperade efter Strukturtyp, och den förmån som anges för en viss strukturtyp är endast tillgänglig för den specifika strukturen.
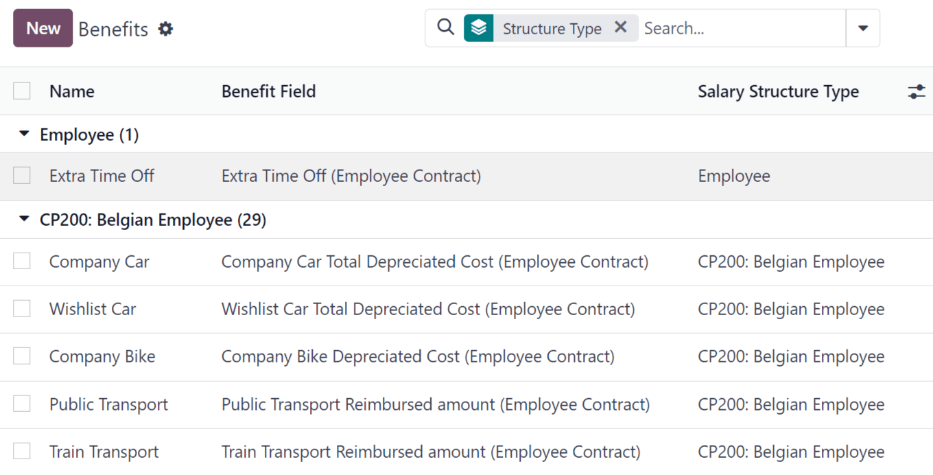
Example
Ett företag har två strukturtyper, en med beteckningen Employee och en med beteckningen Intern. Strukturtypen Employee innehåller förmånen att använda en tjänstebil, medan strukturtypen Intern har en måltidskupongförmån tillgänglig.
En person som anställts enligt strukturtypen Employee kan använda bilförmånen, men kan inte få måltidskuponger. En person som anställts enligt strukturtypen Intern har tillgång till måltidskuponger, men inte till tjänstebil.
För att skapa en ny förmån klickar du på knappen New och anger informationen i fälten på den tomma förmånsblanketten.
De olika områdena för att skapa en förmån är följande:
Avsnittet Allmän information¶
Förmåner: ange namnet på förmånen. Detta fält är obligatoriskt.
Benefit Field: välj från rullgardinsmenyn vilken typ av förmån detta är.
Cost Field: välj från rullgardinsmenyn vilken typ av kostnad som företaget har för denna specifika förmån. Standardalternativen är Kalenderändrad, Årlig kostnad (real), Extra ledig tid, Htimmeslön, Deltid, Lön, Lön med semester, och Arbetstidssats. Beroende på lokaliseringsinställningarna finns ytterligare alternativ tillgängliga.
Related Type: välj från rullgardinsmenyn vilken typ av förmån det är. Välj mellan Månadsvis naturaförmån, Månadsvis nettoförmån, Månadsvis kontantförmån, Årsvis kontantförmån, eller Inte finansiella förmåner. Detta fält är obligatoriskt.
Benefit Field: välj från rullgardinsmenyn det specifika fält på kontraktet som förmånen förekommer i.
Kostnadsfält: välj det specifika fältet i avtalet som kostnaden för förmånen är kopplad till, med hjälp av rullgardinsmenyn. Om detta fält lämnas tomt, beräknas inte kostnaden för förmånen i den anställdes budget.
Påverkar nettolönen: kryssa i rutan om förmånen ska påverka den anställdes nettolön.
Requested Documents: välj alla dokument som måste skickas in för denna förmån, från rullgardinsmenyn.
Mandatory Benefits: använd rullgardinsmenyn för att välja den förmån som krävs för att denna specifika förmån ska kunna erbjudas den anställde.
Till exempel, en förmån för bilförsäkring skulle fylla i
Företagsbili detta fält. Detta gör att bilförsäkringsförmånen endast visas om den anställde har valt/aktiverat förmånen tjänstebil.Lönestrukturtyp: välj från rullgardinsmenyn vilken lönestrukturtyp denna förmån gäller för. Detta fält är obligatoriskt.
Unit of Measure: välj det mått som förmånen beviljas, med hjälp av rullgardinsmenyn. Alternativen är Dagar, Procent, eller Valuta.
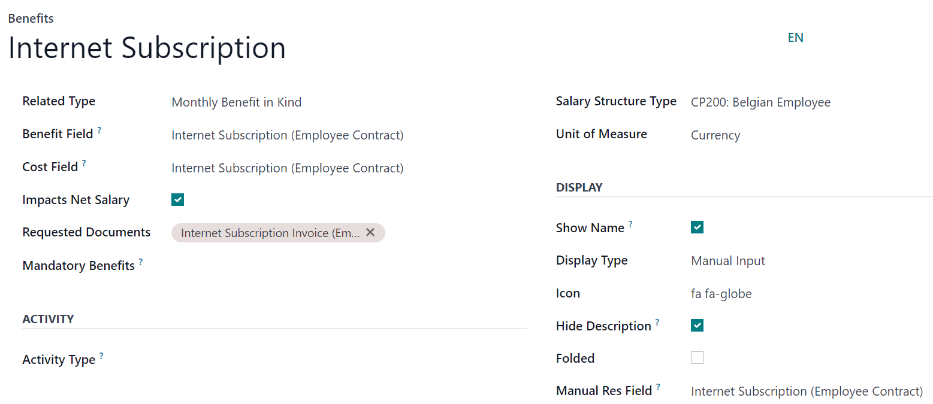
Sektion för display¶
Show Name: markera kryssrutan så att förmånsnamnet visas i konfiguratorn för lönepaket.
Display Type: välj från rullgardinsmenyn hur denna förmån ska visas. Alternativen är Always Selected, Dropdown, Dropdown Group, Slider, Radio Buttons, Manual Input, eller Text. Detta fält är obligatoriskt.
Beroende på vilket val som gjorts måste ytterligare konfigurationer göras. Om du t.ex. har valt Radioknappar måste du ange de enskilda radioknapparna.
Icon: en ikon från Font Awesome 4 library kan vara synlig för denna förmån. Ange textkoden för ikonen i det här fältet. Om du t.ex. vill visa en resväskikon anger du koden
fa fa-suitcasepå den här raden.Hide Description: markera kryssrutan för att dölja förmånsbeskrivningen om förmånen inte är vald av den anställde.
Folded: kryssa i kryssrutan om förmånen ska vikas, eller döljas, eftersom den är beroende av ett annat förmånsval. Följande fält visas när detta är aktivt:
Fold Label: ange ett namn för den vikta delen av förmånen.
Fold Res Field: välj det kontraktsfält som denna förmån är knuten till med hjälp av rullgardinsmenyn. Om detta fält är valt på kontraktet blir denna förmån synlig.
Avsnitt om verksamhet¶
Activity Type: välj den aktivitetstyp som automatiskt skapas när denna förmån väljs av den anställde i rullgardinsmenyn.
Activity Creation: välj när aktiviteten skapas, antingen när Employee signerar sitt kontrakt, eller när Contract is countersigned. Klicka på alternativknappen bredvid önskat val.
Activity Creation Type: välj parametrar för när aktiviteten skapas, antingen When the benefit is set eller When the benefit is modified. Klicka på alternativknappen bredvid önskat val.
Assigned to: välj den användare som aktiviteten automatiskt tilldelas, med hjälp av rullgardinsmenyn.
Sektion för skyltar¶
Template to Sign: om den anställde måste skriva under ett dokument när han/hon väljer denna förmån, välj dokumentmall från rullgardinsmenyn.
Exempelvis kan en förmån som avser användning av tjänstebil kräva att den anställde undertecknar ett dokument som bekräftar företagets bilpolicy.
Fliken Beskrivning¶
Ange eventuell ytterligare information i denna flik för att förtydliga förmånen.
Personlig information¶
Varje anställd i Odoo har ett medarbetarkort som skapas när en kandidat blir anställd. Detta kort innehåller all deras personliga information, CV, arbetsinformation och dokument.
Personuppgifterna hämtas från det löneformulär som en kandidat fyller i efter att ha blivit erbjuden en tjänst. Denna personliga information överförs sedan till medarbetarkortet när de anställs.
För att se en anställds kort, gå till huvudpanelen i appen och klicka på den anställdes kort.
Observera
Ett medarbetarkort kan liknas vid en personalakt.
I avsnittet Personlig information listas alla fält som är tillgängliga att ange på den anställdes kort. För att komma åt detta avsnitt, gå till .
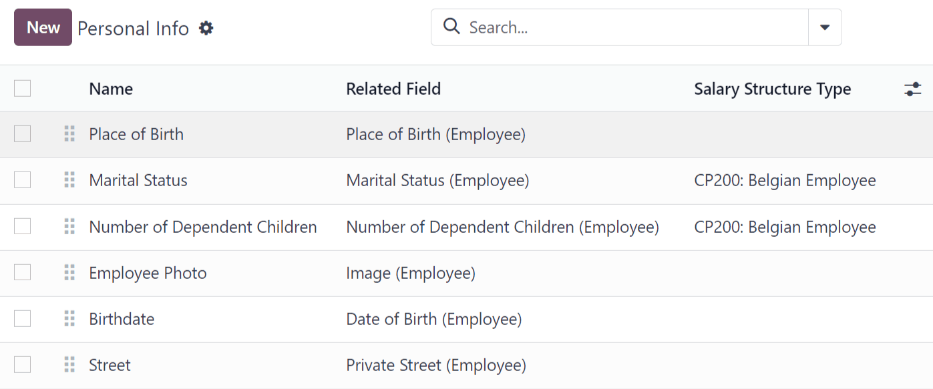
För att redigera en post med personlig information väljer du en post från listan på sidan Personal Info och ändrar den personliga informationen i formuläret som visas.
Klicka på knappen New för att skapa en ny post med personlig information.
De obligatoriska fälten, förutom att ange Information namn, är Related Model, Related Field, och Category.
Välj en Related Model från rullgardinsmenyn. Employee fyller i fältet som standard, men alternativet Bank Account är också tillgängligt om informationen istället är relaterad till ett bankkonto.
Välj ett Relaterat fält från rullgardinsmenyn som bäst beskriver vilken typ av personlig information denna post är, och var den lagras i backend. Välj sedan en Kategori från rullgardinsmenyn som den personliga informationen ska ligga under, till exempel Adress eller Personliga dokument.
De två viktigaste fälten i formuläret för personlig information är Is Required och Display Type.
Om du markerar rutan Is Required blir fältet obligatoriskt på den anställdes kort. I rullgardinsmenyn Display Type kan informationen anges på en mängd olika sätt, t.ex. i en Text-ruta, en anpassningsbar Radio-knapp, en Checkbox, ett Document och mer därtill.
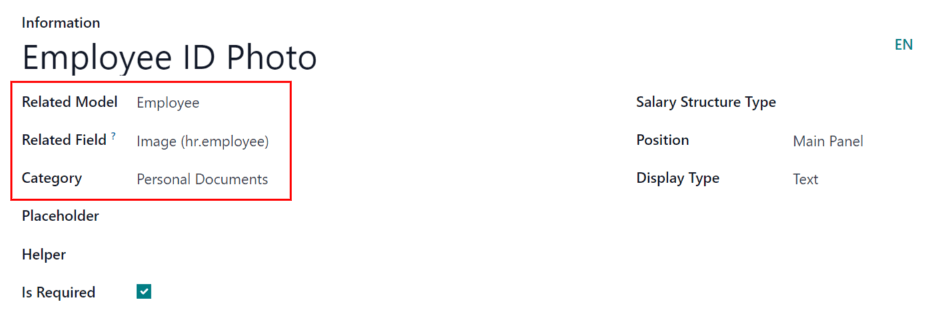
Sammanfattning¶
I avsnittet om CV, som finns i konfiguratorn för lönepaket i inställningsmenyn, konfigureras reglerna för löneinformation när en tjänst erbjuds till potentiella medarbetare.
När ett erbjudande skickas till en potentiell medarbetare beräknas värdena för erbjudandet utifrån dessa inställningar och visas på erbjudandesidan.
För att konfigurera detta avsnitt, gå till .
Som standard finns det tre Lönestrukturtyper förkonfigurerade i Odoo: Worker, Employee och None.
Varje Lönestrukturtyp har flera regler konfigurerade. Dessa påverkar hur ett erbjudande beräknas med hjälp av den specifika Salary Structure Type.
För att skapa en ny regel klickar du på knappen New och ett tomt formulär Contract Salary Resumé laddas ned.
Ange följande information på formuläret:
Information: ange ett namn för detta fält.
Category: välj den kategori som detta värde ligger under med hjälp av rullgardinsmenyn. Standardalternativen är Månadslön, Månadliga förmåner, Årliga förmåner och Totalt.
Nya kategorier kan skapas vid behov.
Klicka på knappen New och ange sedan namnet på den nya kategorin i fältet Name. Välj sedan Periodicity från rullgardinsmenyn, antingen Monthly eller Yearly. Ange slutligen ett nummer för sekvensen. Detta motsvarar var denna regel visas i regellistan Lönestrukturtyp.
Slutligen klickar du på Spara & Stäng.
Impacts Monthly Total: markera kryssrutan om detta värde läggs till i den månatliga totalberäkningen.
Unit of Measure: välj vilken typ av värde denna regel är, antingen Currency, Days, eller Percent.
Currency avser ett fast penningvärde, Days avser ersättning i form av ledig tid, och Percent avser ett penningvärde som baseras på ett annat mått, t.ex. provisioner.
Salary Structure Type: välj vilken Salary Structure Type denna regel är kapslad under, från rullgardinsmenyn.
Value Type: välj hur värdet ska beräknas med hjälp av rullgardinsmenyn. Standardalternativen är Fixed Value, Contract Value, Payslip Value, Sum of Benefits Values, och Monthly Total.
Kod: välj den kod som denna regel gäller för från rullgardinsmenyn.
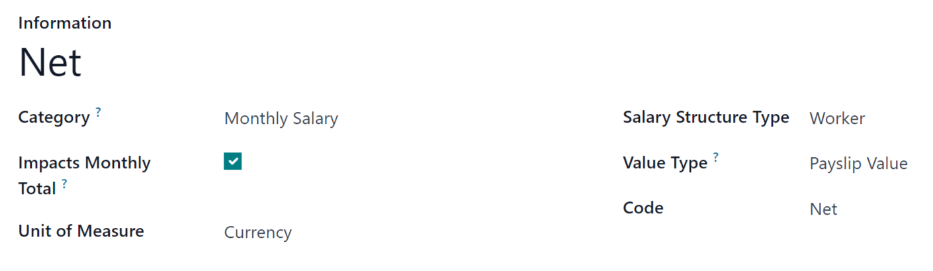
Jobb¶
Eftersom programmet Lön är ansvarigt för att betala anställda för specifika jobbpositioner, kan den kompletta listan över jobbpositioner hittas i både programmen Lön och Rekrytering.
Arbetsuppgifter¶
De jobbpositioner som listas i applikationen Payroll är identiska med de jobbpositioner som listas i applikationen Recruitment. Om en ny befattning läggs till i applikationen Rekrytering syns den även i applikationen Lön och vice versa.
För att se jobbpositionerna, navigera till .
En lista över alla jobbpositioner visas, tillsammans med motsvarande avdelning, på sidan Job Position.
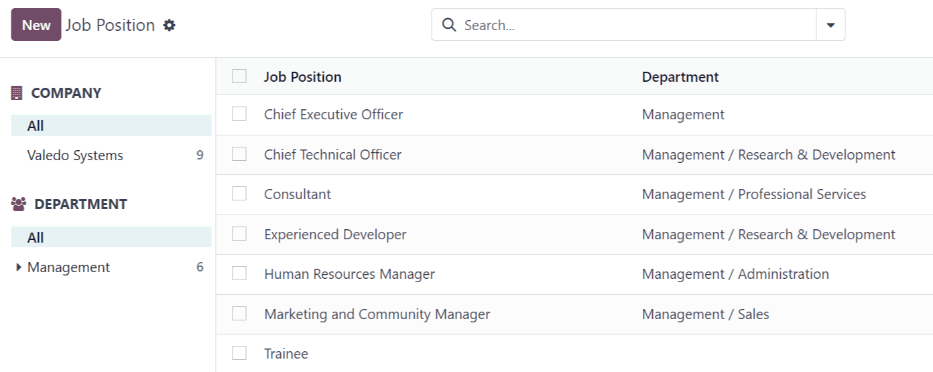
För att skapa en ny arbetsbeskrivning klickar du på knappen New och ett arbetsformulär visas.
Fyll i uppgifterna för den nya tjänsten på blanketten. Uppgifterna är identiska med de uppgifter som anges när en ny tjänst skapas i applikationen Rekrytering.
Se dokumentationen Arbetsuppgifter för mer information om hur du fyller i detta formulär.
Se även
löner/avtal
löneberäkning/arbetsposter
lönelista/lönebesked
löner/rapportering