Avdelningar¶
Alla anställda i appen Employees tillhör specifika avdelningar inom ett företag.
Skapa nya avdelningar¶
För att skapa en ny avdelning, navigera till , klicka sedan på New uppe till vänster för att visa ett tomt avdelningsformulär. Fyll i följande information på avdelningsformuläret:
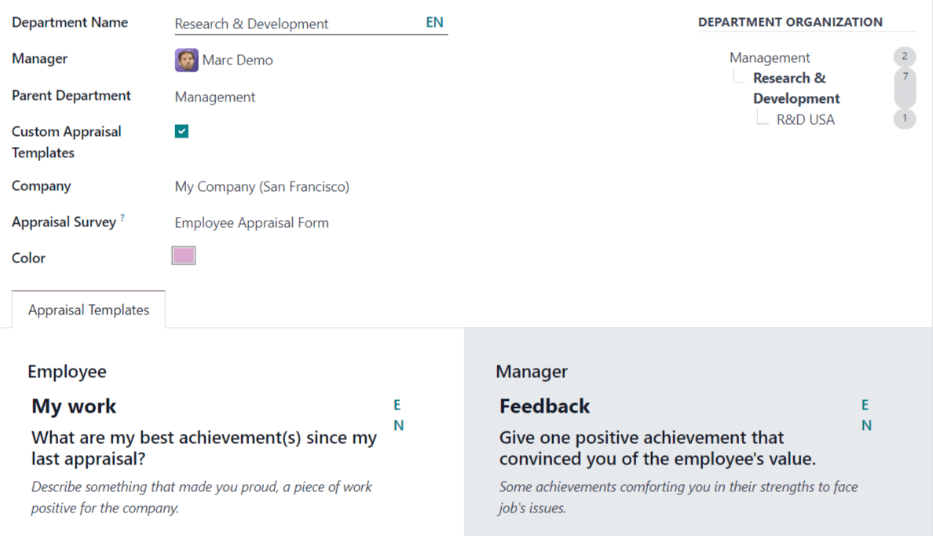
Department Name: ange ett namn för avdelningen.
Manager: välj avdelningschef med hjälp av rullgardinsmenyn.
Parent Department: om den nya avdelningen ligger inom en annan avdelning (har en föräldraavdelning), välj föräldraavdelningen med hjälp av rullgardinsmenyn.
Custom Appraisal Templates: om anställda på den här avdelningen behöver ett särskilt formulär för utvecklingssamtal som skiljer sig från standardformuläret för utvecklingssamtal, markera kryssrutan. Om det här alternativet är aktiverat visas en flik Utvärderingsmallar under formuläret. Det här fältet visas endast om appen Appraisals är installerad.
Company: välj det företag som avdelningen tillhör med hjälp av rullgardinsmenyn.
Utvärderingsundersökning: med hjälp av rullgardinsmenyn väljer du standardundersökningen som ska användas för avdelningen när du begär feedback från anställda. Detta fält endast visas om appen Utvärderingar är installerad, och alternativet 360 Feedback är aktiverat i inställningarna.
Color: välj en färg för avdelningen. Klicka på den vita standardfärgrutan för att visa alla färgalternativ. Klicka på en färg för att välja den.
Fliken Appraisal Templates: denna flik visas endast om alternativet Custom Appraisal Templates är aktiverat på formuläret. Gör önskade ändringar i utvärderingsformuläret. Utvärderingsformuläret används för utvärderingar av alla anställda på den här avdelningen.
När formuläret är ifyllt klickar du på ikonen (cloud upload) för att spara ändringarna manuellt. När ändringarna sparats visas ett Department Organization-diagram längst upp till höger på avdelningskortet.
Observera
Formuläret sparas automatiskt medan data matas in, men Department Organization-diagrammet visas inte förrän formuläret sparas manuellt. Om formuläret inte sparas visas diagrammet Department Organization när du öppnar avdelningskortet från instrumentpanelen Departments.
Se även
Mer information finns i dokumentationen Bedömningar.
Instrumentpanel för avdelningar¶
För att visa de för närvarande konfigurerade avdelningarna, navigera till . Alla avdelningar visas som standard i en Kanban-vy och listas i alfabetisk ordning.

Kanban-vy¶
Varje avdelning har sitt eget Kanban-kort på huvudvyn Departments (Kanban) på instrumentpanelen, som kan visa följande information:
Avdelningens namn: namnet på avdelningen.
Company: det företag som avdelningen tillhör.
Employees: antalet anställda inom avdelningen.
Appraisals: antalet planerade utvecklingssamtal för anställda på avdelningen.
Time Off Requests: antalet icke godkända förfrågningar om ledighet för anställda på avdelningen awaiting approval . Detta visas endast om det finns förfrågningar att godkänna.
Allokeringsförfrågningar: antalet icke godkända tilldelningsförfrågningar för anställda på avdelningen väntar på godkännande. Detta visas endast om det finns förfrågningar att godkänna.
Nya sökande: antalet :ref:``nya sökande <recruitment/new>` till en tjänst på den här avdelningen. Detta visas endast om det finns nya sökande.
Expense Reports: antalet anställda på avdelningen med öppna utgiftsrapporter att godkänna. Detta visas endast om det finns några utgiftsrapporter som väntar på att godkännas.
Absence: antalet frånvarotillfällen för den aktuella dagen.
Färgfält: den valda färgen för avdelningen visas som ett vertikalt fält på vänster sida av avdelningskortet.
Observera
Klicka på en avisering i ett avdelningskort, t.ex. Time Off Requests, för att visa en listvy över de förfrågningar som ska godkännas. Listan innehåller alla öppna förfrågningar som ska godkännas, inte bara från den specifika avdelningen.
Standardvyn för instrumentpanelen Departments är en Kanban-vy. Det är möjligt att visa avdelningarna i två andra former: en listvy och en hierarkivy.
Visa lista¶
Om du vill visa avdelningarna i en listvy klickar du på ikonen (list) i det övre högra hörnet. Avdelningarna visas i en listvy som visar Avdelningsnamn, Företag, Chef, Medarbetare, Föräldraavdelning och Färg för varje avdelning.
Avdelningarna sorteras som standard i alfabetisk ordning efter Department Name.

Tips
I listvyn kan avdelningar hanteras i batch genom att markera kryssrutan för en eller flera poster och sedan välja knappen Actions för att visa en rullgardinsmeny med åtgärder.
Hierarkisk vy¶
Om du vill visa avdelningarna i en hierarkisk vy klickar du på ikonen (hierarchy) i det övre högra hörnet. Avdelningarna visas i form av ett organisationsschema, med den högsta avdelningen överst (vanligtvis Management) och alla andra avdelningar under den. Alla underordnade avdelningar till de underordnade avdelningarna på första nivån är vikta.
Varje avdelningskort visar Avdelningens namn, Chefen (och dennes profilbild), Antalet anställda på avdelningen och möjligheten att expandera avdelningen (Utveckla) om det finns underordnade avdelningar under den.
Klicka på Unfold-knappen på ett avdelningskort för att expandera det. När den har expanderats ändras Unfold-knappen till en Fold-knapp. Klicka på knappen Fold för att fälla ihop avdelningen. Endast en avdelning per rad kan fällas ut åt gången.
Klicka var som helst på ett avdelningskort för att öppna avdelningsformuläret. Klicka på smartknappen (#) Employees för att visa en lista över alla anställda på den avdelningen, inklusive alla anställda på underordnade avdelningar under den, organiserade efter enskild avdelning.
Example
Om man i hierarkivyn klickar på knappen (2) Employees på kortet Management (avdelningskortet på högsta nivån) visas alla anställda i en listvy, grupperade efter avdelning. Detta beror på att alla avdelningar är barn till avdelningen Management.
Om du klickar på knappen (3) Employees i avdelningskortet Sales visas de anställda från avdelningen Sales och dess två underavdelningar (East Coast Territory och West Coat Territory) i listan.

