工作条目¶
根据员工的 薪资结构类型,薪酬管理 应用程序会自动创建工作条目,排期、考勤 和 休假 应用程序也会自动创建工作条目。
薪酬管理 应用程序的 工作条目 仪表板提供了每个员工的个人工作条目的可视化概述。
要打开仪表板,请导航至 。
在 工作条目 仪表板上,工作条目按员工姓名的字母顺序显示。整个月份都会显示,当前日期以淡黄色突出显示。
如果任何条目有 冲突 需要解决,仪表盘默认只筛选 冲突 条目。
要从 搜索… 栏中移除筛选器以查看所有工作条目,请点击 ✖️ (移除)`图标,在 :guilabel:`搜索… 栏中的 冲突 筛选器上点击 :guilabel:`✖️ (移除)`图标,所有工作条目将出现在列表中。

要更改视图,以便只显示单日、单周或单月的条目,请点击 月。下拉菜单显示 日、:guilabel:`周`或 :guilabel:`月`选项。点击其中一个选项,只显示该特定选项的数据。
使用 ⬅️ (左箭头) 和 ➡️ (右箭头) 图标调整 月 按钮左右两侧显示的日期。箭头根据所选时间类型调整日期。
例如,如果选择 月,则每点击一次箭头,箭头移动一个月。如果选择了 周 或 日,则每点击一次箭头,时间就分别移动一周或一天。
要返回包含当前日期的视图,请点击 今天 按钮。
添加新的工作条目¶
如果缺少工作条目,需要添加,如病假时间,或员工忘记打卡上下班,请点击 工作条目 面板上的 新建,创建新的工作条目。
弹出 创建 工作条目表单。
在表格中输入以下信息:
描述:输入工作条目的简短描述,如
病假。如果此字段留空,则会在选择员工后自动填充。默认输入为出勤:(员工)。员工:使用下拉菜单选择工作条目对应的雇员。
工作条目类型:使用下拉菜单选择 工作条目类型。
从 和 至:输入工作条目的开始(从)和结束(至)日期和时间。
首先,点击 由 或 至 行,弹出日历窗口。使用 < (左箭头) 和 > (右箭头) 图标导航到正确的年月日,选择日期,然后点击特定的日期。
接下来,点击日历底部的小时或分钟字段,选择时间,并为小时和分钟选择所需的时间。
当输入的日期和时间正确无误时,点击 应用 按钮。
时长:根据 结束时间 和 开始时间 条目显示小时数。修改此字段将更新 结束时间 字段(开始时间 字段保持不变)。
输入所需信息后,点击 保存并关闭 以保存条目并关闭弹窗表单。

冲突¶
任何未获批准的申请(如病假或休假),或工作输入有任何错误(如必填字段留空),都会出现冲突。在生成工资单之前,必须解决冲突问题。
任何需要解决冲突的工作条目都会显示在主 工作条目 仪表板上,可通过导航至 访问。默认情况下只显示需要解决的冲突。
冲突会在每个工作条目的左上角显示一个橙色三角形。点击单个工作条目,可查看特定工作条目的日期和时间,然后点击 编辑 在弹出窗口中查看冲突详情。
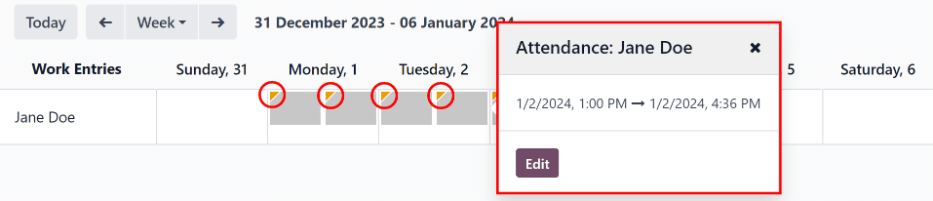
在弹出的 打开 窗口中,冲突会在橙色文本框中简要说明。
弹出窗口的左侧列出 描述、员工 和 工作条目类型。右侧显示 由 和 至 日期和时间范围,以及 持续时间 字段中的总时间(以小时为单位)。
如果冲突是由于尚未批准的休假申请造成的,则左侧会出现 休假 字段,并在描述中注明休假类型。

休假冲突¶
最常见的工作条目冲突是已提交但尚未批准的休假申请,这会导致该员工的工作条目重复(一个是休假,另一个是正常工作)。
如果系统中的休假申请与正常工作条目存在冲突,休假申请将输入 休假 字段。
请假冲突可以在工作输入弹出窗口或详细的请假申请弹出窗口中解决。
解决工作条目冲突¶
要在此工作条目弹窗中解决休假冲突,请点击 批准休假 按钮以批准休假请求,从而解决工作条目冲突。
批准休假 和 拒绝休假 按钮将消失。点击 保存并关闭按钮 关闭弹窗。冲突将从 工作条目 仪表板中消失,因为冲突已解决。
在休假请求上解决¶
要在弹出的详细请假申请窗口中解决请假冲突,请点击 休假 输入行末尾的 内部链接 按钮,请假休假详情将出现在新的弹出窗口中。如有需要,可修改申请。
点击 批准 按钮批准请求,然后点击 保存并关闭 按钮保存更改,并返回工作条目冲突弹出窗口。

现在,隐藏了 批准休假 按钮,只有 拒绝休假 按钮可见。
如果审批有误,可点击 拒绝休假 按钮在此拒绝请求。
由于请假已在请假窗口中批准,请点击右上角的 X 关闭窗口。由于冲突已解决,冲突将从 工作条目 仪表板中消失。
生成工作条目¶
在重新生成工作条目时,任何手动更改(如已解决冲突)都会被覆盖,工作条目会从创建它们的应用程序中重新生成(或重新创建)。
建议采用此方法来纠正大量冲突,以保持所有记录正确。虽然*可以*单独解决 冲突,但如果冲突是由其他应用引起的,最佳实践是确保其他应用中的记录也正确。因此建议在引发冲突的应用中解决这些冲突。
推荐此方法的另一个原因是,如果在相关应用中的问题**未**解决,当工作条目重新生成时,冲突会再次出现。
首先,确保在导致工作条目冲突的特定应用中解决问题。
接着,点击:guilabel:工作条目仪表板 顶部的 重新生成工作条目 按钮,系统将显示 工作条目重新生成 弹窗。
从下拉菜单中选择需要重新生成工作条目的 员工,并调整 开始时间 和 结束时间 字段以显示正确的日期范围。
点击 重新生成工作条目 按钮,系统将重新创建工作条目。完成后,弹窗会自动关闭。

Example
某员工因在排期应用中被错误地同时分配到两个工位,导致生成了不正确的工作条目。此问题应在*排期*应用中修正,而非*薪酬管理*应用。
要纠正这一问题,请在 排期 应用程序中修改该员工的日程安排,确保其仅被分配到一个工位。然后,在 薪酬管理 应用程序中,为该员工重新生成该特定时间段的工作条目。
薪酬管理应用 将从*排期*应用获取新的正确数据,并为该员工重新创建正确的工作条目。此时该员工的所有冲突均已解决。
生成工资单¶
要生成工资单,导航至应生成工资单的时间段。确保删除 冲突 筛选器。显示所需薪资周期后,、点击 生成工资单 按钮。
小技巧
如果 生成工资单 按钮未激活(显示为浅紫色而非深紫色),表示存在冲突或所选日期包含未来日期。请在生成工资单前解决所有冲突。
点击 生成工资单 按钮后,系统将为所选时间段创建单独的批次页面。
批次名称默认以 从(日期)至(日期) 格式自动填充 批次名称 字段。
工资单适用的日期范围显示在 :guilabel:期间` 字段中,公司显示在 公司 字段中。无法对该表格进行更改。
点击 创建草稿条目 按钮为该批次生成工资单。
点击页面顶部的 工资单 智能按钮可查看该批次的所有工资单。

打印工资单¶
要打印工资单,首先要点击批次表单上的 工资单 智能按钮,查看单个工资单。
接下来,从 工资单 列表中选择要打印的工资单。点击要打印的每张工资单旁边的方框,或点击 参考 列标题左边的方框,一次性选择列表中的所有工资单。
点击 打印 按钮,就会创建包含所有指定工资单的 PDF 文件。

注解
打印 按钮不会显示,除非在列表中至少选择了一个工资单。
待报告的休假¶
如果提交的休假申请涉及的时间段已在工资单上处理过,则休假申请会出现在 薪酬管理 应用程序中的 休假 页面,可通过导航至 进行访问。
在 休假 页面上,请求的状态为 推迟到下一张工资单。这是因为该员工已领取了当天的工资,并已将当日记录为常规工作日。
为了保持员工的请假余额正确无误,休假申请 必须 应用于下一个薪资期。这不仅能确保休假申请的余额是最新的,还能避免重做工作分录、取消工资单和重新发放工资单。
The most common scenario when this situation occurs, is when payslips are processed a day or two before the pay period ends, and an employee is unexpectedly sick on one of the last days of the pay period. The employee puts in a time off request for a day that was already processed on a payslip as a regular work day. Instead of canceling the payslip, modifying the work entries, and reissuing the paycheck, Odoo allows for those time off requests to be applied to the following pay period, instead.
要查看所有需要推迟到下一张工资单的休假申请,请导航至 。该报告的默认筛选器是 推迟。
所有需要应用到下一个薪酬周期的休假请求都会显示 工资单状态 为 递延至下个工资单。

推迟多次休假¶
要选择待推迟的工作条目,请点击工作条目行左侧的方框。要选择列表中的所有工作条目,请点击列表顶部 员工 列标题左侧的方框。
选中任何工作条目后,报告顶部会出现两个按钮:(#) 已选 按钮和 操作 按钮。(#)已选 按钮表示当前有多少条目被选中。
选中所有所需的工作条目后,点击 操作 按钮,出现一个菜单,其中有几个选项。点击列表中的 推迟到下个月,所有选中的条目将推迟到下个月。

推迟个人请假¶
出现在 待报告休假 列表中的请假申请可以单独推迟。
点击单个休假申请,即可加载该申请的详细信息。
休假申请的具体细节显示在左侧,员工提交的所有休假申请显示在右侧(包括左侧细节中的申请)。
要将休假申请推迟到下一张工资单,请点击顶部的 报告到下个月 按钮。处理完成后,报告到下个月 按钮消失,工资单状态 从:guilabel:推迟到下一张工资单 变为:guilabel:在当前工资单中计算。
要返回 待报告休假 列表,请点击面包屑菜单中的 休假。

参见