Intrări de lucru¶
Înregistrările de lucru sunt create automat în aplicația Salarizare, pe baza tipului de structură salarială a angajatului și din aplicațiile Planificare, Prezențe și Timp liber.
Tabloul de bord Inregistrări de muncă al aplicației Salarizare oferă o imagine de ansamblu vizuală a intrărilor individuale de muncă pentru fiecare angajat.
Pentru a deschide tabloul de bord, navigați la .
Pe tabloul de bord Work Entry, intrările de lucru apar în ordine alfabetică, pe baza prenumelui angajaților. Este afișată întreaga lună, cu ziua curentă evidențiată cu galben pal.
Dacă orice intrări au conflicts care trebuie rezolvate, tabloul de bord filtrează implicit numai intrările Conflicting.
Pentru a elimina filtrul din bara Search… pentru a vedea toate intrările de lucru, faceți clic pe pictograma ✖️ (eliminați) de pe filtrul Conflicting din Search … bară, iar toate intrările de lucru apar în listă.

Pentru a schimba vizualizarea, astfel încât să fie afișate doar intrările pentru o singură zi, săptămână sau lună, faceți clic pe Lună. Apare un meniu derulant cu opțiunile Ziu, Săptămâna sau Lună. Faceți clic pe una dintre opțiuni pentru a afișa numai datele pentru selecția respectivă.
Utilizați pictogramele ⬅️ (săgeata la stânga) și ➡️ (săgeata dreapta) din partea stângă și dreaptă a butonului Lună pentru a ajusta datele afișate. Săgețile ajustează data în funcție de tipul de timp selectat.
De exemplu, dacă este selectat Lună, săgețile se mișcă o lună cu fiecare clic pe săgeată. Dacă este selectat Săptămâna sau Ziua, timpul se mișcă fie cu o săptămână, fie cu o zi pentru fiecare clic pe săgeată, respectiv.
În orice moment, pentru a reveni la o vizualizare care conține ziua curentă, faceți clic pe butonul Today.
Adăugați o nouă intrare de lucru¶
Dacă lipsește o intrare de serviciu și trebuie adăugată, cum ar fi timpul medical sau dacă un angajat a uitat să intre și să iasă pentru o tură, faceți clic pe Nou pe tabloul de bord Intrare la muncă, pentru a creați o nouă intrare de lucru.
Apare un formular pop-up Creați pentru intrarea în muncă.
Introduceți următoarele informații în formular:
Descriere: introduceți o scurtă descriere pentru intrarea de lucru, cum ar fi
Timp de îmbolnăvire. Dacă acest câmp este lăsat necompletat, se completează automat odată ce un angajat este selectat. Intrarea implicită este „Prezența: (Angajat)”.Angajat: selectați angajatul pentru care este intrarea de lucru, folosind meniul derulant.
Work Entry Type: select the work entry type using the drop-down menu.
From și To: introduceți datele și orele de început (From) și de sfârșit (To).
Mai întâi, faceți clic pe linia From sau To pentru a afișa o fereastră pop-up a calendarului. Selectați data navigând la luna și anul corecte, folosind pictogramele < (săgeata la stânga) și > (săgeata dreapta), apoi faceți clic pe ziua respectivă.
Apoi, selectați ora, făcând clic pe câmpurile oră sau minute din partea de jos a calendarului și selectați ora dorită atât pentru oră, cât și pentru minute.
Când data și ora sunt corecte pentru intrare, faceți clic pe butonul Aplicare.
Durata: afișează orele pe baza intrărilor To și From. Modificarea acestui câmp modifică câmpul To (câmpul From nu se modifică).
Odată ce informațiile dorite sunt introduse, faceți clic pe Salvați și închideți pentru a salva intrarea și închideți formularul pop-up.

Conflicte¶
Apare un conflict pentru orice solicitare care nu a fost aprobată, cum ar fi concediul medical sau concediul, sau dacă există erori la intrarea de lucru, cum ar fi câmpurile obligatorii lăsate necompletate. Conflictele trebuie rezolvate înainte de a putea fi generate fișele de salariu.
Orice intrare de serviciu care are un conflict de rezolvat este indicată pe tabloul de bord principal Work Entry, care poate fi accesat navigând la . Doar conflictele care necesită rezolvare sunt afișate implicit.
Conflictele sunt indicate cu un triunghi portocaliu în colțul din stânga sus al fiecărei lucrări individuale. Faceți clic pe o intrare de lucru individuală pentru a vedea data și ora pentru intrarea de lucru specifică, apoi faceți clic pe Editare pentru a vedea detaliile conflictului într-o fereastră pop-up.

Conflictul este explicat pe scurt într-o casetă de text portocalie din fereastra pop-up Open care apare.
Descriere, Angajat și Tipul de intrare de lucru sunt listate în partea stângă a ferestrei pop-up. Intervalul de date și oră From și To, precum și timpul total (în ore) în câmpul Durata, apar în partea dreaptă.
Dacă conflictul se datorează unei cereri de concediu care nu a fost încă aprobată, în partea stângă apare un câmp Timp liber, cu tipul de concediu solicitat în descriere.

Conflicte de timp liber¶
Cele mai frecvente conflicte de intrare în muncă sunt pentru cererile de concediu care au fost depuse, dar nu au fost încă aprobate, ceea ce are ca rezultat înregistrări de lucru duble pentru acel angajat (una pentru concediu și alta pentru munca obișnuită).
Dacă există un conflict deoarece o solicitare de concediu este în sistem pentru aceeași perioadă în care există deja o intrare de muncă obișnuită, cererea de concediu este introdusă în câmpul Time Off.
Conflictul de concediu poate fi rezolvat fie în fereastra pop-up de intrare în muncă, fie într-o fereastră pop-up detaliată a cererii de concediu.
Rezolvați la intrarea în muncă¶
Pentru a rezolva conflictul de concediu din această fereastră pop-up pentru intrarea în muncă, faceți clic pe butonul Aprobare timp liber pentru a aproba cererea de concediu și pentru a rezolva conflictul de intrare în muncă.
Butoanele Aprobați timpul liber și Refuzați timpul liber dispar. Faceți clic pe butonul Salvare și închidere pentru a închide fereastra pop-up. Conflictul dispare din tabloul de bord Work Entry, deoarece conflictul este rezolvat.
Rezolvați cererea de concediu¶
Pentru a rezolva conflictul de pauză din fereastra pop-up detaliată a cererii de concediu, faceți clic pe butonul Legătură internă de la sfârșitul liniei de introducere Timp liber, iar detaliile cererii de concediu apar în o nouă fereastră pop-up. Solicitarea poate fi modificată, dacă este necesar.
Faceți clic pe butonul Aprobare pentru a aproba cererea, apoi faceți clic pe butonul Salvare și închidere pentru a salva modificările și reveniți la fereastra pop-up privind conflictul de intrare de lucru.

Acum, butonul Aprobați timpul liber este ascuns, doar butonul Refuzați timpul liber este vizibil.
În cazul în care aprobarea a fost o greșeală, cererea poate fi refuzată aici, făcând clic pe butonul Refuză Timp Liber.
Deoarece timpul liber a fost aprobat în fereastra de concediu, faceți clic pe X din colțul din dreapta sus pentru a închide fereastra. Conflictul dispare din tabloul de bord Work Entry, deoarece a fost rezolvat.
Regenerați intrările de lucru¶
La regenerarea intrărilor de lucru, orice modificări manuale, cum ar fi conflictele rezolvate, sunt suprascrise, iar intrările de lucru sunt regenerate (sau recreate) din aplicațiile care le-au creat.
Această metodă de corectare a unui număr mare de conflicte este recomandată pentru a păstra toate înregistrările corecte. În timp ce conflicts poate fi rezolvate individual, dacă conflictele sunt cauzate de o altă aplicație, cea mai bună practică este să vă asigurați că înregistrările din celelalte aplicații sunt de asemenea corecte. De aceea se recomandă rezolvarea acestor conflicte în aplicațiile care au creat conflictul.
Un alt motiv pentru care această metodă este recomandată este că, atunci când intrările de lucru sunt regenerate, conflictele reapar, dacă problema din aplicația aferentă este nu rezolvată.
În primul rând, asigurați-vă că problemele sunt rezolvate în aplicațiile specifice care au cauzat conflictele de intrare în muncă.
Apoi, faceți clic pe butonul Regenerare intrări de lucru din partea de sus a tabloului de bord Inregistrări de lucru și va apărea o fereastră pop-up Regenerare intrări de lucru.
Selectați Angajați pentru a regenera intrările de lucru din meniul derulant și ajustați câmpurile From și To, astfel încât să fie afișat intervalul de date corect.
Faceți clic pe butonul Regenerați intrările de lucru, iar intrările de lucru sunt recreate. Odată terminat, fereastra pop-up se închide.

Example
Un angajat are intrări de lucru incorecte generate din aplicația Planificare deoarece acestea au fost alocate incorect la două posturi de lucru simultan. Acest lucru ar trebui să fie remediat în aplicația Planificare, în locul aplicației Salarizare.
Pentru a corecta această problemă, modificați programul angajatului în aplicația Planificare, astfel încât aceștia să fie alocați corect unui singur punct de lucru. Apoi, în aplicația Salarizare, regenerează intrările de lucru pentru acel angajat, pentru acea anumită perioadă de timp.
Aplicația Payroll extrage apoi noile date corectate din aplicația Planning și recreează înregistrările corecte de lucru pentru acel angajat. Toate conflictele pentru acel angajat sunt acum rezolvate.
Generarea de fișe de salariu¶
Pentru a genera fișe de salariu, navigați la perioada de timp pentru care ar trebui să fie generate fișele de plată. Asigurați-vă că filtrul Conflicting este eliminat. Când se afișează perioada de plată dorită, faceți clic pe butonul Generează fișe de plată.
Sfat
Dacă butonul Generează fișe de plată nu este activ (apare violet deschis, în loc de violet închis), înseamnă că există conflicte sau data selectată include date în viitor. Rezolvați toate conflictele înainte de a genera fișe de salariu.
Când se face clic pe butonul Generează fișe de plată, o intrare de lot apare pe o pagină separată pentru perioada de timp selectată.
Numele lotului populează câmpul Nume lot într-un format implicit De la (data) la (data).
Intervalul de date la care se aplică bonurile de salariu apare în câmpul Perioada, iar compania apare în câmpul Companie. Este nu posibil să faceți modificări acestui formular.
Faceți clic pe butonul Creați intrarea nefinalizată pentru a crea fișele de plată pentru lot.
Faceți clic pe butonul inteligent File de plată din partea de sus a paginii pentru a vedea toate fișele de plată pentru lot.

Tipărirea bonurilor de salariu¶
Pentru a imprima fișe de salariu, mai întâi vizualizați fișele de salariu individuale făcând clic pe butonul inteligent File de salariu de pe formularul de lot.
Apoi, selectați fișele de plată de tipărit din lista File de plată. Faceți clic pe caseta de lângă fiecare fișă de plată pentru a tipări sau faceți clic pe caseta din stânga titlului coloanei Referință, pentru a selecta simultan toate fișele de plată din listă.
Faceți clic pe butonul Print și este creat un fișier PDF cu toate fișele de salariu specificate.

Notă
Butonul Tipărește nu apare până când cel puțin o fișă de plată este selectată în listă.
Timp liber pentru raportare¶
Dacă o cerere de concediu este trimisă pentru o perioadă de timp care a fost deja procesată pe o fișă de plată, cererea de concediu apare în pagina Timp liber din aplicația Stalari de plată, care este accesibilă navigând la .
Pe pagina Time Off, cererea apare cu statutul Pentru a amâna la următoarea fișă de salariu. Acest lucru se datorează faptului că angajatul a fost deja plătit pentru ziua respectivă și a fost înregistrat ca timp petrecut la serviciu, ca o zi obișnuită de lucru.
Pentru a menține corect soldurile de concediu ale angajatului, solicitarea de concediu trebuie să fie aplicată următoarei perioade de plată. Acest lucru nu numai că asigură că soldurile cererilor de concediu sunt actuale, ci și elimină nevoia de a reface înregistrările de lucru, de a anula salariile și de a reemite salariile.
Cel mai obișnuit scenariu în care apare această situație, este atunci când fișele de plată sunt procesate cu o zi sau două înainte de încheierea perioadei de plată, iar un angajat este bolnav în mod neașteptat într-una dintre ultimele zile ale perioadei de plată. Angajatul depune o cerere de concediu pentru o zi care a fost deja procesată pe o fișă de salariu ca zi obișnuită de muncă. În loc să anuleze fișa de salariu, să modifice înregistrările de muncă și să reemite cecul de plată, Odoo permite ca acele cereri de concediu să fie aplicate pentru următoarea perioadă de plată.
Pentru a vedea toate cererile de concediu care trebuie amânate la următoarea fișă de salariu, navigați la . Filtrul implicit pentru acest raport este To Defer.
Toate cererile de concediu care trebuie aplicate pentru următoarea perioadă de plată apar cu un Stat de plată de Pentru a amâna la următoarea fișă de plată.

Amânați mai multe intrări de concediu¶
Pentru a selecta intrările de lucru de amânat, faceți clic pe caseta din stânga liniei de intrare de lucru. Pentru a selecta toate intrările de muncă din listă, faceți clic pe caseta din stânga titlului coloanei Angajați, în partea de sus a listei.
Odată ce orice intrare de lucru este selectată, în partea de sus a raportului apar două butoane: un buton (#) Selected și un buton Acțiuni. Butonul (#) Selected indică câte intrări sunt selectate în prezent.
Când toate intrările de lucru dorite sunt selectate, faceți clic pe butonul Acțiuni și apare un meniu cu mai multe opțiuni. Faceți clic pe Defer to Next Month din listă și toate intrările selectate sunt amânate pentru luna următoare.
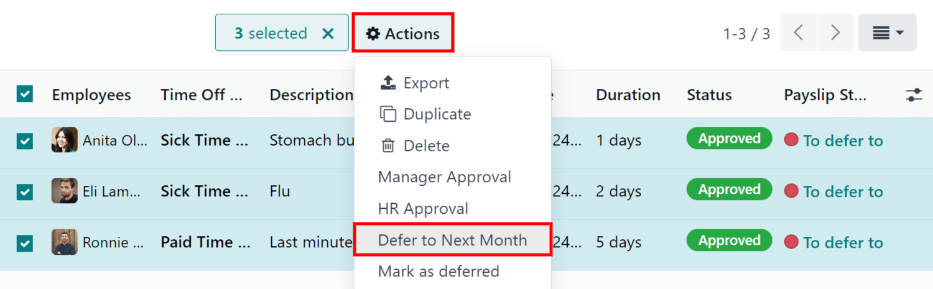
Amânați intrările individuale de timp liber¶
Solicitările de concediu care apar în lista Timp liber pentru raportare pot fi amânate individual.
Faceți clic pe o solicitare individuală de timp liber, iar detaliile pentru cererea respectivă se încarcă.
Detaliile specifice pentru cererea de concediu apar în partea stângă, iar toate cererile de concediu trimise de angajat apar în partea dreaptă (inclusiv cererea în detaliile din partea stângă).
Pentru a amâna solicitarea de concediu pentru următoarea fișă de salariu, faceți clic pe butonul Raportați la luna următoare din partea de sus. Odată procesat, butonul Raportați la luna următoare dispare, iar Statul borderoului de plată se schimbă din Pentru a amâna la următoarea fișă de plată în Calculat în fișa de plată curentă.
Pentru a reveni la lista Time Off to Report, faceți clic pe Time Off din meniul breadcrumb.

Vedeți și