Pijplijnanalyse¶
De CRM app beheert de verkooppijplijn terwijl leads/kansen van stadium naar stadium gaan, van oorsprong naar verkoop (gewonnen) of archief (verloren).
Nadat je de pijplijn hebt georganiseerd, kun je de zoekopties en rapporten gebruiken die beschikbaar zijn op de pagina Pijplijnanalyse om inzicht te krijgen in de effectiviteit van de pijplijn en de gebruikers ervan.
Om naar de Pipeline Analysis pagina te gaan, ga je naar .

Zoekopties¶
De Pipeline Analysis pagina kan worden aangepast met verschillende filters en groeperingsopties.
To add new search criteria, type the desired criteria into the search bar, or click the ⬇️ (down arrow) icon, next to the search bar, to open a drop-down menu of all options. See the sections below for more information on what each option does.

Met het Filters gedeelte kunnen gebruikers vooraf gemaakte en aangepaste filters toevoegen aan de zoekcriteria. Er kunnen meerdere filters aan één zoekopdracht worden toegevoegd.
Mijn pijplijn: leads weergeven die aan de huidige gebruiker zijn toegewezen.
Kansen: leads weergeven die zijn gekwalificeerd als kansen.
Leads: laat leads zien die nog moeten worden gekwalificeerd als kansen.
Actief: actieve afleidingen weergeven.
Inactief: inactieve leads weergeven.
Won: leads weergeven die zijn gemarkeerd als Won.
Verloren: laat afleidingen zien die zijn gemarkeerd als Verloren.
Created On: leads weergeven die zijn aangemaakt in een bepaalde periode. Standaard is dit het afgelopen jaar, maar dit kan naar behoefte worden aangepast of helemaal worden verwijderd.
Verwachte afsluiting: leads weergeven waarvan wordt verwacht dat ze worden afgesloten (gemarkeerd met Won) gedurende een specifieke periode.
Date Closed: leads weergeven die zijn gesloten (gemarkeerd met Won) gedurende een specifieke periode.
Gearchiveerd: laat afleidingen zien die zijn gearchiveerd (gemarkeerd als Verloren).
Aangepast filter toevoegen: hiermee kan de gebruiker een aangepast filter met talloze opties maken. (Zie Aangepaste filters en groepen toevoegen voor meer informatie)
The Group By section allows users to add pre-made and custom groupings to the search results. Multiple groupings can be added to split results into more manageable chunks.
Belangrijk
De volgorde waarin groepen worden toegevoegd, beïnvloedt hoe de uiteindelijke resultaten worden weergegeven. Probeer dezelfde combinaties in een andere volgorde te selecteren om te zien wat voor elke toepassing het beste werkt.
verkoper: groepeert de resultaten op basis van de verkoper aan wie een lead is toegewezen.
Verkoopteam: groepeert de resultaten op basis van het verkoopteam waaraan een lead is toegewezen.
Stad: groepeert de resultaten op basis van de stad waar een lead vandaan komt.
Land: groepeert de resultaten volgens het land waaruit een lead afkomstig is.
Bedrijf: groepeert de resultaten op basis van het bedrijf waartoe een lead behoort (als er meerdere bedrijven zijn geactiveerd in de database).
Stage: groepeert de resultaten volgens de stadia van de verkooppijplijn.
Campagne: groepeert de resultaten op basis van de marketingcampagne waaruit een lead afkomstig is.
Medium: groepeert de resultaten op basis van het medium (E-mail, Google Adwords, Website, enz.) waarvan een lead afkomstig is.
Source: groups the results by the source (Search engine, Lead Recall, Newsletter, etc.) from which a lead originated.
Creation Date: groepeert de resultaten op de datum waarop een lead is toegevoegd aan de database.
Conversiedatum: groepeert de resultaten op de datum waarop een lead werd geconverteerd naar een opportunity.
Verwachte afsluiting: groepeert de resultaten op de datum waarop een lead naar verwachting wordt afgesloten (gemarkeerd met “Gewonnen”).
Gesloten datum: groepeert de resultaten op de datum waarop een lead werd gesloten (gemarkeerd als “Gewonnen”).
Verloren reden: groepeert de resultaten op basis van de reden die werd geselecteerd toen een lead als “Verloren” werd gemarkeerd
Aangepaste groep toevoegen: hiermee kan de gebruiker een aangepaste groep met talloze opties maken. (Zie Aangepaste filters en groepen toevoegen voor meer informatie)
Met de Vergelijking sectie kunnen gebruikers vergelijkingen toevoegen aan dezelfde zoekcriteria over een andere periode.
Deze optie is alleen beschikbaar als de zoekopdracht op tijd gebaseerde filters bevat, zoals Gemaakt op, Verwachte sluiting, of Datum gesloten. Hoewel meerdere tijdfilters tegelijk kunnen worden toegevoegd, kan er maar één vergelijking tegelijk worden geselecteerd.
Vorige periode: voegt een vergelijking toe met dezelfde zoekcriteria uit de vorige periode.
Vorig jaar: voegt een vergelijking toe met dezelfde zoekcriteria van het vorige jaar.
The Favorites section allows users to save a search for later, so it does not need to be recreated every time.
Multiple searches can be saved, shared with others, or even set as the default for whenever the Pipeline Analysis page is opened.
De huidige zoekopdracht opslaan: de huidige zoekcriteria opslaan voor later.
Standaard filter: wanneer je een zoekopdracht opslaat, vink je dit vakje aan om er de standaard zoekfilter van te maken wanneer de Pijplijnanalyse pagina wordt geopend.
Shared: when saving a search, check this box to make it available to other users.
Aangepaste filters en groepen toevoegen¶
In addition to the pre-made options in the search bar, the Pipeline Analysis page can also utilize custom filters and groups.
Aangepaste filters zijn complexe regels die de zoekresultaten verder aanpassen, terwijl aangepaste groepen de informatie op een meer georganiseerde manier weergeven.
Een aangepast filter toevoegen:
Klik op de Pipeline Analysis pagina op het pijl omlaag pictogram naast de Zoek… balk.
Klik in het vervolgkeuzemenu op Aangepast filter toevoegen.
Het pop-upvenster Een aangepast filter toevoegen verschijnt met een standaardregel (Land staat in _____) die bestaat uit drie unieke velden. Deze velden kunnen worden bewerkt om een aangepaste regel te maken en er kunnen meerdere regels worden toegevoegd aan één aangepast filter.
Om een regel te bewerken, klik je eerst op het eerste veld (Land) en selecteer je een optie uit het uitklapmenu. Het eerste veld bepaalt het primaire onderwerp van de regel.
Klik vervolgens op het tweede veld en selecteer een optie uit het vervolgkeuzemenu. Het tweede veld bepaalt de relatie van het eerste en derde veld, en is meestal een is of is niet verklaring, maar kan ook groter dan of kleiner dan verklaringen zijn, en meer.
Finally, click the third field, and select an option from the drop-down menu. The third field determines the secondary subject of the rule.
Met alle drie de velden geselecteerd is de regel compleet.
Om meer regels toe te voegen: klik op New Rule en herhaal stappen 4-7, indien nodig.
Om een regel te verwijderen: klik op het 🗑️ (prullenbak) pictogram rechts van de regel.
Om een bestaande regel te dupliceren: klik op het ➕ (plusteken) pictogram rechts van de regel.
Om complexere regels te maken: klik op het Tak toevoegen pictogram rechts van de regel. Dit voegt nog een modifier toe onder de regel om een “all of” of “any of” verklaring toe te voegen.

Once all rules have been added, click Add to add the custom filter to the search criteria.
To remove a custom filter: click the ✖️ (x) icon beside the filter in the search bar.
Een aangepaste groep toevoegen:
On the Pipeline Analysis page, click the down arrow icon next to the search bar.
Klik in het vervolgkeuzemenu dat verschijnt op Add Custom Group.
Blader door de opties in het vervolgkeuzemenu en selecteer een of meer groepen.
To remove a custom group: click the ✖️ (x) icon beside the custom group in the search bar.
Meetopties¶
Standaard meet de Pipeline Analysis pagina de totale Count van leads die voldoen aan de zoekcriteria, maar kan worden gewijzigd om andere interessante items te meten.
Om de geselecteerde meting te wijzigen klik je op de Maatregelen knop linksboven op de pagina en selecteer je een van de volgende opties uit het uitklapmenu:
Days to Assign: measures the number of days it took a lead to be assigned after creation.
Days to Close: measures the number of days it took a lead to be closed (marked Won).
Days to Convert: measures the number of days it took a lead to be converted to an opportunity.
Exceeded Closing Days: meet het aantal dagen waarmee een lead de verwachte sluitingsdatum heeft overschreden.
Verwachte MRR: meet de verwachte terugkerende inkomsten van een lead.
Verwachte inkomsten: meet de verwachte inkomsten van een lead.
Prorated MRR: measures the Prorated Monthly Recurring Revenue of a lead.
Prorated Recurring Revenues: measures the Prorated Recurring Revenues of a lead.
Geprooreerde inkomsten: meet de Geprooreerde inkomsten van een lead.
Terugkerende inkomsten: meet de terugkerende inkomsten van een lead.
Count: meet het totale aantal leads dat aan de zoekcriteria voldoet.
View options¶
After configuring filters, groupings, and measurements, the Pipeline Analysis page can display the data in a variety of ways. By default, the page uses the graph view, but can be changed to a pivot view, cohort view, or list view.
Om de pijplijn naar een andere weergave te veranderen, klik je op een van de vier weergave-iconen rechtsboven op de Pijplijnanalyse pagina.
De grafiekweergave is de standaardkeuze voor de pagina Pijplijnanalyse. De analyse wordt weergegeven als staafdiagram, lijndiagram of taartdiagram.
Deze weergaveoptie is handig voor het snel visualiseren en vergelijken van eenvoudige relaties, zoals het aantal leads in elke fase of de leads die zijn toegewezen aan elke verkoper.
By default, the graph measures the Count of leads in each group, but this can be changed by clicking the Measures button, and selecting another option from the resulting drop-down menu.
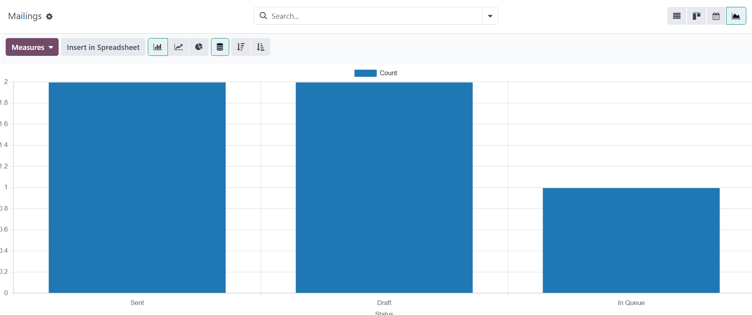
Tip
Als je een staafdiagram in deze weergave gebruikt, kun je overwegen de optie Stacked te deselecteren om de uitsplitsing van de resultaten leesbaarder te maken.
De draaitabel geeft de resultaten van de analyse weer als een tabel. Standaard groepeert de tabel de resultaten volgens de fasen van de verkooppijplijn en meet Verwachte inkomsten.
De draaitabelweergave is handig voor het analyseren van gedetailleerdere getallen dan de grafiekweergave aankan, of voor het toevoegen van de gegevens aan een spreadsheet, waar aangepaste formules kunnen worden ingesteld, zoals in een Excel-bestand.

De drie pictogrammen linksboven op de pagina hebben de volgende functies:
Flip Axis: draait de X- en Y-as om voor de hele tabel.
Alles uitvouwen: wanneer extra groeperingen worden geselecteerd met de ➕ (plusteken) pictogrammen, opent deze knop die groeperingen onder elke rij.
Download xlsx: downloadt de tabel als een Excel-bestand.
Notitie
De Stage groepering kan niet worden verwijderd, maar de meting kan worden gewijzigd door op de Maatregelen knop te klikken en een andere optie te selecteren.
De cohortweergave geeft de analyse weer als tijdsperioden (cohorten) die kunnen worden ingesteld op dagen, weken, maanden of jaren. Standaard is Week geselecteerd.
Deze weergaveoptie is vooral handig om te vergelijken hoe lang het heeft geduurd om leads af te sluiten.

Van links naar rechts en van boven naar beneden geven de kolommen in de grafiek het volgende weer:
Created On: rijen in deze kolom staan voor de weken van het jaar waarin records bestaan die aan de zoekcriteria voldoen.
Als je Week kiest, betekent een rij met het label W52 2023 dat de resultaten zich in: Week 52 van het jaar 2023.
Measures: the second column in the chart is the measurement of the results. By default, it is set to Count, but can be changed by clicking the Measures button, and selecting an option from the drop-down menu.
Closed Date - By Day/Week/Month/Year: this column looks at what percentage of the measured results were closed in subsequent days/weeks/months/years.
Gemiddelde: deze rij geeft het gemiddelde van alle andere rijen in de kolom.
Je kunt de cohortweergave ook downloaden als Excel-bestand door op het Download-pictogram linksboven op de pagina te klikken.
De lijstweergave toont een enkele lijst met alle leads die aan de zoekcriteria voldoen. Als je op een lead klikt, wordt het record geopend en kun je het nader bekijken. Extra details zoals Land, Medium en meer kunnen aan de lijst worden toegevoegd door op het Filters pictogram rechtsboven in de lijst te klikken.
Deze weergaveoptie is handig om veel records tegelijk te bekijken.

Als je op het ⚙️ (tandwiel) pictogram klikt, wordt het vervolgkeuzemenu Acties geopend, met opties voor het volgende:
Import records: opent een pagina voor het uploaden van een spreadsheet met gegevens, evenals een sjabloon-spreadsheet om die gegevens eenvoudig op te maken.
Export All: downloadt de lijst als een xlsx-bestand voor Excel.
Knowledge: voegt een weergave van, of link naar, de lijst in een artikel in de Knowledge app in.
Dashboard: voegt de lijst toe aan Mijn Dashboard in de Dashboards app.
Spreadsheet: linkt naar, of voegt de lijst in, in een spreadsheet in de Documenten app.
Notitie
Als je in de lijstweergave op Nieuw klikt, wordt de lijst gesloten en wordt de pagina Nieuwe offerte geopend. Als je op Leads genereren klikt, wordt een pop-upvenster voor het genereren van leads geopend. Geen van beide functies is bedoeld om de lijstweergave te manipuleren.
Rapporten maken¶
Nadat je hebt begrepen hoe je navigeert op de pijplijnanalysepagina, kun je de Pijplijnanalyse pagina gebruiken om verschillende rapporten te maken en te delen. Met de kant-en-klare opties en aangepaste filters en groepen is bijna elke combinatie mogelijk.
Eenmaal gemaakte rapporten kunnen worden opgeslagen bij favorieten, gedeeld met andere gebruikers en/of toegevoegd aan dashboards en spreadsheets.
Hieronder staan een paar veelvoorkomende rapporten die je kunt maken met de Pipeline Analysis pagina.
Winst/verlies-rapporten¶
Win/Loss is een berekening van actieve of eerder actieve leads in een pijplijn die over een bepaalde periode zijn gemarkeerd als gewonnen of verloren. Door gewonnen kansen te berekenen ten opzichte van verloren kansen, kunnen teams de belangrijkste prestatie-indicatoren (KPI’s) die leads omzetten in verkoop duidelijk maken, zoals specifieke teams of teamleden, bepaalde marketingmedia of campagnes, enzovoort.
Een winst/verlies-rapport filtert de leads van het afgelopen jaar, gewonnen of verloren, en groepeert de resultaten op hun stadium in de pijplijn. Om dit rapport te maken is een aangepast filter nodig en moeten de resultaten worden gegroepeerd op Stage.

Volg de onderstaande stappen om een winst/verlies rapport te maken:
Navigeer naar :menuselectie:`CRM app --> Rapportage --> Pipeline`.
Klik op de Pipeline Analysis pagina op het ⬇️ (pijl omlaag) pictogram naast de zoekbalk om een vervolgkeuzemenu met filters en groepen te openen.

Klik in het vervolgkeuzemenu dat verschijnt onder de kop Groeperen op op Stage.
Klik onder de kop Filters op Een aangepast filter toevoegen om een ander pop-upmenu te openen.
Klik in het pop-upmenu Een aangepast filter toevoegen op het eerste veld in de sectie Voldoe aan een van de volgende regels:. Standaard wordt in dit veld Land weergegeven.
Als je op dat eerste veld klikt, verschijnt er een submenu met talloze opties waaruit je kunt kiezen. Zoek en selecteer in dit submenu de optie Active. Hierdoor worden de overige velden automatisch ingevuld.
Het eerste veld luidt: Active. Het tweede veld luidt: is. En tot slot luidt het derde veld: set.
In totaal luidt de regel: Actief is ingesteld.
Klik op New Rule, verander het eerste veld in Active en het laatste veld in not set. In totaal luidt de regel nu Active is not set.
Klik op Toevoegen.

Het rapport geeft nu het totale Count van leads weer, ongeacht of ze “Gewonnen” of “Verloren” zijn, gegroepeerd volgens hun stadium in de CRM-pijplijn. Beweeg de muis over een deel van het rapport om het aantal leads in dat stadium te zien.

Winst-/verliesrapporten aanpassen¶
Na een winst/verlies-rapport te hebben gemaakt, kun je overwegen de onderstaande opties te gebruiken om het rapport aan te passen aan verschillende behoeften.
Example
Een verkoopmanager kan winst en verlies groeperen per verkoper of verkoopteam om te zien wie de beste conversie heeft. Of een marketingteam zou kunnen groeperen op bronnen, of medium, om te bepalen waar hun reclame het meest succesvol is geweest.
Als je meer filters en groepen wilt toevoegen, klik je op het ⬇️ (pijl omlaag) pictogram naast de zoekbalk en selecteer je een of meer opties in het vervolgkeuzemenu.
Enkele handige opties zijn:
Created on: adjusting this filter to a different period of time, such as the last 30 days, or the last quarter, can provide more timely results.
Een aangepast filter toevoegen: als je op deze optie klikt en door de vele opties in het vervolgkeuzemenu bladert, worden extra zoekcriteria geopend, zoals Laatste fase-update of Verloren reden.
Aangepaste groep toevoegen > Actief: Door te klikken op worden de resultaten gescheiden in Won (true) of Lost (false). Dit laat zien in welk stadium leads worden gemarkeerd als Won of Lost.
Meervoudige groeperingen: voeg meerdere Groeperen op selecties toe om resultaten op te splitsen in relevantere en beter hanteerbare stukken.
Adding Salesperson or Sales Team breaks up the total count of leads in each Stage.
Door Medium of Bron toe te voegen kun je zien welke marketingmethoden meer verkopen genereren.

Standaard groepeert de draaitabel winst/verlies-rapporten op Stage en meet Verwachte inkomsten.
Om de tabel verder uit te werken:
Klik op de ⬇️ (pijl omlaag) naast de zoekbalk.
In the pop-up menu, replace the Stage grouping with something like Salesperson or Medium.
Klik op de knop Measures en klik op Count om het aantal leads weer aan het rapport toe te voegen.
Other useful measures for pivot view include Days to Assign and Days to Close.

Belangrijk
In de draaitabelweergave kan de knop Insert In Spreadsheet grijs worden weergegeven omdat het rapport duplicate group bys bevat. Om dit op te lossen vervang je de Stage groepering in de zoekbalk door een andere optie.
In lijstweergave geeft een winst-verliesrapport alle afleidingen op één pagina weer.
Om de lijst beter te ordenen klik je op de ⬇️ (pijl omlaag) naast de zoekbalk en voeg je meer relevante groeperingen toe of orden je de bestaande. Om de nesting opnieuw te ordenen, verwijder je alle Groepeer op opties en voeg je ze opnieuw toe in de gewenste volgorde.
Om meer kolommen aan de lijst toe te voegen:
Klik op het Filters pictogram rechtsboven op de pagina.
Select options from the resulting drop-down menu. Some useful filters include:
Campagne: Toont de marketingcampagne die aan de basis ligt van elke lead.
Medium: Toont het marketingmedium (Banner, Direct, E-mail, Google Adwords, Telefoon, Website, etc.) dat aan de basis lag van elke lead.
Source: Shows the source of each lead (Newsletter, Lead Recall, Search Engine, etc.).




