パイプライン分析¶
CRM アプリは、リード/案件がステージからステージへ、作成から販売(成約)、またはアーカイブ(失注)へと移動するにつれて、販売パイプラインを管理します。
パイプラインを整理した後は、パイプライン分析 ページの検索オプショ ンとレポートを使って、パイプラインとそのユーザの効率性を把握しましょう。
パイプライン分析 ページにアクセスするには、 にアクセスして下さい。

検索オプション¶
パイプライン分析 ページは様々なフィルタやグループ化オプションでカスタマイズできます。
新しい検索条件を追加するには、検索バーに必要な条件を入力するか、検索バーの隣にある ⬇️ (下向き矢印) アイコンをクリックすると、全てのオプションのドロップダウンメニューが開きます。各オプションの詳細については、以下のセクションを参照して下さい。

The Filters section allows users to add pre-made and custom filters to the search criteria. Multiple filters can be added to a single search.
自分のパイプライン: 現在のユーザに割当てられたリード線を表示します。
案件: 案件として認定されたリードを表示します。
リード: まだ案件として認定されていないリードを表示します。
アクティブ: アクティブなリードを表示します。
非アクティブ: 非アクティブなリードを表示します。
成約: 成約 とマークされたリードを表示します。
失注: 失注 とマークされたリードを表示します。
作成日: 特定の期間に作成されたリードを表示します。デフォルトでは過去1年間ですが、必要に応じて調整したり、完全に削除することもできます。
見込成約: 特定の期間に成約が見込まれるリード( 成約 マーク)を表示します。
成約日: 特定の期間にクローズされた(成約 とマークされた)リードを表示します。
アーカイブ済: アーカイブ済(失注 とマークされた)リードを表示します。
カスタムフィルタを追加: 様々なオプションを持つカスタムフィルタを作成することができます。(詳しくは カスタムフィルタとグループの追加 を参照して下さい)
:guilabel:`グループ分け`セクションでは、検索結果にあらかじめ用意されたグループ分けや独自のグループ分けを追加することができます。複数のグルーピングを追加することで、検索結果をより管理しやすいまとまりに分割することができます。
重要
グルーピングを追加する順番は、最終的な結果の表示方法に影響します。同じ組合わせを異なる順序で選択してみて、それぞれのユースケースに最適なものを確認して下さい。
販売担当者: リードを割当てられた販売担当者によって結果をグループ化します。
販売チーム: リードを割当てた販売チームごとに結果をグループ化します。
都市: リードが発生した都市で結果をグループ化します。
国: リードが発生した国別に結果をグループ化します。
会社: (データベースで複数の会社が有効になっている場合)リードが属する会社で結果をグループ化します。
ステージ: 販売パイプラインのステージごとに結果をグループ化します。
キャンペーン: リードを発生させたマーケティングキャンペーンによって結果をグループ化します。
媒体: リードが発生した媒体(Eメール、Googleアドワーズ、ウェブサイトなど)によって結果をグループ化します。
ソース: リードの発生元ソース(検索エンジン、リードリコール、ニュースレターなど)によって結果をグループ化します。
作成日: リードをデータベースに追加した日付で結果をグループ化します。
変換日: リードを案件に変換した日付で結果をグループ化します。
見込成約: リードが成約する("成約済"とマーク)と予想される日付で結果をグループ化します。
成約日: リードを成約した日付で結果をグループ化します("成約"とマーク)。
失注理由: リードに "失注"とマークされた時に選択された理由によって結果をグループ化します。
カスタムグループを追加: 様々なオプションを持つカスタムグループを作成することができます。(詳細は カスタムフィルタとグループの追加 を参照して下さい)
比較 セクションでは、同じ検索条件に別の期間の比較を追加することができます。
このオプションは、検索に 作成日 や 成約見込 、 成約日 などの時間ベースのフィルタが含まれている場合にのみ利用できます。一度に複数の時間ベースのフィルタを追加することができますが、一度に選択できる比較は1つだけです。
前期: 前期の同じ検索条件との比較を追加します。
前年: 前年の同じ検索条件との比較を追加します。
The Favorites section allows users to save a search for later, so it does not need to be recreated every time.
複数の検索を保存したり、他の人と共有したり、あるいは パイプライン分析 ページを開いたときのデフォルトとして設定することもできます。
現在の検索を保存: 現在の検索条件を保存します。
デフォルトフィルタ: パイプライン分析 ページを開いたときにデフォルトの検索フィルタになるように、検索を保存するときにこのボックスをチェックします。
共有済: 検索を保存する際、他のユーザが利用できるようにするにはこのボックスをチェックします。
カスタムフィルタとグループの追加¶
検索バーのあらかじめ用意されたオプションに加えて、パイプライン分析 ページはカスタムフィルタとグループを利用することもできます。
カスタムフィルタは検索結果をさらにカスタマイズする複雑なルールであり、カスタムグループは情報をより整理された形で表示します。
カスタムフィルタを追加するには:
On the Pipeline Analysis page, click the down arrow icon next to the Search... bar.
ドロップダウンメニューで、カスタムフィルタを追加 をクリックします。
The Add Custom Filter pop-up window appears with a default rule (Country is in _____) comprised of three unique fields. These fields can be edited to make a custom rule, and multiple rules can be added to a single custom filter.
ルールを編集するには、まず最初のフィールド( 国)をクリックし、ドロップダウンメニューからオプションを選択します。最初のフィールドは規則の主要な主題を決定します。
次に、2番目のフィールドをクリックし、ドロップダウンメニューからオプションを選択します。2番目のフィールドは、1番目と3番目のフィールドの関係を決定し、通常は である または ではない ステートメントですが、以上または以下 ステートメントなどもあります。
最後に、3番目のフィールドをクリックし、ドロップダウンメニューからオプ ションを選択します。3番目のフィールドは、規則の補助テーマを決定します。
3つのフィールドが全て選択されると、ルールが完成します。
ルールを追加する: 新規ルール をクリックし、必要に応じてステップ4-7を繰り返します。
ルールを削除する: 規則の右にある 🗑️ (ゴミ箱) アイコンをクリックします。
既存のルールを複製する: 規則の右側にある ➕(プラス記号) アイコンをクリックします。
より複雑なルールを作成する: ルールの右にある ブランチ追加 アイコンをクリックして下さい。これにより、"全ての" または "いずれかの" ステートメントを追加するための別の修飾が規則の下に追加されます。

全てのルールが追加されたら、追加 をクリックしてカスタムフィルタを検索条件に追加します。
カスタムフィルタを削除する: 検索バーのフィルタの横にある ✖️ (x) アイコンをクリックして下さい。
カスタムグループを追加するには:
パイプライン分析`ページで、検索バーの横にある :guilabel:`下矢印 アイコンをクリックします。
表示されたドロップダウンメニューで、カスタムグループの追加 をクリックします。
ドロップダウンメニューのオプションをスクロールし、1つ以上のグループを選択します。
カスタムグループを削除する: 検索バーのカスタムグループの横にある ✖️ (x) アイコンをクリックして下さい。
測定オプション¶
デフォルトでは、パイプライン分析 ページは検索条件に一致するリードの合計:guilabel:件数 を測定しますが、他の知りたい項目を測定するように変更することもできます。
選択した測定値を変更するには、ページの左上にある 集計項目 ボタンをクリックし、ドロップダウンメニューから以下のオプションのいずれかを選択します:
割当所要日数: 作成後、リードが割当てられるまでにかかった日数を計測します。
完了所要日数: リードをクローズする(成約済 と表示される)のにかかった日数を計測します。
変換所要日数: リードを案件に変換するのにかかった日数を測定します。
終了超過日数 :リードが見込成約日を超過した日数を計測します。
予測MRR: リードの見込経常収益を測定します。
見込収益: リードの見込収益を測定します。
配分MRR: リードの月次経常収益を按分して測定します。
配分定期収益: は、リードの按分定期収益を測定します。
配分収益: リードの按分売上を測定します。
定期収益: はリードの定期収益を測定します。
件数: 検索条件に一致するリードの総数を測定します。
オプションを見る¶
フィルタ、グループ化、測定を設定した後、 パイプライン分析 ページは様々な方法でデータを表示することができます。デフォルトではグラフビューを使用しますが、ピボットビュー、コホートビュー、リストビューに変更することもできます。
パイプラインを別のビューに変更するには、 パイプライン分析 ページの右上にある4つのビューアイコンの1つをクリックします。
グラフビューは パイプライン分析 ページのデフォルト選択です。棒グラフ、折れ線グラフ、円グラフのいずれかで分析結果を表示します。
このビューオプションは、各ステージにおけるリードの 件数 や、各 販売担当者 に割当てられたリードのように、単純な関係を素早く視覚化して比較するのに便利です。
デフォルトでは、グラフは各グループのリードの 件数 を測定しますが、 集計項目 ボタンをクリックし、ドロップダウンメニューから 他のオプションを選択 することで変更できます。

ちなみに
このビューで棒グラフを使用する場合、結果の内訳をより見やすくするために 積み上げ オプションの選択を解除することを検討して下さい。
ピボットビューには、分析結果が表として表示されます。既定では、表は販売パイプラインのステージ別に結果をグループ化し、 見込収益 を測定します。
ピボットビューは、グラフビューで扱えるよりも詳細な数値を分析したり、データをスプレッドシートに追加して、Excelファイルのようにカスタム数式を設定したりするのに便利です。
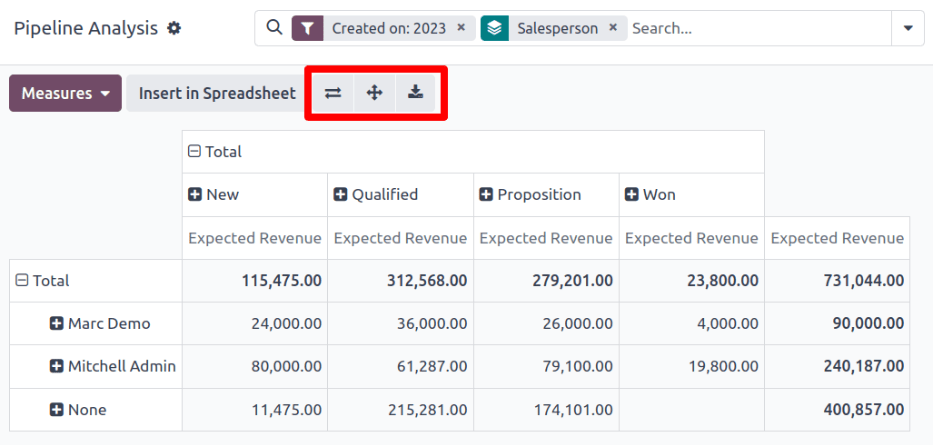
ページの左上にある3つのアイコンは、以下の機能を果たします:
軸を反転:テーブル全体のX軸とY軸を反転します。
全展開: ➕(プラス記号) アイコンを使って追加のグループ分けが選択されると、このボタンはそれらのグループ分けを全て行の下に開きます。
ダウンロードxlsx: テーブルをエクセルファイルとしてダウンロードします。
注釈
The Stage grouping cannot be removed, but the measurement can be changed by clicking the Measures button, and selecting another option.
コホートビューでは、日、週、月、年を設定できる期間(コホート)として分析を表示します。デフォルトでは 週 が選択されています。
このビューオプションは、特にリードの成約にかかった時間を比較するのに便利です。

左から右へ、上から下へ、チャートの列は以下を表しています:
作成日: この列の行は、検索条件に一致するレコードが存在する年の週を表します。
When set to Week, a row with the label W52 2023 means the results occurred in: Week 52 of the Year 2023.
集計項目: チャートの2列目は結果の計測値です。デフォルトでは カウント に設定されているが、 集計項目 ボタンをクリックし、ドロップダウンメニューからオプションを選択することで変更することができます。
クローズ日 - 日/週/月/年ごと: この列では、測定された結果のうち、何パーセントがその後の日/週/月/年にクローズされたかを見ることができます。
平均: この行は列内の他の全ての行の平均を提供します。
ページ左上の ダウンロード アイコンをクリックすると、コホートビューをエクセルファイルとしてダウンロードすることもできます。
リストビューには、検索条件に一致するすべてのリードの単一リストが表示されます。リードをクリックするとレコードが開き、詳しく確認することができます。リストの右上にある フィルタ アイコンをクリックすると、 国 や 媒体 などの詳細情報をリストに追加することができます。
この表示オプションは、一度に多くのレコードを確認するのに便利です。

Clicking the ⚙️ (gear) icon opens the Actions drop-down menu, with options for the following:
レポート作成¶
After understanding how to navigate the pipeline analysis page, the Pipeline Analysis page can be used to create and share different reports. Between the pre-made options and custom filter and groupings, almost any combination is possible.
一度作成したレポートは、お気に入りに保存したり、他のユーザと共有したり、ダッシュボードやスプレッドシート<win_loss/save_reports>に追加 したりすることができます。
A few common reports that can be created using the Pipeline Analysis page are detailed below.
成約/失注レポート¶
成約/失注は、特定の期間において 成約 または 失注 とマークされた、パイプライン内の有効または以前に有効だったリードの計算です。案件損失よりも成約案件を計算することで、チームは、特定のチームやチームメンバ、特定のマーケティング媒体やキャンペーンなど、リードを売上に転換している主要業績評価指標(KPI)を明確にすることができます。
成約/失注レポートは、過去1年間のリードの成約または失注をフィルタリングし、パイプラインのステージごとに結果をグループ化します。このレポートを作成するには、カスタムフィルタを作成し、結果を ステージ でグループ化する必要があります。

以下の手順に従って、成約/失注レポートを作成して下さい:
Navigate to .
パイプライン分析 ページで、検索バーの隣にある ⬇️ (下向き矢印) アイコンをクリックすると、フィルタとグループ分けのドロップダウンメニューが開きます。

表示されたドロップダウンメニューの グループ分 の下にある ステージ をクリックします。
フィルタ の下にある カスタムフィルタを追加 をクリックすると、別のポップアップメニューが開きます。
カスタムフィルタ追加 ポップアップメニューで、 次の規則のいずれかに一致する: セクションの最初のフィールドをクリックします。デフォルトでは、このフィールドには 国 が表示されます。
その最初のフィールドをクリックすると、多数のオプションから選択できるサブメニューが表示されます。このサブメニューから 有効 オプションを見つけて選択します。そうすることで、残りのフィールドに自動的に入力されます。
最初のフィールドは 有効 です。2番目のフィールドは が です。最後に、3番目のフィールドは 設定済 です。
全体で規則は、guilabel:
有効が設定されているとなります。新しい規則 をクリックし、最初のフィールドを 有効 に、最後のフィールドを 設定されていない に変更します。全体で規則は 有効が設定されていない となります。
追加 をクリック。

このレポートでは、"成約" or "失注"にかかわらず、リードの合計 件数 をCRMパイプラインのステージごとにグループ化して表示するようになりました。レポートのセクションにカーソルを合わせると、そのステージのリード数が表示されます。

成約/失注レポートのカスタマイズ¶
成約/失注レポート を作成したら、以下のオプションを使ってレポートをカスタマイズ下さい。
Example
例えば、販売マネージャは、販売担当者や販売チームごとに成約/失注をグループ化し、誰が最も変換率が高いかを確認できます。あるいは、マーケティングチームは、広告宣伝が最も成功を収めた場所を特定するために、情報源や媒体ごとにデータをグループ化することもできます。
さらにフィルタやグループを追加するには、検索バーの隣にある ⬇️ (下向き矢印) アイコンをクリックし、ドロップダウンメニューから1つ以上のオプションを選択します。
便利なオプションに以下があります:
作成日: このフィルタを、直近30日や直近四半期など、異なる期間に調整することで、よりタイムリーな結果を得ることができます。
カスタムフィルタの追加: このオプションをクリックし、ドロップダウンメニューの多数のオプションをスクロールすると、 最終ステージ更新 や 失注理由 のような追加の検索条件が表示されます。
カスタムグループの追加--> 有効: menuselection:
カスタムグループの追加 --> 有効をクリックすると、結果が**成約**(true)または**失注**(false)に分けられます。これはリードがどの段階で 成約 または 失注 とマークされているかを示しています。複数グルーピング: グループ分け 選択を複数追加して、結果をより適切で管理しやすいまとまりに分割します。
販売担当者 または 販売チーム を追加すると、各 ステージ のリードの合計数が分割されます。
媒体 や ソース を追加することで、どのマーケティング手法がより多くの売上に繋がるかが明確になります。

デフォルトでは、ピボットビューは成約/失注レポートを ステージ でグループ化し、 見込収益 を測定します。
テーブルを肉付けするために:
検索バーの横にある ⬇️ (下向き矢印) をクリックします。
ポップアップメニューの ステージ のグループ化を 販売担当者 や 媒体 のように置換えます。
Click the Measures button and click Count to add the number of leads back into the report.
ピボットビューに便利なその他の集計項目には、 割当てまでの日数 や クローズまでの日数 があります。

重要
ピボットビューで、レポートに 重複グループ が含まれているため、スプレッドシートに挿入 ボタンがグレーアウトすることがあります。これを修正するには、検索バーの ステージ グループ化を別のオプションに置換えて下さい。
リストビューでは、成約/失注レポートが全てのリードを1ページに表示します。
リストをより整理するには、検索バーの横にある ⬇️ (下向き矢印) をクリックし、関連するグループ分けを追加するか、既存のグループ分けを再編成して下さい。ネストの順番を入替えるには、全ての グループ分 オプションを削除して、希望の順番で追加し直して下さい。
リストに列を追加するには:
ページ右上の フィルタ アイコンをクリックします。
ドロップダウンメニューからオプションを選択します。便利なフィルタには次のようなものがあります:
キャンペーン: 各リードを発生させたマーケティングキャンペーンを表示します。
媒体: マーケティング媒体(バナー、ダイレクト、Eメール、Googleアドワーズ、電話、ウェブサイトなど)を表示します。
ソース: 各リードのソース(ニュースレター、リードリコール、サーチエンジンなど)を表示します。




