Analize de flux de activitate¶
Aplicația CRM gestionează canalul de vânzări pe măsură ce clienții potențiali/oportunitățile se deplasează de la o etapă la alta, de la origine la vânzare (Câștigat) sau de arhivare (Pierdut).
După organizarea conductei, utilizați opțiunile de căutare și rapoartele disponibile pe pagina Pipeline Analysis pentru a obține o perspectivă asupra eficienței conductei și a utilizatorilor săi.
Pentru a accesa pagina Pipeline Analysis, accesați .

Opțiuni de căutare¶
Pagina Pipeline Analysis poate fi personalizată cu diferite filtre și opțiuni de grupare.
Pentru a adăuga criterii de căutare noi, introduceți criteriile dorite în bara de căutare sau faceți clic pe pictograma ⬇️ (săgeată în jos), lângă bara de căutare, pentru a deschide un meniu derulant cu toate opțiunile. Consultați secțiunile de mai jos pentru mai multe informații despre ceea ce face fiecare opțiune.

Secțiunea Filtre permite utilizatorilor să adauge filtre prefabricate și personalizate la criteriile de căutare. La o singură căutare pot fi adăugate mai multe filtre.
My Pipeline: arată clienții potențiali alocați utilizatorului curent.
Oportunități: arată clienți potențiali care au fost calificați ca oportunități.
Leads: arată clienții potențiali care nu au fost încă calificați ca oportunități.
Activ: arată clienți potențiali activi.
Inactiv: afișați clienți potențiali inactivi.
Câștigat: arată clienții potențiali care au fost marcați Câștigat.
Pierdut: arată clienții potențiali care au fost marcați Pierduți.
Creat On: arată clienții potențiali care au fost creați într-o anumită perioadă de timp. În mod implicit, acesta este anul trecut, dar poate fi ajustat după cum este necesar sau eliminat complet.
Închidere așteptată: arată clienții potențiali care se așteaptă să se închidă (marcați Câștigat) într-o anumită perioadă de timp.
Data închisă: arată clienții potențiali care au fost închisi (marcați Câștigat) într-o anumită perioadă de timp.
Arhivat: arată clienții potențiali care au fost arhivați (marcați Pierduți).
Adăugați filtru personalizat: permite utilizatorului să creeze un filtru personalizat cu numeroase opțiuni. (Consultați Adăugați filtre și grupuri personalizate pentru mai multe informații)
Secțiunea Group By permite utilizatorilor să adauge grupări prefabricate și personalizate la rezultatele căutării. Pot fi adăugate mai multe grupări pentru a împărți rezultatele în bucăți mai ușor de gestionat.
Important
Ordinea în care sunt adăugate grupările afectează modul în care sunt afișate rezultatele finale. Încercați să selectați aceleași combinații într-o ordine diferită pentru a vedea ce funcționează cel mai bine pentru fiecare caz de utilizare.
Vânzător: grupează rezultatele după agentul de vânzări căruia îi este atribuit un client potențial.
Echipa de vânzări: grupează rezultatele după echipa de vânzări căreia îi este atribuit un client potențial.
Oraș: grupează rezultatele după orașul din care provine un client potențial.
Țara: grupează rezultatele după țara din care provine un client potențial.
Companie: grupează rezultatele după compania căreia îi aparține un client potențial (dacă sunt activate mai multe companii în baza de date).
Stage: grupează rezultatele după etapele conductei de vânzări.
Campanie: grupează rezultatele în funcție de campania de marketing din care provine un client potențial.
Medium: grupează rezultatele în funcție de mediu (E-mail, Google Adwords, Website etc.) din care provine un client potențial.
Sursă: grupează rezultatele în funcție de sursă (motor de căutare, retragere de clienți potențiali, buletin informativ etc.) de la care provine un client potențial.
Data creării: grupează rezultatele după data la care un client potențial a fost adăugat în baza de date.
Data conversiei: grupează rezultatele după data la care un client potențial a fost convertit într-o oportunitate.
Închidere așteptată: grupează rezultatele după data la care se așteaptă ca un client potențial să se închidă (marcat cu „Câștig”).
Data închisă: grupează rezultatele după data la care a fost închis un client potențial (marcat cu „Câștig”).
Motivul pierdut: grupează rezultatele după motivul selectat atunci când un client potențial a fost marcat drept „Pierdut”.
Add Custom Group: permite utilizatorului să creeze un grup personalizat cu numeroase opțiuni. (Consultați Adăugarea de filtre și grupuri personalizate pentru mai multe informații)
Secțiunea Comparație permite utilizatorilor să adauge comparații la aceleași criterii de căutare într-o altă perioadă de timp.
Această opțiune este disponibilă numai dacă căutarea include filtre bazate pe timp, cum ar fi Created On, Expected Closing sau Date Closed. În timp ce mai multe filtre bazate pe timp pot fi adăugate simultan, o singură comparație poate fi selectată la un moment dat.
Perioada anterioară: adaugă o comparație la aceleași criterii de căutare din perioada anterioară.
Anul precedent: adaugă o comparație la aceleași criterii de căutare din anul precedent.
Secțiunea Favorite permite utilizatorilor să salveze o căutare pentru mai târziu, deci nu trebuie să fie recreată de fiecare dată.
Mai multe căutări pot fi salvate, partajate cu alții sau chiar setate ca implicite pentru ori de câte ori este deschisă pagina Pipeline Analysis.
Salvează căutarea curentă: salvează criteriile de căutare curente pentru mai târziu.
Filtru implicit: când salvați o căutare, bifați această casetă pentru a deveni filtrul de căutare implicit atunci când pagina Analiza conductei este deschisă.
Partajat: când salvați o căutare, bifați această casetă pentru a o face disponibilă altor utilizatori.
Adăugați filtre și grupuri personalizate¶
Pe lângă opțiunile prestabilite din bara de căutare, pagina Pipeline Analysis poate utiliza și filtre și grupuri personalizate.
Filtrele personalizate sunt reguli complexe care personalizează și mai mult rezultatele căutării, în timp ce grupurile personalizate afișează informațiile într-un mod mai organizat.
Pentru a adăuga un filtru personalizat:
Pe pagina Pipeline Analysis, faceți clic pe pictograma săgeată în jos de lângă bara Search….
În meniul derulant, faceți clic pe Adăugați filtru personalizat.
Fereastra pop-up Adăugați filtru personalizat apare cu o regulă implicită (Țara este în _____) compusă din trei câmpuri unice. Aceste câmpuri pot fi editate pentru a crea o regulă personalizată, iar mai multe reguli pot fi adăugate la un singur filtru personalizat.
Pentru a edita o regulă, începeți prin a face clic pe primul câmp (Țară) și selectați o opțiune din meniul derulant. Primul câmp determină subiectul principal al regulii.
Apoi, faceți clic pe al doilea câmp și selectați o opțiune din meniul derulant. Al doilea câmp determină relația dintre primul și al treilea câmp și este de obicei o instrucțiune este sau nu este, dar poate fi, de asemenea, declarații mai mare sau mai mică decât și mai mult.
În cele din urmă, faceți clic pe al treilea câmp și selectați o opțiune din meniul derulant. Al treilea câmp determină subiectul secundar al regulii.
Cu toate cele trei câmpuri selectate, regula este completă.
Pentru a adăuga mai multe reguli: faceți clic pe Regulă nouă și repetați pașii 4-7, după cum este necesar.
Pentru a șterge o regulă: faceți clic pe pictograma 🗑️ (coș de gunoi) din dreapta regulii.
Pentru a duplica o regulă existentă: faceți clic pe pictograma ➕ (semnul plus) din dreapta regulii.
Pentru a crea reguli mai complexe: faceți clic pe pictograma Adăugați o ramură din dreapta regulii. Aceasta adaugă un alt modificator sub regula pentru adăugarea unei declarații „toate” sau „oricare dintre”.

După ce toate regulile au fost adăugate, faceți clic pe Adăugați pentru a adăuga filtrul personalizat la criteriile de căutare.
Pentru a elimina un filtru personalizat: faceți clic pe pictograma ✖️ (x) de lângă filtru din bara de căutare.
Pentru a adăuga un grup personalizat:
Pe pagina Pipeline Analysis, faceți clic pe pictograma săgeată în jos de lângă bara de căutare.
În meniul drop-down care apare, faceți clic pe Adăugați grup personalizat.
Derulați prin opțiunile din meniul derulant și selectați unul sau mai multe grupuri.
Pentru a elimina un grup personalizat: faceți clic pe pictograma ✖️ (x) de lângă grupul personalizat din bara de căutare.
Opțiuni de măsurare¶
În mod implicit, pagina Pipeline Analysis măsoară totalul numărul de clienți potențiali care corespund criteriilor de căutare, dar poate fi modificată pentru a măsura alte elemente de interes.
Pentru a modifica măsurarea selectată, faceți clic pe butonul Măsuri din partea stângă sus a paginii și selectați una dintre următoarele opțiuni din meniul derulant:
Days to Assign: măsoară numărul de zile în care a fost nevoie ca un client să fie alocat după creare.
Days to Close: măsoară numărul de zile în care a fost nevoie ca un client să fie închis (marcat Câștigat).
Zile de convertit: măsoară numărul de zile în care a fost nevoie ca un client să fie convertit într-o oportunitate.
Zile de închidere depășite: măsoară numărul de zile în care un client potențial și-a depășit data de închidere estimată.
MRR așteptat: măsoară venitul recurent așteptat al unui client potențial.
Venitul așteptat: măsoară venitul așteptat al unui client potențial.
MRR proporțional: măsoară venitul lunar recurent proporțional al unui client potențial.
Venituri Recurente Prorata: măsoară Veniturile Recurente Proratate ale unui client potențial.
Venitul proporțional: măsoară venitul proporțional al unui client potențial.
Venituri recurente: măsoară veniturile recurente ale unui client potențial.
Număr: măsoară cantitatea totală de clienți potențiali care corespund criteriilor de căutare.
Vizualizați opțiunile¶
După configurarea filtrelor, grupărilor și măsurătorilor, pagina Pipeline Analysis poate afișa datele într-o varietate de moduri. În mod implicit, pagina utilizează vizualizarea grafică, dar poate fi schimbată într-o vizualizare pivot, vizualizare cohortă sau vizualizare listă.
Pentru a schimba canalul într-o altă vizualizare, faceți clic pe una dintre cele patru pictograme de vizualizare, situate în partea din dreapta sus a paginii Pipeline Analysis.
Vizualizarea grafică este selecția implicită pentru pagina Pipeline Analysis. Afișează analiza fie ca: diagramă cu bare, diagramă cu linii sau diagramă circulară.
Această opțiune de vizualizare este utilă pentru vizualizarea și compararea rapidă a relațiilor simple, cum ar fi Numărul de clienți potențiali în fiecare etapă sau clienții potențiali alocați fiecărui Vânzător.
În mod implicit, graficul măsoară Numărul de clienți potențiali din fiecare grup, dar acest lucru poate fi schimbat făcând clic pe butonul Măsuri și selectând altă opțiune din meniul derulant rezultat.

Sfat
Când utilizați o diagramă cu bare în această vizualizare, luați în considerare deselectarea opțiunii Stacked, pentru a face defalcarea rezultatelor mai lizibilă.
Vizualizarea pivot afișează rezultatele analizei sub formă de tabel. În mod implicit, tabelul grupează rezultatele după etapele canalului de vânzări și măsoară Venitul așteptat.
Vizualizarea pivot este utilă pentru analiza unor numere mai detaliate decât poate gestiona vizualizarea grafică sau pentru adăugarea datelor într-o foaie de calcul, unde pot fi configurate formule personalizate, ca într-un fișier Excel.
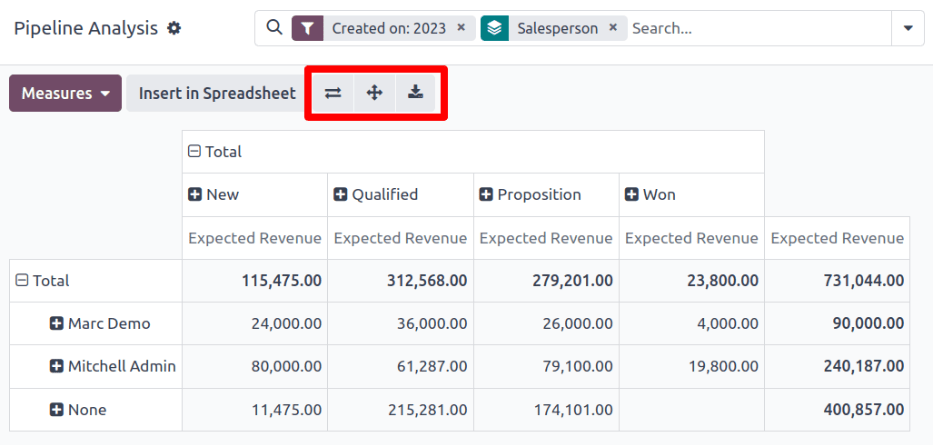
Cele trei pictograme din partea stângă sus a paginii îndeplinesc următoarele funcții:
Flip Axis: întoarce axele X și Y pentru întregul tabel.
Expand All: când sunt selectate grupări suplimentare folosind pictogramele ➕ (semnul plus), acest buton deschide acele grupări sub fiecare rând.
Download xlsx: descarcă tabelul ca fișier Excel.
Notă
Gruparea Stage nu poate fi eliminată, dar măsurarea poate fi schimbată făcând clic pe butonul Measures și selectând o altă opțiune.
Vizualizarea cohorte afișează analiza ca perioade de timp (cohorte) care pot fi setate la zile, săptămâni, luni sau ani. În mod implicit, este selectat Săptămâna.
Această opțiune de vizualizare este utilă în special pentru a compara cât timp a durat până la închiderea clienților potențiali.

De la stânga la dreapta, de sus în jos, coloanele din diagramă reprezintă următoarele:
Creat pe: rândurile din această coloană reprezintă săptămânile anului, în care există înregistrări care corespund criteriilor de căutare.
Când este setat la Săptămâna, un rând cu eticheta W52 2023 înseamnă că rezultatele au avut loc în: Săptămâna 52 a anului 2023.
Măsuri: a doua coloană din diagramă este măsurarea rezultatelor. În mod implicit, este setat la Număr, dar poate fi schimbat făcând clic pe butonul Măsuri și selectând o opțiune din meniul derulant.
Data închisă - După zi/săptămână/lună/an: această coloană analizează ce procent din rezultatele măsurate au fost închise în următoarele zile/săptămâni/luni/ani.
Medie: acest rând oferă media tuturor celorlalte rânduri din coloană.
Vizualizarea cohortei poate fi descărcată și ca fișier Excel, făcând clic pe pictograma Descărcare din partea stângă sus a paginii.
Vizualizarea listă afișează o singură listă a tuturor clienților potențiali care corespund criteriilor de căutare. Făcând clic pe un client potențial, se deschide înregistrarea pentru o examinare mai atentă. Detalii suplimentare, cum ar fi Țara, Mediu și altele pot fi adăugate la listă, făcând clic pe pictograma Filtre din colțul din dreapta sus al listei.
Această opțiune de vizualizare este utilă pentru examinarea mai multor înregistrări simultan.

Făcând clic pe pictograma ⚙️ (roată), se deschide meniul derulant Acțiuni, cu opțiuni pentru următoarele:
Importați înregistrări: deschide o pagină pentru încărcarea unei foi de calcul cu date, precum și a unui șablon de foaie de calcul pentru a formata cu ușurință datele respective.
Export All: descarcă lista ca fișier xlsx pentru Excel.
Knowledge: inserează o vizualizare a listei sau un link către aceasta dintr-un articol din aplicația Knowledge.
Tabloul de bord: adaugă lista la Tabloul meu de bord din aplicația Tablouri de bord.
Foaie de calcul: trimite sau inserează lista într-o foaie de calcul din aplicația Documente.
Notă
În vizualizarea listă, făcând clic pe Nou, se închide lista și se deschide pagina Ofertă nouă. Făcând clic pe Generează clienți potențiali, se deschide o fereastră pop-up pentru generarea de clienți potențiali. Niciuna dintre caracteristici nu are scopul de a manipula vizualizarea listă.
Creați rapoarte¶
După ce ați înțeles cum să navigați pagina de analiză a conductei, pagina Analiză a conductei poate fi folosită pentru a crea și partaja diferite rapoarte. Între opțiunile prestabilite și filtrul și grupările personalizate, aproape orice combinație este posibilă.
Odată create, rapoartele pot fi salvate la favorite, partajate cu alți utilizatori și/sau adăugate la tablouri de bord și foi de calcul.
Câteva rapoarte obișnuite care pot fi create folosind pagina Pipeline Analysis sunt detaliate mai jos.
Rapoarte câștig/pierderi¶
Câștig/Pierdere este un calcul al clienților potențiali activi sau activi anterior dintr-un canal care au fost fie marcați ca Câștigat, fie Pierduți într-o anumită perioadă de timp. Prin calcularea oportunităților câștigate față de oportunitățile pierdute, echipele pot clarifica indicatorii cheie de performanță (KPI) care convertesc clienții potențiali în vânzări, cum ar fi anumite echipe sau membri ai echipei, anumite medii sau campanii de marketing și așa mai departe.
Un raport de câștig/pierdere filtrează clienții potențiali din ultimul an, indiferent dacă sunt câștigați sau pierduti, și grupează rezultatele în funcție de stadiul lor în curs. Crearea acestui raport necesită un filtru personalizat și gruparea rezultatelor după Stage.

Urmați pașii de mai jos pentru a crea un raport de câștig/pierdere:
Navigați la .
Pe pagina Pipeline Analysis, faceți clic pe pictograma ⬇️ (săgeata în jos), lângă bara de căutare, pentru a deschide un meniu derulant de filtre și grupări.

În meniul drop-down care apare, sub titlul Group By, faceți clic pe Stage.
Sub titlul Filtre, faceți clic pe Adăugați filtru personalizat pentru a deschide un alt meniu pop-up.
În meniul pop-up Adăugați filtru personalizat, faceți clic pe primul câmp din secțiunea Potriviți oricare dintre următoarele reguli:. În mod implicit, acest câmp afișează Țara.
Făcând clic pe primul câmp, apare un submeniu cu numeroase opțiuni din care să alegeți. Din acest submeniu, localizați și selectați opțiunea Active. Procedând astfel, câmpurile rămase sunt populate automat.
Primul câmp arată: Activ. Al doilea câmp scrie: is. Și, în sfârșit, al treilea câmp scrie: set.
În total, regula spune: Activ este setat.
Faceți clic pe Regulă nouă, schimbați primul câmp în Activ, iar ultimul câmp în nesetat. În total, regula spune Activ nu este setat.
Faceți clic pe Adăugați.

Raportul afișează acum totalul Numărul de clienți potențiali, indiferent dacă sunt „Câștigați” sau „Pierduți”, grupați în funcție de stadiul lor în pipeline CRM. Plasați cursorul peste o secțiune a raportului pentru a vedea numărul de clienți potențiali în acea etapă.

Personalizați rapoartele de câștig/pierdere¶
După crearea unui raport de câștig/pierdere, luați în considerare utilizarea opțiunilor de mai jos pentru a personaliza raportul pentru diferite nevoi.
Example
Un manager de vânzări poate grupa câștigurile și pierderile în funcție de agent de vânzări sau echipă de vânzări, pentru a vedea cine are cea mai bună rată de conversie. Sau, o echipă de marketing s-ar putea grupa după surse sau medii, pentru a determina unde publicitatea lor a avut cel mai mult succes.
Pentru a adăuga mai multe filtre și grupuri, faceți clic pe pictograma ⬇️ (săgeata în jos), lângă bara de căutare și selectați una sau mai multe opțiuni din meniul drop-down.
Unele opțiuni utile includ:
Creat on: ajustarea acestui filtru la o altă perioadă de timp, cum ar fi ultimele 30 de zile sau ultimul trimestru, poate oferi rezultate mai oportune.
Adăugați filtru personalizat: făcând clic pe această opțiune și derulând prin numeroasele opțiuni din meniul derulant, se vor deschide criterii de căutare suplimentare, cum ar fi Ultima actualizare a etapei sau Motivul pierdut.
Adăugați grup personalizat > Activ: Făcând clic pe , rezultatele separă în Câștigat (true) sau Pierdut (:guilabel :
fals). Aceasta arată în ce stadiu sunt marcați clienții potențiali Câștigat sau Pierduți.Grupări multiple: adăugați mai multe selecții Grupați după pentru a împărți rezultatele în bucăți mai relevante și mai ușor de gestionat.
Adăugarea de Vânzător sau Echipa de vânzări descompune numărul total de clienți potențiali în fiecare Etapă.
Adăugarea Medium sau Source poate dezvălui ce căi de marketing generează mai multe vânzări.

În mod prestabilit, vizualizarea pivot grupează rapoartele de câștig/pierdere după Etapa și măsoară Venitul așteptat.
Pentru a completa masa:
Faceți clic pe ⬇️ (săgeata în jos) de lângă bara de căutare.
În meniul pop-up, înlocuiți gruparea Stage cu ceva de genul Vânzător sau Medium.
Faceți clic pe butonul Măsuri și faceți clic pe Număr pentru a adăuga numărul de clienți potențiali înapoi în raport.
Alte măsuri utile pentru vizualizarea pivot includ Days to Assign și Days to Close.

Important
În vizualizarea pivot, butonul Insert In Spreadsheet poate fi inactiv din cauza raportului care conține duplicate group bys. Pentru a remedia acest lucru, înlocuiți gruparea Stage din bara de căutare cu o altă opțiune.
În vizualizarea listă, un raport de câștig/pierdere afișează toți clienții potențiali pe o singură pagină.
Pentru a organiza mai bine lista, faceți clic pe ⬇️ (săgeata în jos) de lângă bara de căutare și adăugați mai multe grupări relevante sau reorganizați-le pe cele existente. Pentru a reordona imbricarea, eliminați toate opțiunile Group By și adăugați-le din nou în ordinea dorită.
Pentru a adăuga mai multe coloane la listă:
Faceți clic pe pictograma Filtre din colțul din dreapta sus al paginii.
Selectați opțiunile din meniul derulant rezultat. Unele filtre utile includ:
Campanie: arată campania de marketing care a generat fiecare client potențial.
Mediu: arată mediul de marketing (banner, direct, e-mail, Google Adwords, telefon, site web etc.) care a generat fiecare client potențial.
Sursa: afișează sursa fiecărui client potențial (Buletin informativ, Rechemare potențială, Motor de căutare etc.).




