SEPA Autogiro¶
SEPA, or Single Euro Payments Area, is a payment-integration initiative of the European Union for simplifying bank transfers denominated in euros.
SEPA Direct Debit (|sdd|) is a payment provider that allows future payments to be collected from customers’ bank accounts by signing a mandate. This allows recurring payments to be automatically gathered and processed using SDD.
Viktigt
To create direct debit mandates, the Accounting app must be installed.
Konfiguration¶
Viktigt
Before using SDD, the database must be configured to allow the use of Euros on sales orders. To do so, a pricelist must be created for Euros.
This can be done using the Sales or Point of Sales apps. From either app, navigate to .
In the Pricing section, underneath the Pricelists feature, click Pricelists. Then, click the New button to open a new pricelist form. Add a name for the pricelist in the top field, then set the drop-down menu next to Currency to EUR.
To use the wire transfer payment method, first ensure the SDD payment method is enabled. To do so, navigate to , scroll to the Customer Payments section, and tick the SEPA Direct Deposit (SDD) checkbox. Then, set a creditor identifier number in the field labeled, Creditor Identifier. Then, click Save.
Tips
The company using SDD must have a creditor identifier to issue a SEPA Direct Debit payment
request. If using test mode, use the test creditor
identifier number: DE98ZZZ09999999999, and click Save.
Next, enable SEPA Direct Debit from the Payment Providers page in either the Accounting, Website, or Sales apps.
For example, navigate to , then click the SEPA Direct Debit card.
Tips
The SEPA Direct Debit form can also be reached by navigating to , or .
Next, set the State to Enabled to enable SDD. Use the drop-down menus next to the Company and Website fields to set where SDD can be used.
The options in the Configuration tab can be configured to customize how SDD is used. Optionally, tick the checkbox next to Enable QR Codes to enable the use of QR codes when paying by SDD, if desired.
Use the drop-down menu next to the Communication field to select the communication type used on sales orders. Choose Based on Document Reference to use the sales order (or invoice number), or Based on Customer ID to use the customer identifier. With either method selected, communication is given to the customer, once they choose the SDD payment method.
The configuration options listed under the Availability section are used to set payment restrictions, and are optional. Use the Maximum Amount field to set a maximum payment value, and the Countries field to restrict payment from any particular countries, if desired.
Viktigt
The Currencies field should be left with the default EUR tag to ensure SDD is only accessible when customers pay with Euros.
The Payment Journal field in the Payment followup section can be used to select the journal in which the successful transactions are posted.
In the Messages tab, the Pending Message field can be used to add a message that is displayed, if the order remains pending after the payment is processed. By default, this field contains the message: Please make an unique payment transfer to confirm the SEPA mandate.

Once all necessary configuration settings are complete, the Unpublished smart button, located at the top of the page automatically changes to Published to show the SDD payment option is now visible to customers. Only keep the payment method published if payments are ready to be received.
Tips
It is possible to keep the payment method enabled, but not visible to customers, until payments are ready to be received. To do this, set the smart button to Unpublished after setting the State to Enabled.
Observera
The SDD configuration menu can also be accessed by navigating to , and in the Shop - Payment section, click the View other providers button. Then, click the SDD card. Alternatively, navigate to to access the same button.
Testläge¶
The SDD payment method can be tested before it is accessed by customers. First, ensure the test creditor identifier is configured before continuing.
Varning
Vi rekommenderar att du använder inställningen Test Mode på en duplikatdatabas (eller testdatabas) för att undvika eventuella problem med fakturanumrering.
Next, select the Test Mode option in the State field on the form. Upon selecting Test Mode, an orange Test mode banner appears in the upper-right corner of the form.
Observera
Som standard förblir betalningsleverantören Unpublished i Test Mode, så den är inte synlig för besökare.
Navigate to , and click the New button to create a new sales order.
Select a Customer. Select any pay period in the drop-down menu next to Recurring Plan and select the pricelist using EUR in the drop-down menu next to Pricelist.
Finally, select a subscription product in the Order Lines tab of the sales order.
Next, confirm the sales order by clicking the Confirm button, then click the Preview button to open a preview of the customer invoice. Scroll down to the Anticipate payment section to find the SEPA Direct Debit payment method.
Tips
It can be confirmed that test mode is still enabled if the (unpublished) and (test mode) icons are present next to SEPA Direct Debit.
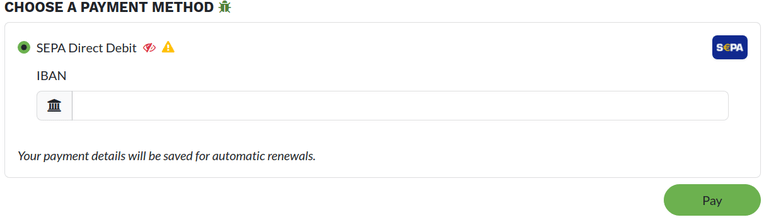
Next, enter a test IBAN number, such as GB33BUKB20201555555555, and click Pay. Return
to the sales order in the Sales app, and confirm the In Progress tag is present on
the sales order form. At this point, the flow is complete.
To re-enable normal function after testing, navigate back to the SEPA Direct Debit form, and change the State setting to Enabled.
Pay by SEPA Direct Debit¶
Once SDD has been configured and enabled, SDD appears as a payment method during checkout in eCommerce, and as a payment method on invoices in the Sales app. The option is presented to customers, and prompts them to enter their IBAN number.
Once a customer clicks Pay, the sales order is marked with a In Progress tag until the mandate has been closed.
Mandates automatically close after the end date is reached. If the End date field is not set, the mandate remains in an Active state until it is Closed or Revoked.
SDD payments can also be registered manually by navigating to the desired invoice and clicking the Register Payment button. Next, select SEPA Direct Debit as the Payment Method and click the Create Payment button. The invoice now displays a green In Payment banner.
Tips
To validate a successful SDD payment, navigate to , and look for the entry in the list, along with a Posted tag in the Status column.
Submit payments¶
All SDD payments can be processed at once by uploading an .xml file containing a batch of all
posted SDD payments to an online banking interface. To generate this file, navigate to
. A list of all posted SDD
payments appears. Tick the checkbox next to every payment to be included in the batch, or tick the
checkbox at the top of the list to select all entries at once.
Next, click Create Batch. A new batch payment form appears with the selected payments added to the list in the Batch Content tab.
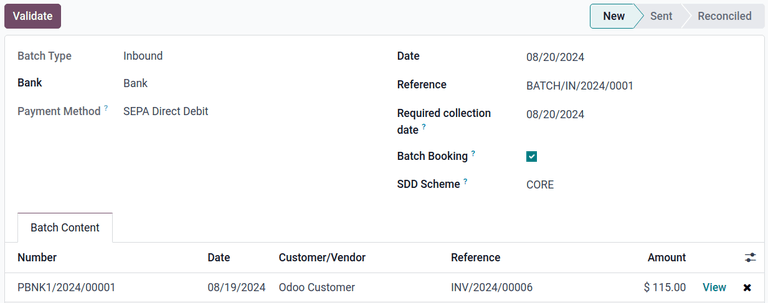
This form also contains optional fields to customize the batch payment:
Bank: Select the bank the payment is sent to.
Date: Set the current date.
Reference: Set a custom reference number for the payment.
Required collection date: Set a date when the company expects to receive the payment of this batch.
Batch Booking: Request batch booking from the bank for the related bank statements.
SDD Scheme: The B2B scheme is an optional scheme, offered exclusively to business payers. Some banks/businesses might not accept B2B SDD.
Once the payment is configured, click Validate to generate the .xml file, which
appears in the chatter. Finally, click the (download) icon next to
the file in the chatter to download the file.
This file can now be uploaded to the desired online banking interface to process the payments.
Observera
De filer som genereras av Odoo följer SEPA Direct Debit PAIN.008.001.02 specifikationer, enligt kraven i SEPA kund-till-bank implementeringsriktlinjer, vilket säkerställer kompatibilitet med bankerna.