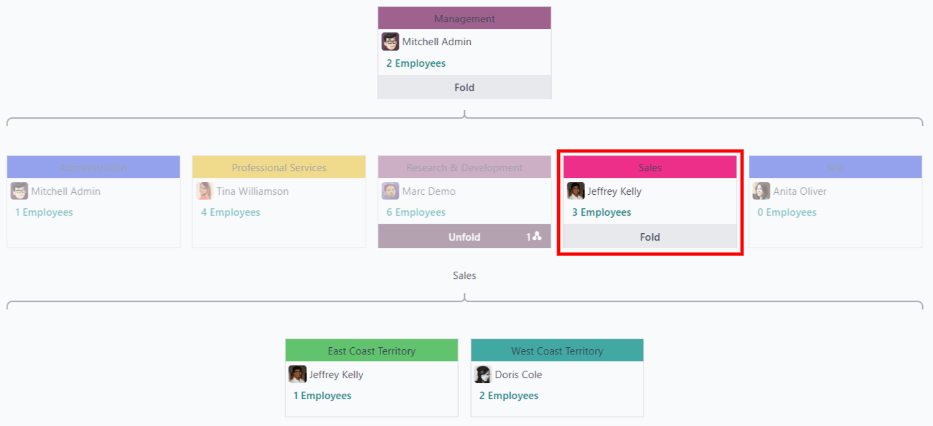Departamentos¶
Todos los empleados en la aplicación Empleados pertenecen a departamentos específicos dentro de la empresa.
Crear nuevos departamentos¶
Para crear un nuevo departamento, vaya a y después haga clic en Nuevo en la parte superior izquierda para mostrar un formulario de departamento en blanco. Llene la siguiente información en el formulario del departamento:

Nombre del departamento: ingrese el nombre del departamento.
Gerente: seleccione el gerente del departamento desde el menú desplegable.
Departamento principal: si el nuevo departamento pertenece a otro departamento (tiene un departamento principal) seleccione cuál es departamento principal desde el menú desplegable.
Plantillas de evaluaciones personalizadas: si un empleado de este departamento requiere un formulario de evaluación específico que es diferente al automático, marque esta casilla. Si activa esta opción, aparecerá una pestaña de Plantillas de evaluación abajo del formulario. Este campo solo aparece si tiene instalada la aplicación Evaluaciones.
Empresa: seleccione la empresa a la que pertenece este departamento en el menú desplegable.
Encuesta de evaluación: En este menú desplegable seleccione la encuesta predeterminada que usará el departamento al solicitar retroalimentación de los empleados. Este campo solo aparece si la aplicación Evaluación está instalada y la función Evaluación de desempeño 360° está habilitada en los ajustes.
Color: seleccione un color para el departamento. Haga clic en la caja de color blanco para mostrar todas las opciones de colores. Haga clic en un color para seleccionarlo.
Pestaña plantilla de evaluación: esta pestaña solo aparece si activó la opción Plantillas de evaluaciones personalizadas en el formulario. Haga todos los cambios que quiera al formulario de valoración, este formulario se usará para las valoraciones de todos los empleados de este departamento.
Después de completar el formulario, haga clic en el icono (subir a la nube) para guardar los cambios de forma manual. Al guardarlos, aparecerá un gráfico de Organización del departamento en la parte superior derecha de la tarjeta del departamento.
Nota
El formulario se guarda de forma automática cuando ingresa información, sin embargo el gráfico de Organización del departamento aparecerá solo hasta que guarde el formulario de forma manual. Si el formulario no se guarda, el gráfico de Organización del departamento se puede ver al abrir la tarjeta del departamento desde el tablero Departamentos.
Ver también
Consulte la documentación sobre Valoraciones para obtener más información.
Tablero de departamentos¶
Vaya a para ver los departamentos configurados. Todos aparecerán en orden alfabético en la vista de kanban de manera predeterminada.

Vista de kanban¶
Cada departamento tiene su propia tarjeta de kanban en la vista (Kanban) del tablero de Departamentos. En estas tarjetas encontrará la información siguiente:
Nombre del departamento: ingrese el nombre del departamento.
Empresa: la empresa a la que pertenece el departamento.
Empleados: el número de empleados que pertenecen al departamento.
Evaluaciones: el número de evaluaciones programadas para los empleados de este departamento.
Solicitudes de tiempo personal: el número de solicitudes de tiempo personal sin aprobar para empleados dentro del departamento en espera de aprobación . Esto solo aparece si hay solicitudes por aprobar.
Solicitudes de asignación: el número de solicitudes de asignación sin aprobar para empleados dentro del departamento en espera de aprobación . Esto solo aparece si hay solicitudes por aprobar.
Nuevos candidatos: el número de nuevos candidatos que hay para un puesto en este departamento. Esto solo aparece si hay nuevos candidatos.
Reportes de gastos: El número de empleados en este departamento que tienen reportes de gastos abiertos por aprobar. Esto solo aparece si hay reportes de gastos por aprobar.
Ausencia: el número de ausencias para el día de hoy.
Barra de color: el color seleccionado para el departamento aparece como una barra vertical en el lado izquierdo de la tarjeta de departamento.
Nota
Haga clic en una alerta en la tarjeta del departamento, como Solicitudes de tiempo personal para mostrar las solicitudes por aprobar. Esta lista incluye todas las solicitudes abiertas por aprobar, no solo las del departamento en específico.
La vista predeterminada para el tablero de Departamentos es la vista de kanban. Es posible ver los departamentos de dos otras formas: una vista de lista y una lista de jerarquía.
Vista de lista¶
Para ver los departamentos en una vista de lista, haga clic en el icono (lista) ubicado en la esquina superior derecha. Los departamentos aparecen en una vista de lista, en la que podrá ver el Nombre de departamento, Empresa, Gerente, Empleados, Departamento principal y Color de cada departamento.
Los departamentos están en orden alfabético por nombre de departamento de forma predeterminada.

Truco
La vista de lista le permite gestionar los departamentos en lote al seleccionar uno o varios registros con sus casillas. Después, presione el botón Acciones para abrir el menú desplegable de acciones.
Vista de jerarquía¶
Para ver los departamentos en vista de jerarquía, haga clic en el icono (jerarquía) en la esquina superior derecha. Los departamentos aparecen en formato de organigrama, en la parte superior aparecerá el departamento de mayor nivel (usualmente será la Gerencia) y todos los otros departamentos aparecerán abajo de este. Todos los departamentos secundarios del departamento principal estarán plegados.
Cada tarjeta de departamento muestra el Nombre del departamento, el Gerente (y su imagen de perfil), el Número de empleados en el departamento y la posibilidad de expandir el departamento (Desplegar) si el departamento tiene departamentos secundarios.
Haga clic en el botón Desplegar en la tarjeta del departamento para abrirlo. Una vez que lo haga, el botón Desplegar cambiará al botón Plegar. Para ocultar el departamento haga clic en el botón Plegar. Solo puede abrir un departamento por fila a la vez.
Haga clic en cualquier parte dentro de una tarjeta de departamento para abrir el formulario de departamento. Haga clic en el botón inteligente (#) Empleados para ver una lista de todos los empleados en ese departamento, incluyendo todos los empleados en los departamentos secundarios debajo, organizados por departamento individual.
Example
En la vista de jerarquía, si hace clic en el botón (2) Empleados en la tarjeta Gestión (la tarjeta de departamento con mayor nivel) todos los empleados aparecerán en la vista de lista agrupados por departamentos. Esto se debe a que todos los departamentos son departamentos secundarios del departamento Gestión.
Si se hace clic en el botón (3) Empleados en la tarjeta de departamento Ventas aparecerán en la lista los empleados del departamento Ventas así como los de los dos departamentos secundarios (Territorio de la costa este y Territorio de la costa oesta).