Barcodes for lot and serial numbers¶
The Barcode app saves time and prevents user errors while handling lot and serial numbers. Instead of typing long sequences of characters, print and scan barcodes instead.
Configurazione¶
To use lot or serial numbers:
They must be enabled in the database.
Tracking by lot or serial number must be selected for each product.
See the serial numbers documentation and lots documentation to learn how to start using this feature.
GS1-compatible QR codes¶
GS1 nomenclature can be used for serial numbers and lots.
To enable GS1 barcodes for lots and serial numbers, go to and in the Traceability section under Lots & Serial Numbers, tick the box for Print GS1 Barcodes for Lots & Serial Numbers.

Avvertimento
GS1 lot and serial number barcodes require a 2D-capable scanner to be scanned. See hardware configuration to ensure that the feature is compatible with available equipment.
Mandatory and optional scanning¶
Operation types, like receipts and delivery orders, can be configured individually to determine whether they require a serial or lot number to process the operation. Additionally, the Barcode tab of each operation type configures whether scanning the lot or serial number is mandatory. Mandatory scan specifies that the only way to input a required serial number or lot number is by scanning a barcode, while optional scan allows users to manually type in a barcode if necessary.
To make it mandatory to scan a barcode for serial numbers and lots, go to and select the operation type where barcodes should be required for serial numbers. Then, click the Barcode App tab, and in the MANDATORY SCAN section set Lot/Serial to Mandatory Scan.

Barcodes for products and lots¶
To print a barcode for one or multiple product lot and serial numbers, go to . In the list view, tick the checkbox for each the product to print, click the Print button, and select either PDF or ZPL depending on printer setup.

Operazioni¶
For any product that is tracked by lot or serial number, performing an operation with barcode can be from the main Barcode page by tapping Operations and tapping the desired operation in the interface or scanning the barcode for specific picking order. Once the order is scanned, select the product by tapping or scanning a barcode and scan the lot or serial number for each quantity.
Suggerimento
Because vendor lot and serial number barcodes could be damaged in transit and arrive in a state that cannot be scanned, it is a good practice to set serial number or lot scanning to optional. Otherwise, a broken barcode would block validation of the receipt.
For products that are starting out without a serial number, there are three options to manage them: manually typing in the number, generating them ahead of time, or disabling serial numbers for that operation.
Manually input serial and lot numbers¶
For instances where there are few products or rare shipments, it may be easiest to type lot or serial numbers in at the time of receipt. After opening an existing receipt or creating a new one and scanning the product bar code, tap the (pencil) icon. Tap the Serial/Lot Number field and enter the serial number and tap Confirm.

Generate serial numbers before a receipt¶
Lot and serial numbers can be generated from a scheduled receipt before the products arrive. This has the advantage of making it possible to print all the serial numbers with the picking order for the receipt.
To generate lot and serial numbers, in the Inventory app click Receipts and select the receipt that requires generated lot or serial numbers. In the Operations tab, find the line for the product, and click the (list) icon. In the Open: Stock move pop-up menu, click Generate Serials/Lots.
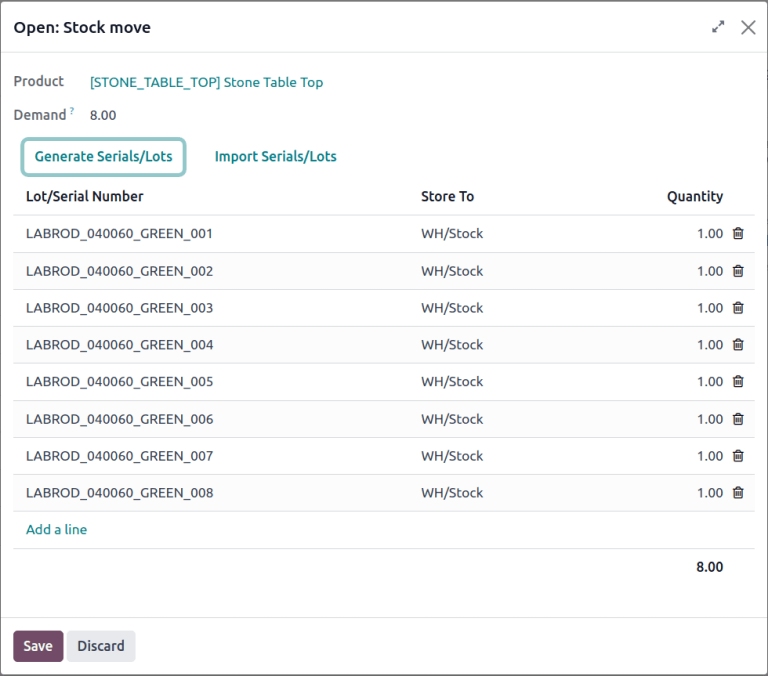
Vedi anche
Disable lot and serial numbers for a receipt¶
With lot and serial numbers disabled for an operation, products that are tracked by these methods can be received without supplying a serial number or lot number. It is still possible to scan a serial number at the receipt stage, but the missing numbers will need to be created in the Inventory app.
To disable the use of serial numbers for a particular operation type, go to and select the operation type. In the LOTS/SERIAL NUMBERS section, untick Create New and Use Existing ones.
Nota
The Create New option will require the user to supply a serial number or lot number, either by scanning or type (if optional scan is enabled), and will not automatically generate serial numbers the way the Inventory app can.