Eingänge in drei Schritten verarbeiten¶
Einige Unternehmen verlangen einen Qualitätskontrollprozess, bevor sie Waren von Lieferanten erhalten. Um dies zu erreichen, bietet Odoo einen dreistufigen Prozess für den Wareneingang.
Im dreistufigen Wareneingangsprozess werden die Produkte in einem Eingangsbereich empfangen und dann zur Prüfung in einen Qualitätsbereich gebracht. Produkte, die die Qualitätsprüfung bestehen, werden dann in den Lagerbestand übertragen. Die Produkte stehen erst dann für die weitere Verarbeitung zur Verfügung, wenn sie aus dem Qualitätsbereich in den Bestand verschoben werden.
Konfiguration¶
Odoo ist standardmäßig so konfiguriert, dass Waren mit einem Schritt erhalten und geliefert werden. Die Einstellungen müssen geändert werden, um die dreistufige Eingänge zu verwenden. Stellen Sie zuerst sicher, dass die Option Mehrstufige Routen in aktiviert ist. Beachten Sie, dass die Aktivierung von Mehrstufigen Routen aktiviert auch den Lagerort.
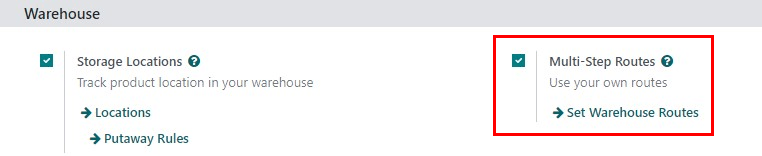
Als nächstes muss das Lagerhaus für dreistufige Eingänge konfiguriert werden. Gehen Sie dazu zu und wählen Sie das gewünschte Lagerhaus aus, das Sie bearbeiten möchten. Auf diese Weise können Sie das Detailformular für dieses bestimmte Lagerhaus aufrufen.
Wählen Sie auf der Seite des Lagerhauses Waren im Eingangslager erhalten, dann Qualität und dann Bestand (3 Schritte) für Wareneingänge.
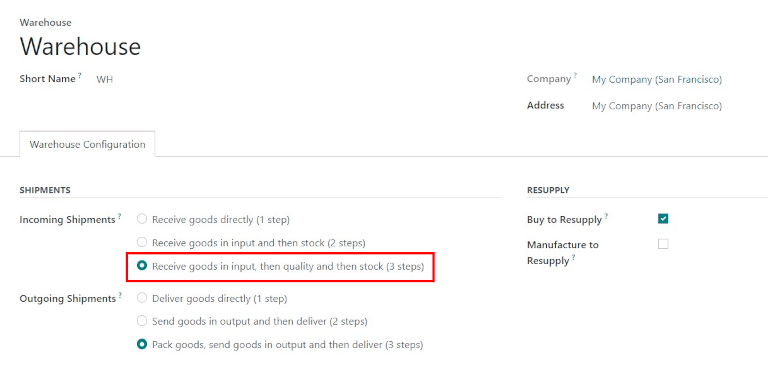
Wenn Sie dreistufige Eingänge und Lieferungen aktivieren, werden zwei neue interne Orte erstellt: Eingang (WH/Input) und Qualitätskontrolle (WH/Quality Control). Um diese Orte umzubenennen, gehen Sie zu , wählen Sie den zu ändernden Lagerort und ändern (oder aktualisieren) Sie den Namen.
In drei Schritten erhalten (Eingang + Qualität + Bestand)¶
Einen Einkaufsauftrag erstellen¶
Um eine neue Angebotsanfrage zu erstellen, navigieren Sie zu , woraufhin ein leeres Angebotsanfragenformular erscheint. Wählen Sie auf dieser Seite einen Lieferanten, fügen ein lagerfähiges Produkt hinzu und klicken auf Auftrag bestätigen.
Oben rechts wird eine intelligente Schaltfläche Wareneingang angezeigt, und der Wareneingang wird mit dem Einkaufsauftrag verknüpft. Wenn Sie auf die intelligente Schaltfläche Wareneingang klicken, wird die Eingangsauftrag angezeigt.
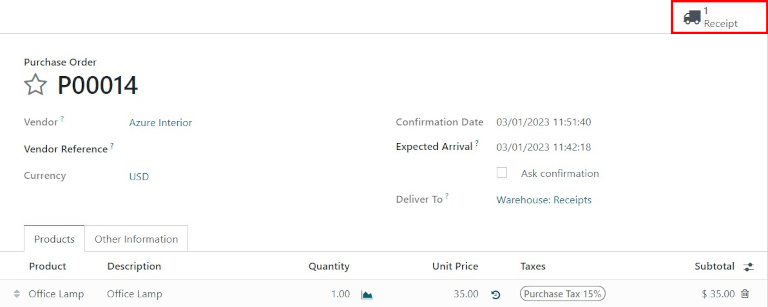
Einen Wareneingang verarbeiten¶
Ein Eingang und zwei interne Transfers (ein Transfer in die Qualität und ein anschließender Transfer ins Lager) werden erstellt, sobald der Einkaufsaufrag bestätigt ist. Um diese Transfers anzuzeigen, gehen Sie zu .

Der Status des Wareneingangs, der das Produkt an den Eingangsort überträgt, lautet Bereit, da der Wareneingang verarbeitet werden muss, bevor ein anderer Vorgang stattfinden kann. Der Status der beiden internen Transfers lautet Wartet auf anderen Vorgang, da die Transfers erst verarbeitet werden können, wenn der verknüpfte Schritt vor jedem Transfer abgeschlossen ist.
Der Status des ersten internen Transfers an Qualität ändert sich erst dann auf Bereit, wenn der Eingang als Erledigt markiert wurde. Der Status für den zweiten internen Transfer an Bestand wird erst dann mit Bereit gekennzeichnet, wenn der Transfer an Qualität als Erledigt markiert wurde.
Der Wareneingang kann auch in der -App gefunden werden. Klicken Sie im Dashboard Übersicht in der Kanban-Karte Eingänge auf die intelligente Schaltfläche # zu verarbeiten.

Klicken Sie auf den Wareneingang, der mit dem Einkaufsauftrag verknüpft ist, und klicken Sie dann auf Validieren, um den Wareneingang abzuschließen und das Produkt zum Eingangsort zu verschieben.
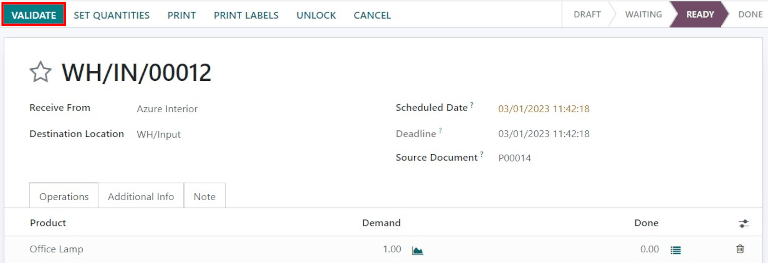
Einen Transfer an die Qualitätskontrolle verarbeiten¶
Sobald sich das Produkt im Eingangsort befindet, ist der interne Transfer bereit, das Produkt in die Qualitätskontrolle zu verschieben. Klicken Sie im Lager-Dashboard Übersicht auf die intelligente Schaltfläche 1 zu verarbeiten auf der Kanban-Karte Interne Transfers.

Klicken Sie auf den Transfer, der mit dem Einkaufsauftrag verknüpft ist und klicken Sie dann auf Validieren, um den Transfer abzuschließen und das Produkt an den Standort der Qualitätskontrolle zu verschieben. Sobald der Transfer validiert wird, ist das Produkt für die Qualitätskontrolle bereit, steht aber nicht für Fertigungs- oder Lieferaufträge zur Verfügung.
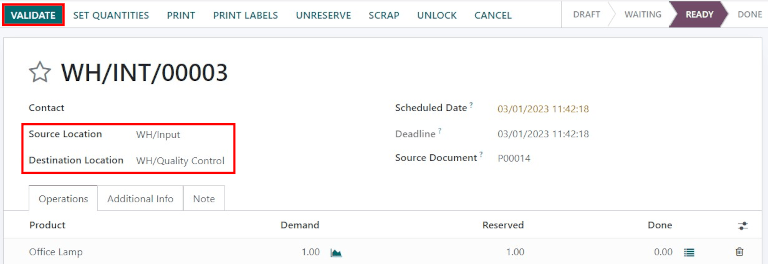
Einen Transfer zum Bestand verarbeiten¶
Sobald sich das Produkt in der Qualitätskontrolle befindet, ist der letzte interne Transfer bereit, um das Produkt ins Lager zu bringen. Klicken Sie im Übersichtsdashboard der Lager-App auf die intelligente Schaltfläche 1 zu verarbeiten auf der Kanban-Karte Interne Transfers.
Klicken Sie auf den finalen Transfer, der mit der Einkaufsauftrag verknüpft ist, und klicken Sie dann auf Validieren, um den Transfer abzuschließen und das Produkt ins Lager zu übernehmen. Sobald der Transfer bestätigt wurde, wird das Produkt in den Bestand aufgenommen und steht für Kundenlieferungen oder Fertigungsaufträge zur Verfügung.