Kostenrechnung¶
Die Kostenrechnung hilft Ihnen, Kosten und Einnahmen zu verfolgen und die Rentabilität eines Projekts oder einer Dienstleistung zu analysieren. Bei der Erstellung Ihrer Journalbuchungen ermöglicht das Kostenstellenwidget die Verteilung der Kosten auf ein oder mehrere Kostenstellen.
Konfiguration¶
Aktivieren Sie die Funktion Kostenrechnung über .
Kostenstellen¶
Kostenstellen geben einen Überblick Ihrer Kosten und Einnahmen.
Sie erreichen Ihre Kostenstellen über . Um eine neue Kostenstelle zu erstellen, klicken Sie auf Neu, und geben Sie die erforderlichen Informationen ein:
Kostenstelle: Fügen Sie den Namen Ihrer Kostenstelle hinzu.
Kunde: Wählen Sie den mit dem Projekt verbundenen Kunden aus.
Referenz: Fügen Sie eine Referenz hinzu, um die Kostenstelle einfacher auf Ihrer Rechnung zu finden.
Plan: Fügen Sie einen Kostenstellenplan hinzu.
Unternehmen: Wenn Sie mehrere Unternehmen verwalten, wählen Sie das Unternehmen aus, für das die Kostenstelle verwendet werden soll.
Währung: Wählen Sie die Währung der Kostenstelle aus.
Füllen Sie dann Ihre Informationen zum Budget aus.
Kostenstellenpläne¶
Die Kostenstellnpläne ermöglichen es Ihnen, Ihre Buchhaltung zu analysieren. Zum Beispiel, um Kosten und Einnahmen nach Projekt oder Abteilung zu verfolgen.
Sie können auf die Kostenstellenpläne zugreifen, indem Sie zu gehen. Klicken Sie auf Neu, um einen neuen Plan zu erstellen.
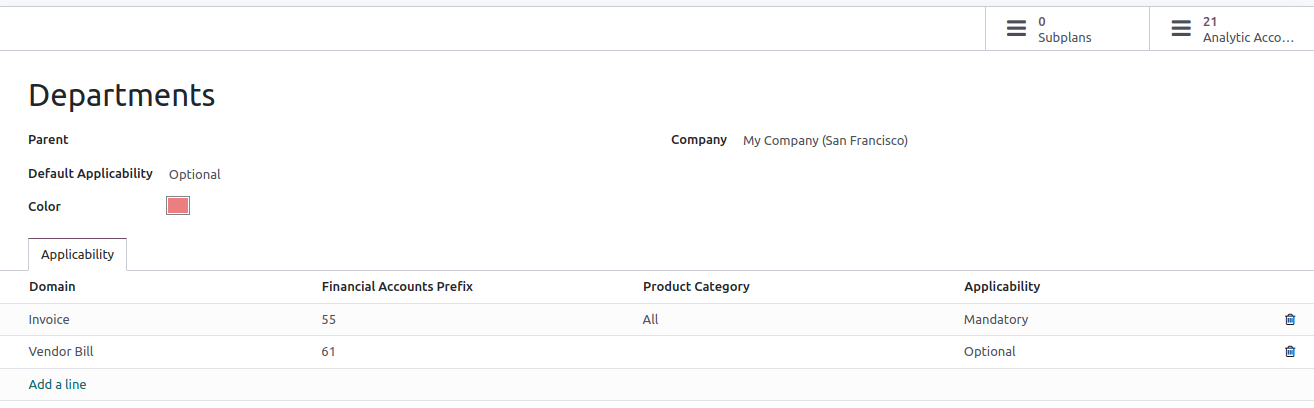
Folgende Informationen müssen ausgefüllt sein:
Übergeordnet: Verknüpfen Sie Ihren Plan mit einem anderen Kostenstellenplan, um eine Hierarchie zwischen Ihren Plänen aufzubauen;
Standardanwendbarkeit: Entscheiden, wie sich Ihr Plan im Widget verhält, wenn Sie eine neue Journalbuchung erstellen:
Optional: Wenn Sie diese Option wählen, müssen Sie den Kostenstellenplan nicht unbedingt in das Widget einfügen.
Erforderlich: Wenn diese Option ausgewählt ist, wird im Widget neben dem Plan ein orangefarbener Aufzählungspunkt angezeigt, bis die Kostenstellenverteilung durchgeführt wurde (der Aufzählungspunkt wird dann grün); es ist nicht möglich, die Eingabe zu bestätigen, wenn keine Kostenstelle ausgewählt ist.
Nicht verfügbar: Wenn ausgewählt, ist der Plan im Widget nicht verfügbar.
Farbe: Wählen Sie die Farbe des Stichworts für diesen bestimmten Plan aus.
Unternehmen: Fügen Sie das Unternehmen hinzu, für das der Plan gilt.
Sie können die Anwendbarkeit Ihrer Pläne auch weiter anpassen, indem Sie den Reiter Anwendbarkeit ausfüllen:
Bereich: Wählen Sie aus, auf welchens Buchhaltungsdokument Ihr Plan angewandt wird;
Präfix für Finanzkonten: Wählen Sie das Präfix für das/die Konto/Konten, auf das/die dieser Plan angewendet werden soll.
Produktkategorie: Entscheiden Sie, für welche Produktkategorie der Plan gilt.
- Anwendbarkeit: Entscheiden Sie, wie sich Ihr Plan im Widget verhält, wenn Sie eine neue Journalbuchung
erstellen. Die Anwendbarkeit, die Sie hier festlegen, hat immer Vorrang vor der Standardanwendbarkeit.
In der oberen rechten Ecke sind zwei intelligente Schaltflächen verfügbar:
Unterpläne: können erstellt werden, um eine komplexere Kostenstruktur zu erhalten. Klicken Sie auf die intelligente Schaltfläche Unterpläne und dann auf Neu, um einen Unterplan hinzuzufügen.
Kostenstellen: Um die Kostenstellen zu erreichen, die mit dem Plan verknüpft sind.
Bemerkung
Das Kostenstellenwidget wird auf der Grundlage der Anwendbarkeit und der Verteilungsschlüssel für Kostenstellen vorausgefüllt;
Jeder Kostenstellenplan muss mindestens eine Kostenstelle haben.
Kostenverteilung¶
Fügen Sie einen Plan in der Spalte Kostenrechnung hinzu, wenn Sie eine Ein- oder Ausgangsrechnung erstellen. Dieses Feld ist nur dann obligatorisch, wenn Sie Ihren Kostenstellenplan zuvor mit mindestens einer Kostenstelle verknüpft haben. Nach dem Hinzufügen des Plans öffnet sich ein Widget, in das Sie die verschiedenen Informationen eintragen können. Sie können Stichwörter hinzufügen, um die zugehörigen Kostenstellen wiederzugeben, und entscheiden, wie die Kosten zwischen den Kostenstellem aufgeteilt werden sollen, indem Sie den Prozentsatz ändern.
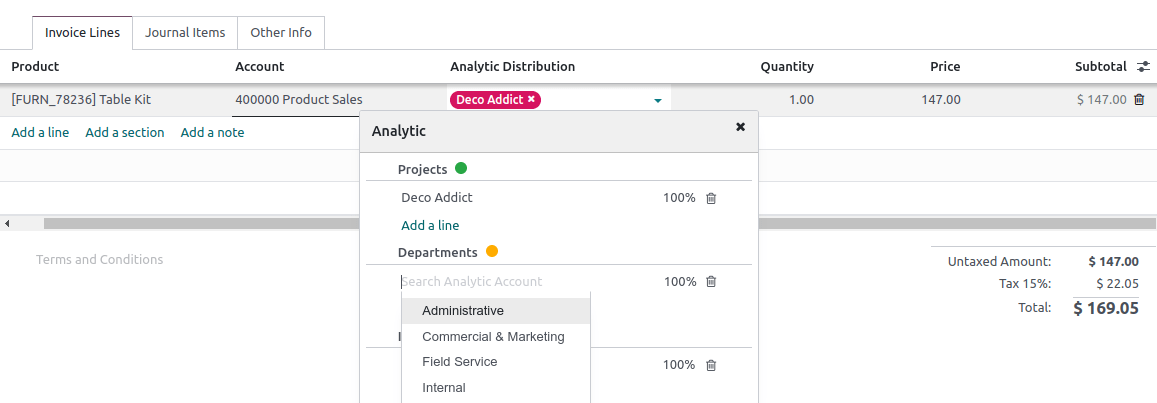
Verteilungsschlüssel für Kostenstellen¶
Die Verteilungsschlüssel für Kostenstellen wenden automatisch eine bestimmte Verteilung an, die auf definierten Kriterien basiert.
Um einen neuen Verteilungsschlüssel für Kostenstellen zu erstellen, gehen Sie zu , klicken Sie auf Neu und legen Sie die Bedingungen fest, die Ihr Modell erfüllen muss, um automatisch angewendet zu werden:
Kontenpräfix: Diese Kostenstellenverteilung gilt für alle Finanzkonten mit dem angegebenen Präfix.
Partner: Wählen Sie einen Partner aus, für den die Kostenverteilung verwendet wird.
Partnerkategorie: Dieses Feld ist standardmäßig nicht sichtbar: Fügen Sie es hinzu, indem Sie auf die Schaltfläche Spaltenauswahl klicken und das Feld Partnerkategorie ankreuzen. Fügen Sie die Partnerkategorie hinzu, für die die Kostenverteilung verwendet werden soll;
Produkt: Wählen Sie ein Produkt aus, für das die Kostenverteilung verwendet wird;
Produktkategorie: Dieses Feld ist standardmäßig nicht sichtbar: Fügen Sie es hinzu, indem Sie auf die Schaltfläche Spaltenauswahl klicken und das Feld Produktkategorie ankreuzen. Wählen Sie die Produktkategorie hinzu, für die die Kostenverteilung verwendet werden soll;
Kostenrechnung: Fügen Sie die Kostenstellen und ihre Verteilung hinzu.
Unternehmen: Wählen Sie ein Unternehmen aus, für das die Kostenverteilung verwendet wird.
Kostenverteilung: Wenn die oben genannten Bedingungen erfüllt sind, wird der in diesem Feld definierte Kostenstellenplan sowie die auf die verschiedenen Kostenstellen anzuwendende Verteilung automatisch bei der Eingabe ausgewählt.
Tipp
Um mehrere Einträge gleichzeitig zu bearbeiten, gehen Sie zu , und wählen Sie die Einträge aus, die aktualisiert werden müssen. Fügen Sie die gewünschte Verteilung in der Spalte Kostenverteilung hinzu und klicken Sie auf das Diskettensymbol, um zu speichern. Die Vorlage für die Kostenverteilung wird angezeigt, und Sie können sie zur späteren Verwendung speichern.