Fehlerbehebung¶
IoT-Box-Verbindung¶
Aktivieren, um den Kopplungscode zur Verbindung einer IoT-Box zu lokalisieren¶
Der Kopplungscode sollte auf Bondruckern ausgedruckt werden, die an die IoT-Box angeschlossen sind, und sollte auch auf angeschlossenen Monitoren angezeigt werden.
Der Kopplungscode wird unter folgenden Umständen nicht angezeigt:
Die IoT-Box ist bereits mit einer Odoo-Datenbank verbunden.
Die IoT-Box ist nicht mit dem Internet verbunden.
Der Code ist nur 5 Minuten lang gültig, nachdem die IoT-Box gestartet ist. Er wird automatisch von den angeschlossenen Displays entfernt, wenn diese Zeit abgelaufen ist.
Die Version des IoT-Box-Abbilds ist zu alt. Wenn das Abbild der IoT-Box von einer früheren Version stammt, dann muss die SD-Karte der IoT-Box neu geflasht werden, um das Abbild zu aktualisieren (siehe Die SD-Karte flashen).
Wenn keiner der oben genannten Fälle das Problem behebt, stellen Sie sicher, dass die IoT-Box korrekt gestartet wurde, indem Sie überprüfen, ob eine feste grüne LED neben dem Stromanschluss leuchtet.
IoT-Box ist verbunden, wird aber nicht in der Datenbank angezeigt¶
Wenn eine IoT-Box eine Verbindung zu einer Datenbank herstellt, kann sie neu gestartet werden. Wenn dies der Fall ist, kann es bis zu fünf Minuten dauern, bis es in der Datenbank angezeigt wird. Wenn die IoT-Box nach fünf Minuten immer noch nicht angezeigt wird, stellen Sie sicher, dass die IoT-Box die Datenbank erreichen kann und dass der Server keine Umgebung mit mehreren Datenbanken verwendet.
Um über die IoT-Box auf die Datenbank zuzugreifen, öffnen Sie einen Browser und geben Sie die Adresse der Datenbank ein.
Die IoT-Box ist mit der Odoo-Datenbank verbunden, kann aber nicht erreicht werden¶
Stellen Sie sicher, dass sich die IoT-Box und der Computer, auf dem der Browser läuft, im selben Netzwerk befinden, da die IoT-Box nicht von außerhalb des lokalen Netzwerks erreicht werden kann.
Das HTTPS-Zertifikat wird nicht generiert¶
Um ein HTTPS-Zertifikat zu erzeugen, ist ein IoT-Box-Abonnement für die IoT-Box erforderlich. Wenn Sie die IoT-Box anschließen, bevor Sie ein IoT-Abonnement für die Datenbank und die IoT-Box mit dem Kundenbetreuer konfiguriert haben, führt dies zu einer unsicheren Verbindung.
Darüber hinaus kann eine Firewall auch verhindern, dass das HTTPS-Zertifikat korrekt generiert wird. Deaktivieren Sie in diesem Fall die Firewall, bis das Zertifikat erfolgreich generiert wurde. Beachten Sie auch, dass bestimmte Geräte, wie z. B. ein Router, der über eine eingebaute Firewall verfügt, die Erstellung des HTTPS-Zertifikats verhindern können.
Siehe auch
Drucker¶
Der Drucker wird nicht entdeckt¶
Wenn ein Drucker nicht in der Geräteliste erscheint, gehen Sie zur Startseite der IoT-Box und stellen Sie sicher, dass er unter Drucker aufgeführt ist.
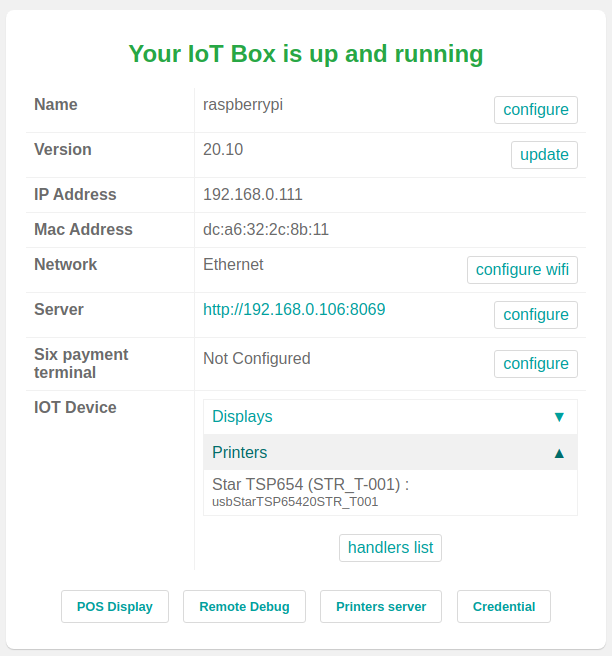
Wenn der Drucker nicht auf der Startseite der IoT-Box zu finden ist, klicken Sie auf Printers Server (Druckerserver), gehen Sie zum Reiter Administration und klicken Sie auf Add Printer (Drucker hinzufügen). Wenn der Drucker nicht in der Liste enthalten ist, ist er wahrscheinlich nicht richtig angeschlossen.
Der Drucker gibt zufälligen Text aus¶
Für die meisten Drucker sollte der richtige Treiber automatisch erkannt und ausgewählt werden. In einigen Fällen reicht der automatische Erkennungsmechanismus jedoch möglicherweise nicht aus. Wenn kein Treiber gefunden wird, druckt der Drucker möglicherweise zufällige Zeichen.
Die Lösung ist die manuelle Auswahl des entsprechenden Treibers. Klicken Sie auf der Startseite der IoT-Box auf Printers Server (Druckerserver), gehen Sie zum Reiter Printers (Drucker) und wählen Sie den Drucker in der Liste aus. Klicken Sie in der Drop-down-Liste Administration auf Modify Printer (Drucker ändern). Folgen Sie den Anweisungen und wählen Sie die Marke und das Modell des Druckers aus.
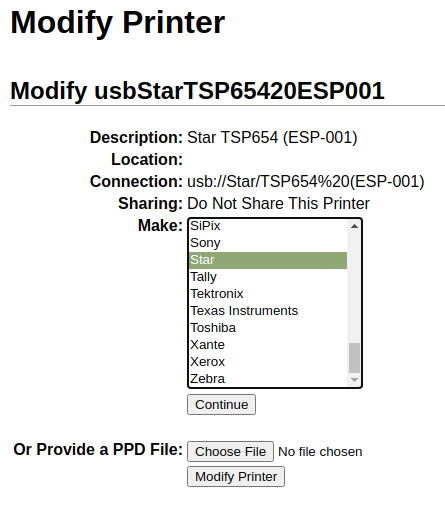
Bemerkung
Epson- und Star-Bondrucker sowie Zebra-Etikettendrucker benötigen keinen Treiber, um zu funktionieren. Stellen Sie sicher, dass für diese Drucker kein Treiber ausgewählt ist.
Sonderfall der Epson-Konfiguration¶
Die meisten Epson-Drucker unterstützen das Drucken von Kassenbons in Odoo Kassensystem unter Verwendung des Befehls GS v 0. Die folgenden Epson-Druckermodelle unterstützen diesen Befehl jedoch nicht:
TM-U220
TM-U230
TM-P60
TMP-P60II
Umgehen Sie dieses Problem, indem Sie den Drucker so konfigurieren, dass er stattdessen den Befehl ESC * verwendet.
Verfahren zum Erzwingen des Befehls ESC *¶
Kompatibilität des Epson-Druckers¶
Prüfen Sie zuerst, ob der Drucker mit dem Befehl GS v 0 nicht kompatibel ist.
Siehe auch
Dokumentation zu Epson GS v 0 für
GS v 0-kompatible Drucker.Dokumentation zu Epson ESC * für
ESC *-kompatible Drucker.
Wenn der Drucker nicht mit dem Befehl ESC * kompatibel ist, ist der folgende Vorgang nicht möglich. Sollte der Drucker mit dem Befehl ESC * kompatibel sein, folgen Sie diesem Prozess, um den Drucker mit der IoT-Box zu konfigurieren.
IoT-Box-Konfiguration für ESC *¶
Um die IoT-Box so zu konfigurieren, dass sie den Befehl ESC * zum Drucken verwendet, gehen Sie zur Startseite der IoT-Box, indem Sie zur navigieren. Klicken Sie dann auf das Feld IP-Adresse und Sie werden zur Startseite der IoT-Box weitergeleitet.
Den Drucker aussuchen
Klicken Sie nun auf die Schaltfläche Printers server (Druckerserver). Dadurch wird der Browser auf die Seite CUPS umgeleitet. Gehen Sie dann zu (Administration –> Drucker –> Drucker hinzufügen), wählen Sie den Drucker, der geändert werden soll, und klicken Sie dann auf Continue (Weiter).
Tipp
Wenn Sie den Namen des Druckers immer noch nicht kennen, gehen Sie wie folgt vor:
Beachten Sie die aufgelisteten Drucker auf der CUPS-Seite.
Schalten Sie den Drucker aus und aktualisieren Sie die Seite.
Vergleichen Sie die Differenz mit der ersten Liste, um zu sehen, welcher Drucker verschwindet.
Schalten Sie den Drucker ein und aktualisieren Sie die Seite erneut.
Überprüfen Sie die Liste noch einmal, um zu sehen, ob der Drucker wieder angezeigt wird.
Der Drucker, der verschwunden ist und in der Liste der Drucker wieder auftaucht, ist der Name des betreffenden Druckers.
Bemerkung
Dies kann unter Local printers (Lokale Drucker) als Unknown (Unbekannt) angezeigt werden.
CUPS-Namensrichtlinie
CUPS wird den Administrator nach drei Informationen fragen: Name, Description (Beschreibung) und Location (Ort). Die letzten beiden Informationen müssen nicht spezifisch sein, aber der Name sollte einer bestimmten Richtlinie folgen, um mit dem Befehl ESC * zu funktionieren.
Der Name sollte dieser Richtlinie entsprechen: <printer_name>__IMC_<param_1>_<param_2>_..._<param_n>__
Eine Aufschlüsselung der Namensrichtlinie:
printer_name: Dies ist der Druckername. Er kann ein beliebiges Zeichen sein, solange er kein_,/,#oder ` ` (Leerzeichen) enthält.IMC: Dies steht für Image Mode Column (die vereinfachte Bezeichnung fürESC *).param_1: Dies steht für den spezifischen Parameter:SCALE<X>: Skalierung des Bildes (mit demselben Seitenverhältnis).Xsollte eine ganze Zahl sein, die den Prozentsatz der Skalierung beschreibt, der verwendet werden soll.Example
100ist die Originalgröße,50ist die halbe Größe,200ist die doppelte Größe.LDV: Low Density Vertical (Niedrige Dichte vertikal) (wird auf High Density Vertical (Hohe Dichte vertikal) gesetzt, wenn nicht angegeben).LDH: Low Density Horizontal (Niedrige Dichte horizontal) (wird auf High Density Horizontal (Hohe Dichte horizontal) gesetzt, wenn nicht angegeben).Bemerkung
Die Density-Parameter müssen je nach Druckermodell möglicherweise auf eine bestimmte Weise konfiguriert werden.
Siehe auch
Besuchen Sie die Dokumentation zu Epson ESC * und klicken Sie auf das Druckermodell in der Tabelle oben, um zu sehen, ob der Drucker diese Parameter einstellen soll.
Example
Im Folgenden finden Sie Beispiele für die richtige und falsche Formatierung von Namen:
Richtige Namensformatierung:
EPSONTMm30II__IMC__EPSON_TM_U220__IMC_LDV_LDH_SCALE80__
Falsche Namensformatierung (dies verhindert zwar nicht den Druck, aber das Ergebnis entspricht möglicherweise nicht der erwarteten Druckausgabe):
EPSON TMm 30II-> Der Name darf keine Leerzeichen haben.EPSONTMm30II-> Der Name selbst ist korrekt, aberESC *wird nicht verwendet.EPSONTMm30II__IMC-> Dem Namen fehlt das Ende__.EPSONTMm30II__IMC_XDV__-> Der ParameterXDVstimmt mit keinem der vorhandenen Parameter überein.EPSONTMm30II__IMC_SCALE__-> Dem ParameterSCALEfehlt der Skalierungswert.
Hinzufügen eines Druckers abschließen
Nachdem Sie den Namen des Druckers mit der entsprechenden Namensrichtlinie festgelegt haben, klicken Sie auf Continue (Weiter). Als nächstes setzen Sie den Wert Make (Machen) auf Raw (Roh) und für den Wert Model (Modell) setzen Sie diesen auf Raw Queue (en) (Rohe Warteschlange).
Nachdem Sie diese Schritte durchgeführt haben, klicken Sie auf Add printer (Drucker hinzufügen). Wenn Sie alles richtig gemacht haben, sollte die Seite auf die Banner-Seite umgeleitet werden.
An diesem Punkt sollte der Drucker erstellt worden sein. Jetzt muss die IoT-Box ihn nur noch erkennen und dann mit dem Odoo-Server synchronisieren (dies kann einige Minuten dauern).
Den Drucker zum Odoo Kassensystem hinzufügen
Sobald der Drucker in der Odoo-Datenbank sichtbar ist, vergessen Sie nicht, ihn in der Kassensystem-Konfiguration als IoT-Drucker auszuwählen. Navigieren Sie zu .
Bemerkung
Wenn der Drucker falsch eingerichtet wurde (er druckt immer noch zufälligen Text oder der gedruckte Bon ist zu groß oder zu klein), dann kann er nicht über den Druckernamen mit CUPS geändert werden. Stattdessen können Sie den oben beschriebenen Vorgang wiederholen, um einen neuen Drucker mit geänderten Parametern einzurichten.
Beispiel für die Einrichtung des Druckers Epson TM-U220B mit ESC
Im Folgenden finden Sie ein Beispiel für die Fehlerbehebung bei einem TM-U220B-Druckermodell mit dem Befehl ESC *. Der unten abgebildete Bon ist ein Beispiel für einen Beleg, der aufgrund der korrekten Formatierung (theoretisch) korrekt gedruckt wird:
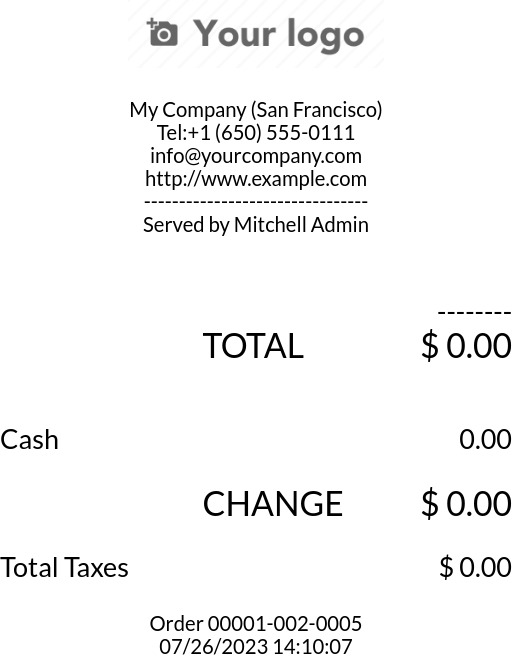
Wenn Sie versuchen, diesen Bon sofort zu drucken, bevor Sie ihn richtig formatiert haben, wird das nicht funktionieren, da das TM-U220B-Druckermodell GS v 0 nicht unterstützt. Stattdessen werden zufällige Zeichen gedruckt:
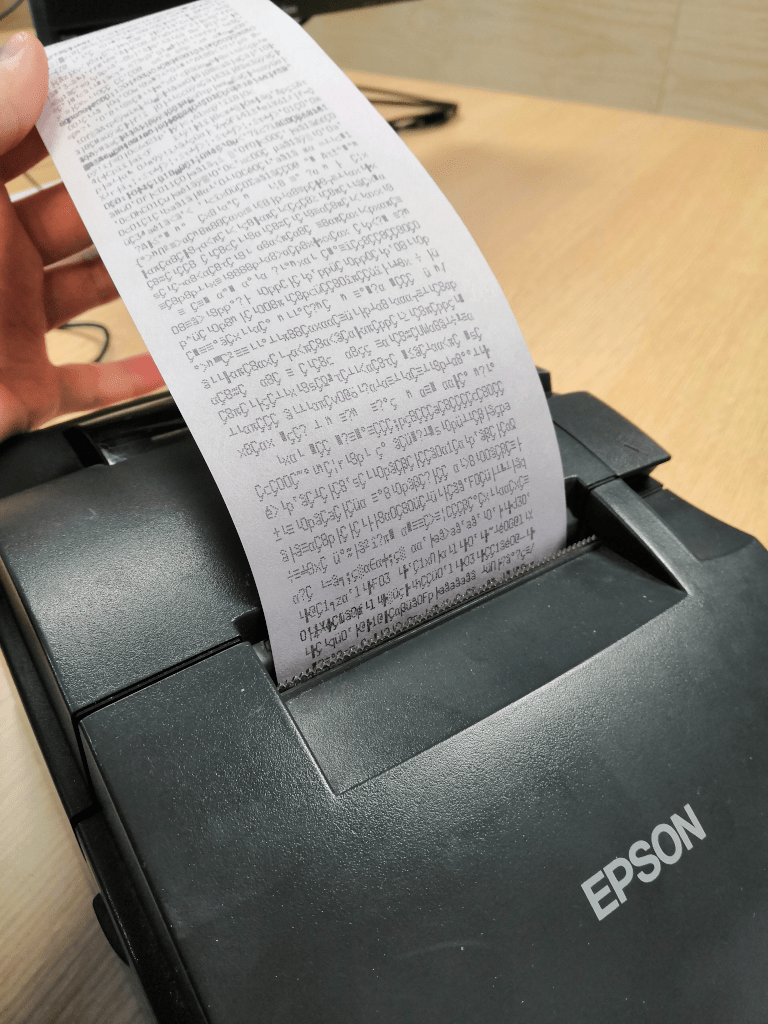
Um die Formatierung für das Druckermodell Epson TM-U220B richtig zu konfigurieren, führen Sie die folgenden Schritte aus.
Nachdem Sie sich auf der Website von Epson über die Kompatibilität der beiden Befehle informiert haben (GS v 0 und ESC * ), können Sie feststellen, dass der TM-U220B zwar nicht mit GS v 0, aber mit ESC * kompatibel ist.
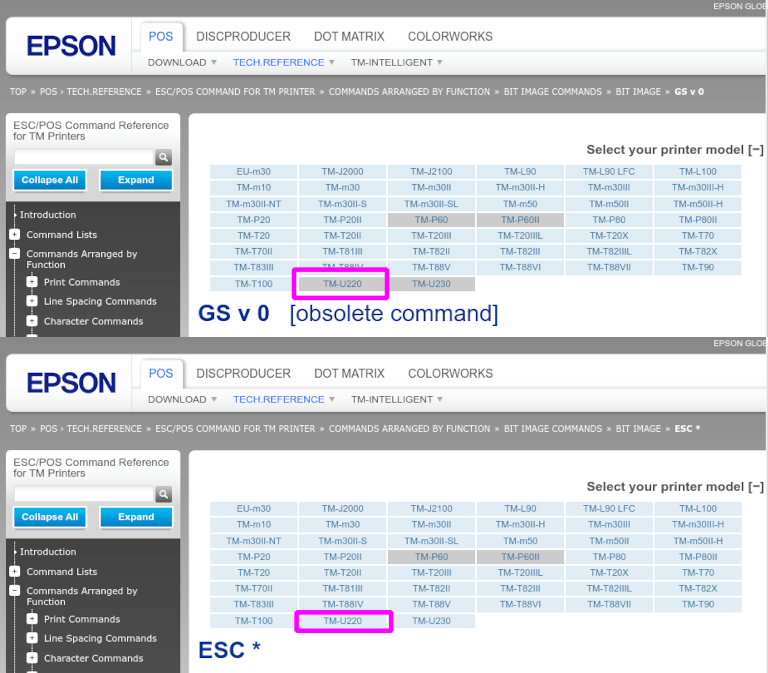
Wenn Sie den Drucker hinzufügen, fragt CUPS, welcher Drucker hinzugefügt werden soll:
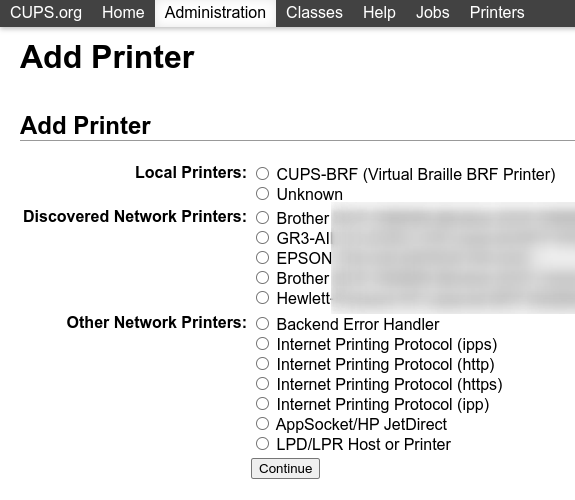
In diesem Fall ist der Drucker über USB angeschlossen, sodass er nicht unter Discovered Network Printers (Erkannte Netzwerkdrucker) zu finden ist. Stattdessen ist er wahrscheinlich Teil der Auswahl Unknown (Unbekannt) unter Local Printers (Lokale Drucker). Wenn Sie das USB-Kabel des Druckers von der IoT-Box abziehen und die Seite aktualisieren, verschwindet der Unbekannte Drucker. Wenn Sie das Kabel wieder einstecken, erscheint der Drucker wieder, sodass man sagen kann, dass es sich um den betreffenden Drucker handelt.
Für die Namensrichtlinie ist es zwingend erforderlich, __IMC hinzuzufügen, da mit dem Befehl ESC * gedruckt werden soll. Informieren Sie sich über das Druckermodell auf der Epson-Seite über ESC *, um mehr über die Density-Parameter zu erfahren.
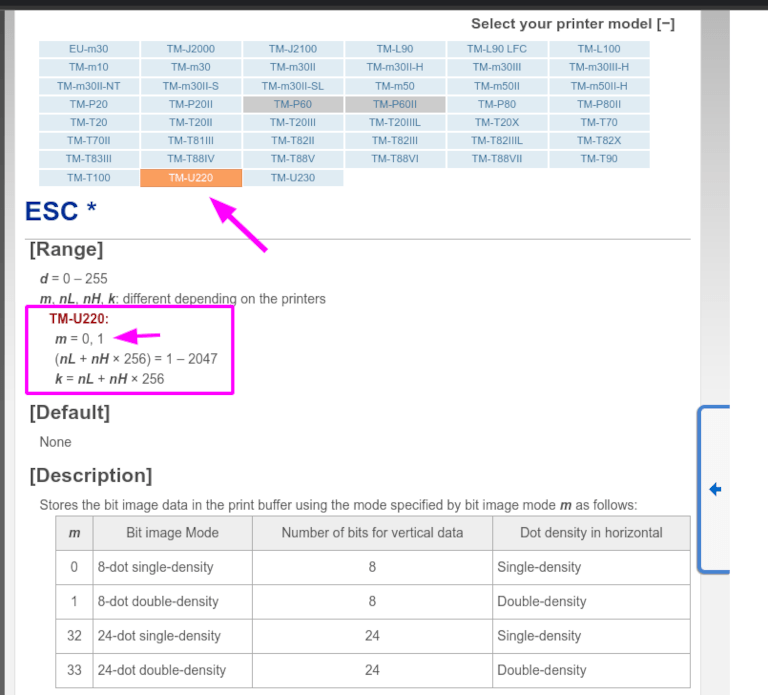
Für dieses spezielle Modell, TM-U220, sollte m gleich 0 oder 1 sein. Wenn Sie sich auf Description (Beschreibung) unter dem rosafarbenen Feld im obigen Bild beziehen, können die m-Werte 0, 1, 32 oder 33 sein. In diesem Fall kann der Wert m also NICHT 32 oder 33 sein (sonst werden zufällige Zeichen gedruckt).
Die Tabelle enthält die numerischen Werte: 32 und 33. Sie treten beide auf, wenn die Number of bits for vertical data (Anzahl der Bits für vertikale Daten) auf 24 gesetzt ist. Dies bedeutet eine High Vertical Density (Hohe vertikale Dichte). Wenn Sie den Epson TM-U220 konfigurieren, müssen Sie die Low Vertical Density (Niedrige vertikale Dickte) erzwingen, da dieses Druckermodell keine High Vertical Density (Hohe vertikale Dichte) für diesen Befehl ESC * unterstützt.
Um eine Low Vertical Density (Niedrige vertikale Dichte) hinzuzufügen, fügen Sie den Parameter LDV zur Namensrichtlinie hinzu.
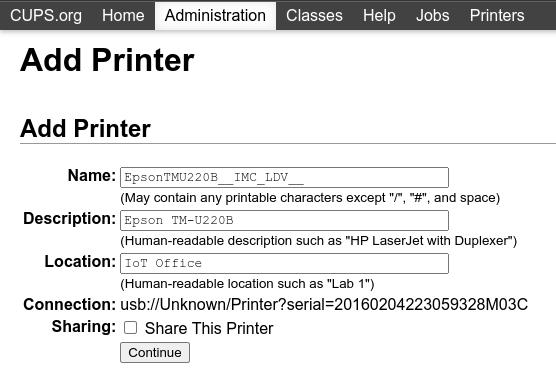
Klicken Sie auf Continue (Weiter), um fortzufahren. Als nächstes setzen Sie den Wert Make (Machen) auf Raw (Roh) und für den Wert Model (Modell) setzen Sie diesen auf Raw Queue (en) (Rohe Warteschlange).
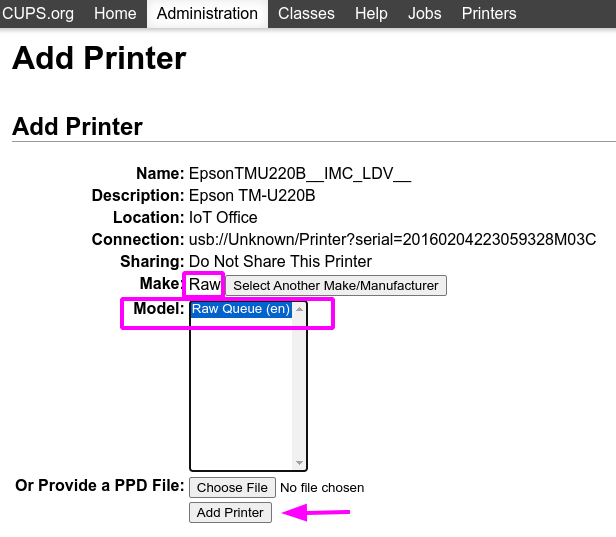
Wenn Sie jedoch versuchen, mit der Namensrichtlinie EpsonTMU220B__IMC_LDV__ zu drucken, wird der Bon zwar gedruckt, aber sie ist zu groß und liegt außerhalb des Randes. Um dieses Problem zu lösen, fügen Sie einen neuen Drucker (und eine neue Namensrichtlinie) mit dem Parameter SCALE <X> hinzu, um ihn an unsere Beleggröße anzupassen.
Hier sind einige Beispiele:
Namensrichtlinie für Drucker |
|
|
|
|
|---|---|---|---|---|
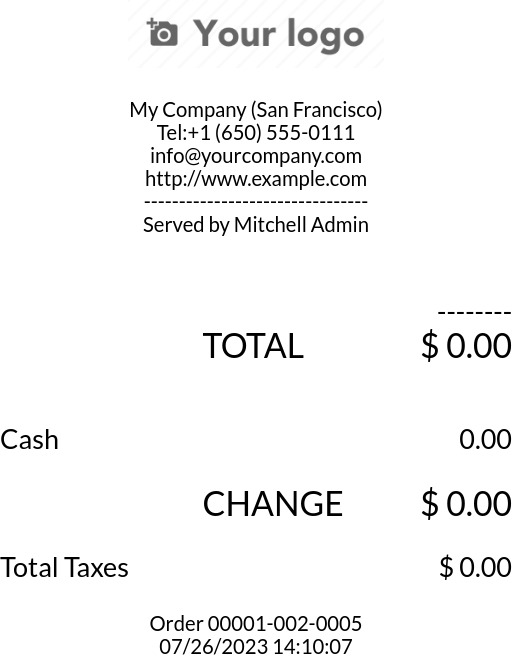
|
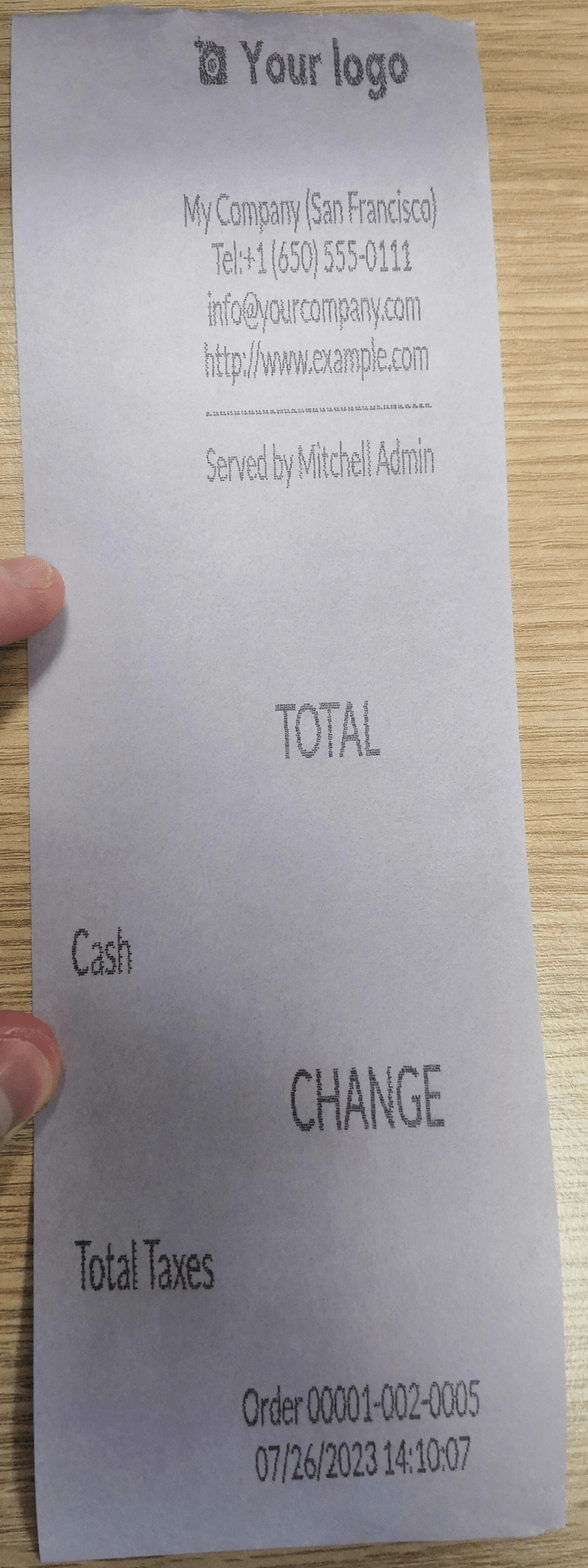
|
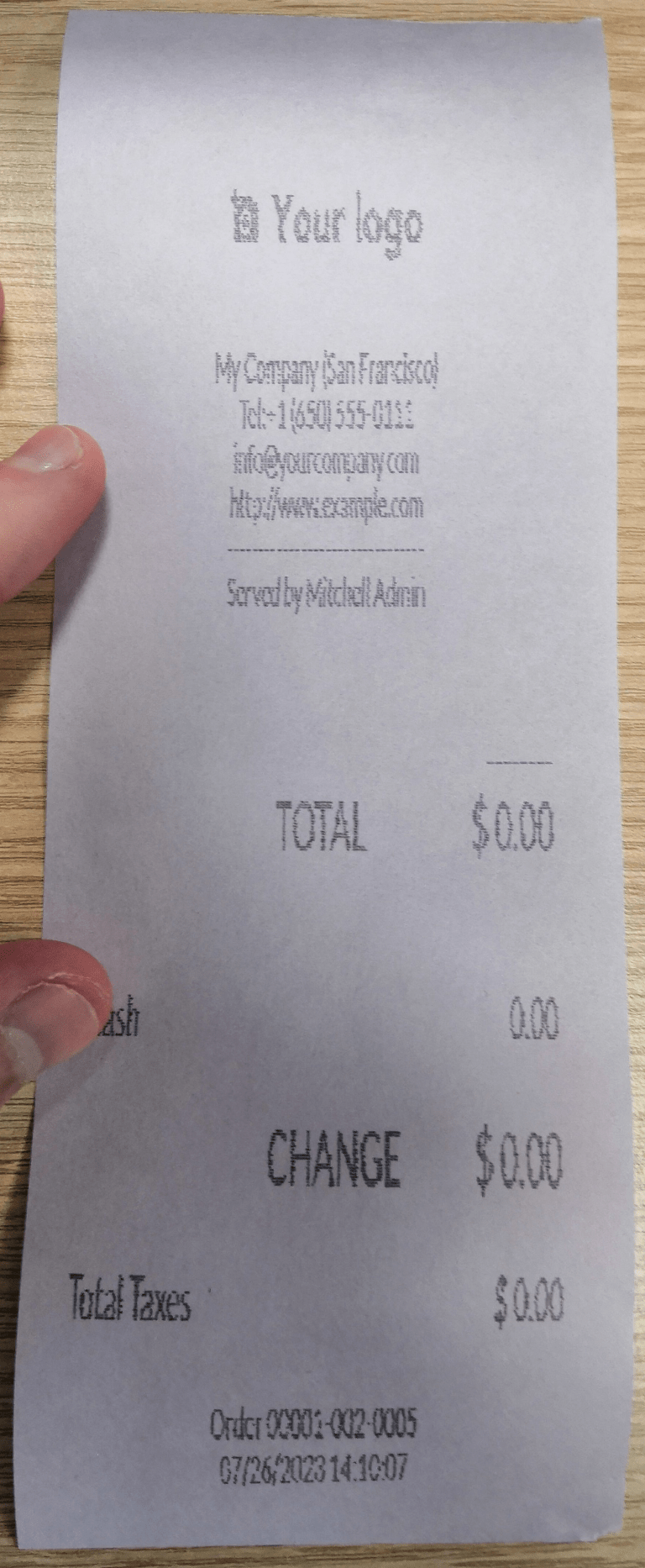
|
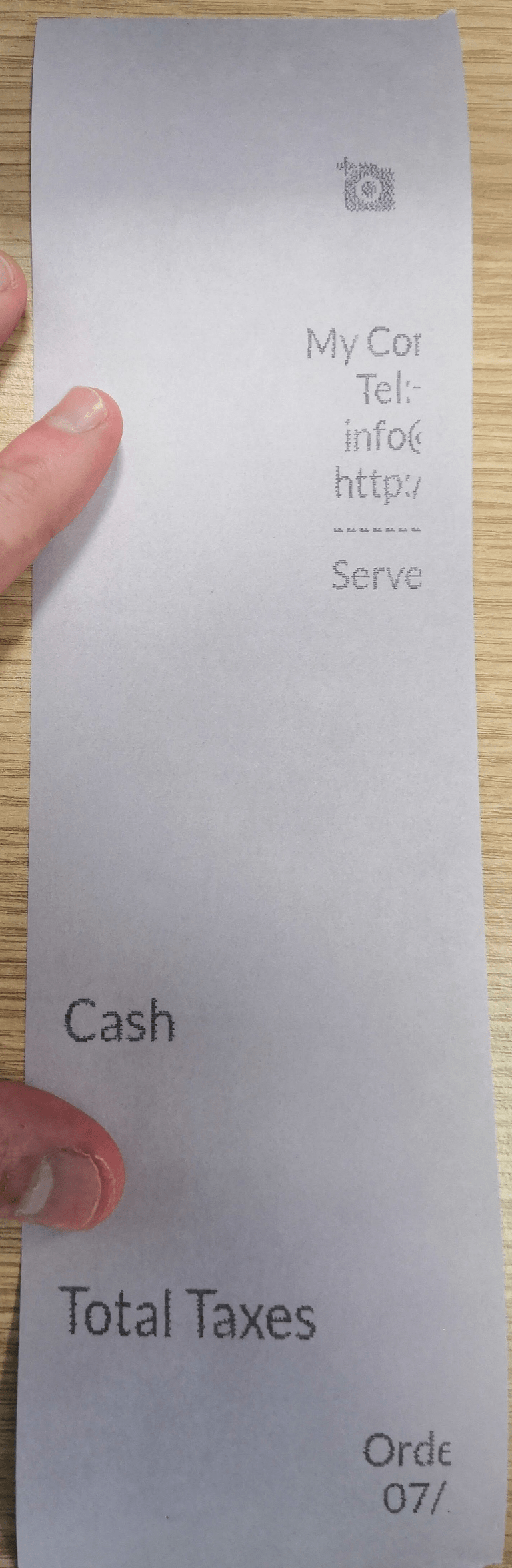
|
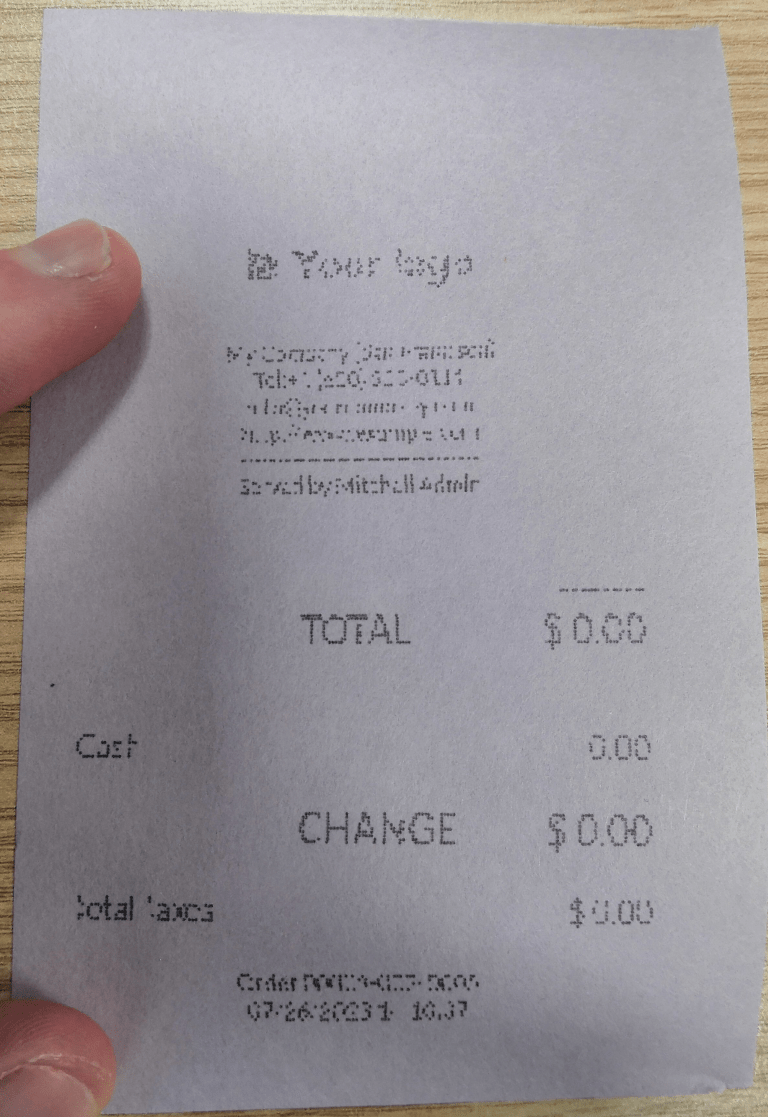
|
DYMO-LabelWriter-Druckproblem¶
The DYMO LabelWriter has a known issue in printing with the IoT box. The OpenPrinting CUPS server installs the printer using Local RAW Printer drivers. In order to print anything, the correct Make and Model needs to be set, so the correct driver is referenced when using the device.
Additionally, a new printer needs to be added to reduce a print delay that occurs after updating the driver.
Wichtig
The DYMO LabelWriter 450 DUO printer is the recommended DYMO printer for use with Odoo and the IoT box. It must already be connected to, and recognized on, the IoT box.
The DYMO LabelWriter 450 DUO printer contains two printers in one: a label printer and a tape printer. Choosing the correct model (either DYMO LabelWriter 450 DUO Label (en) or DYMO LabelWriter 450 DUO Tape (en)) is crucial when configuring the following processes.
To keep things consistent, both of the following processes detail the configuration for the DYMO LabelWriter 450 DUO Label (en) model. Change the model when needed.
DYMO LabelWriter druckt nicht¶
In the case where the DYMO LabelWriter is not printing anything, a new driver needs to be installed.
First, open the OpenPrinting CUPS console by clicking at the bottom of the IoT box homepage. Next, click on in the top menu. Click into the printer in question, and select Maintenance in the first drop-down menu. Then, select Modify Printer in the second drop-down menu.
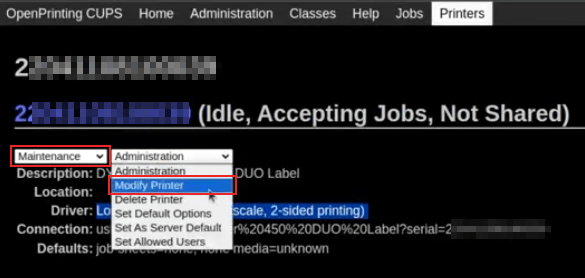
Next, select the specific network connection/printer that the modification should be made on. Click Continue.
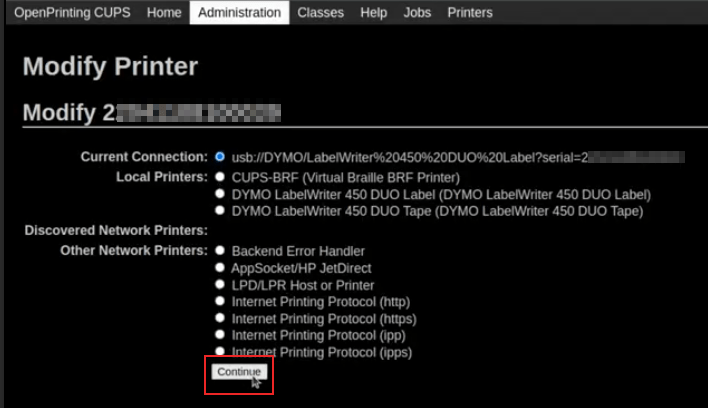
On the next page, click Continue to proceed to set the Make of the printer.
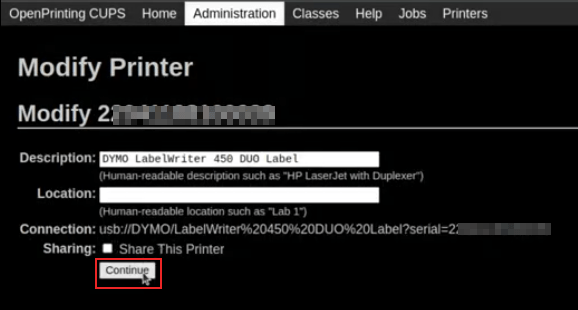
Under Make select DYMO from the menu. Click on Continue to set the Model.
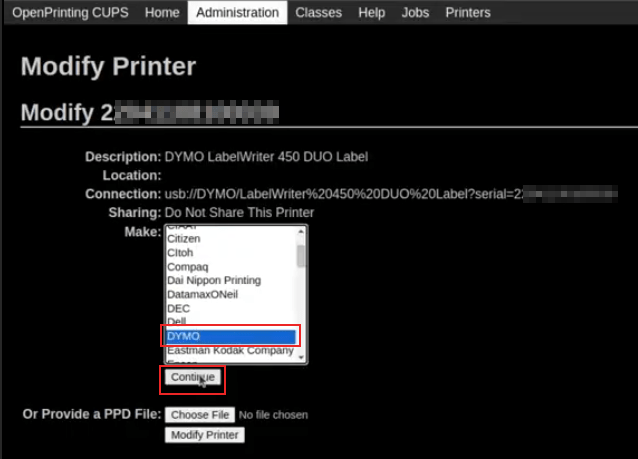
On the following page, set the Model to DYMO LabelWriter 450 DUO Label (en) (or whichever DYMO printer model is being used). Click on Modify Printer to complete setting the new driver, a confirmation page will appear.
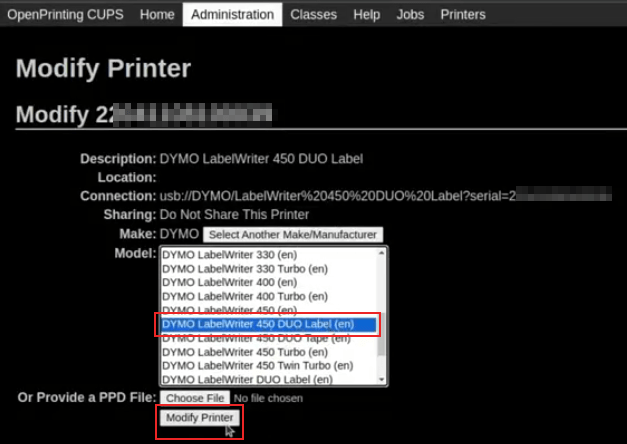
After being redirected to a confirmation page, acknowledging a successful update, click on the button in the top menu.
All the printers installed on the OpenPrinting CUPS server appear, including the newly updated: DYMO LabelWriter 450 DUO Label (or whichever DYMO printer model is being used). Click into the printer that was just updated.
To print a test label, click on the Maintenance drop-down menu to the left of the Administration drop-down menu, and select Print Test Page. The test label will print out with a ten-second delay if the driver update was successful.
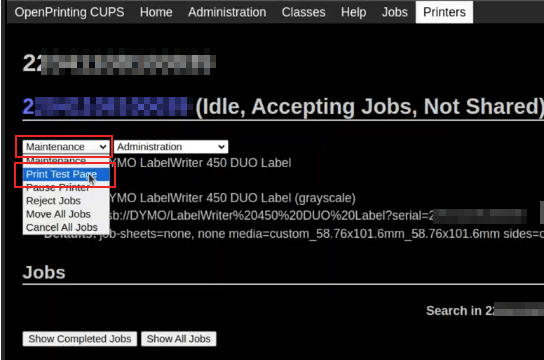
To reduce this delay a new printer will need to be added, follow the process below.
DYMO-LabelWriter-Druckverzögerung¶
To resolve the delay issue after modifying the driver, the printer must be reinstalled. To reinstall the printer, open the OpenPrinting CUPS administration page by clicking , at the bottom of the IoT box homepage. Then, click on in the top menu, then click Add a Printer.
Tipp
If the DYMO LabelWriter 450 DUO printer is not printing at all, or is not recognizable (has a RAW driver type), then update the drivers on the device. See DYMO LabelWriter druckt nicht.
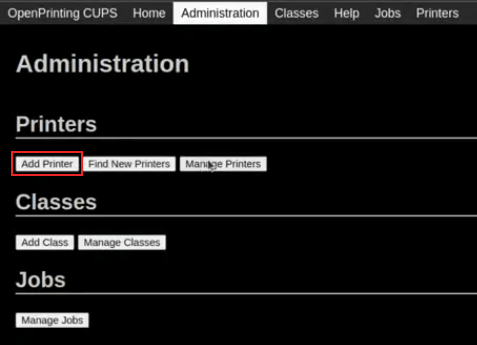
On the next screen, in the Local Printers section, select the DYMO LabelWriter 450 DUO Label (DYMO LabelWriter 450 DUO Label) (or whichever DYMO printer model is being used) pre-installed printer. Click Continue.
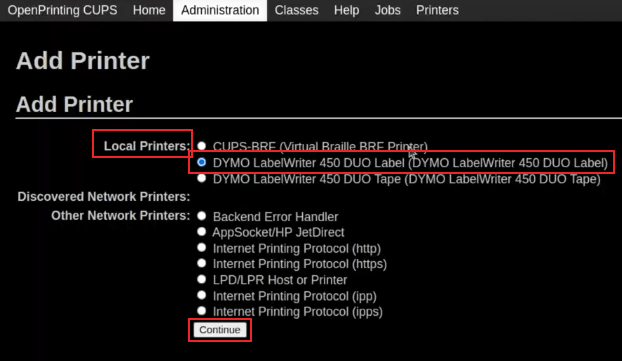
On the following screen, modify the Name to something recognizable, as the original printer will still be present. Click Continue to be taken to the next screen.
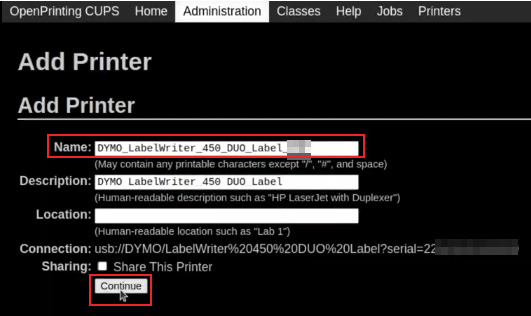
Next, choose the Model. Select DYMO LabelWriter 450 DUO Label (en) (or whichever DYMO printer model is being used), and finally, click Add Printer to complete the installation.
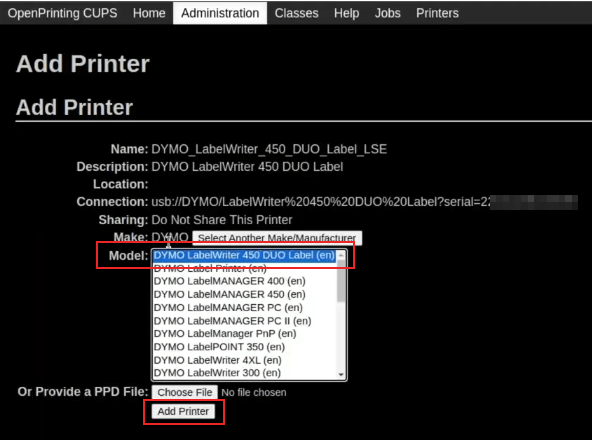
After being redirected to a confirmation page, acknowledging a successful installation, click on the button in the top menu.
All the printers installed on the OpenPrinting CUPS server appear, including the newly installed: DYMO LabelWriter 450 DUO Label (or whichever DYMO printer model is being used). Click into the printer that was just installed.
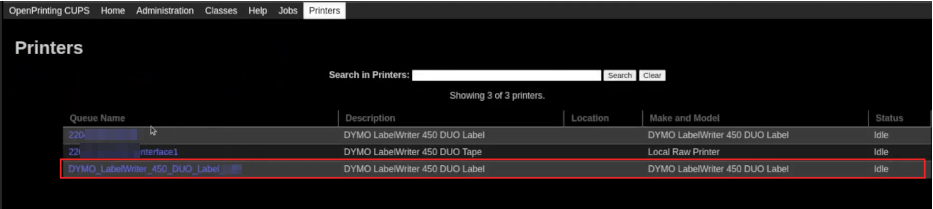
To print a test label, click on the Maintenance drop-down menu to the left of the Administration drop-down menu, and select Print Test Page. The test label should print out immediately (one-to-two seconds delay).
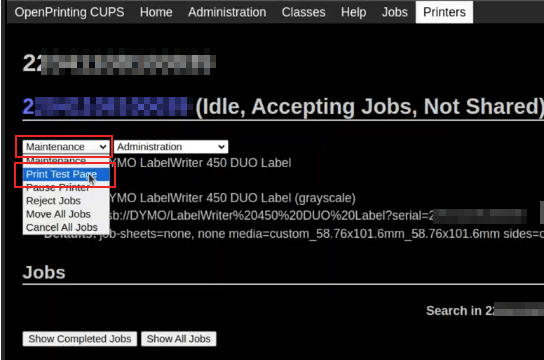
Der Zebra-Drucker druckt nichts aus¶
Zebra-Drucker reagieren sehr empfindlich auf das Format des gedruckten Zebra-Programming-Language-(ZPL-)Codes. Wenn nichts aus dem Drucker kommt oder leere Etiketten gedruckt werden, versuchen Sie, das Format des Berichts, der an den Drucker gesendet wird, zu ändern. Rufen Sie dazu im Entwicklermodus auf und suchen Sie die entsprechende Vorlage.
Siehe auch
Lesen Sie die Anweisungen von Zebra zum Drucken von ZPL-Dateien hier.
Barcode-Scanner¶
Die vom Barcode-Scanner gelesenen Zeichen stimmen nicht mit dem Barcode überein¶
Die meisten Barcode-Scanner sind standardmäßig im US-QWERTY-Format konfiguriert. Wenn der Barcode-Scanner ein anderes Layout verwendet, gehen Sie zur Formularansicht des Geräts () und wählen Sie das richtige Format.
Nichts passiert, wenn ein Barcode gescannt wird¶
Vergewissern Sie sich, dass das richtige Gerät in der -Konfiguration ausgewählt ist und dass der Barcode so konfiguriert ist, dass am Ende jedes Barcodes ein ENTER-Zeichen (Keycode 28) gesendet wird. Navigieren Sie dazu zu .
Der Barcode-Scanner wird als Tastatur erkannt¶
Wichtig
Einige Barcode-Scanner zeigen sich nicht als Barcode-Scanner, sondern als USB-Tastatur und werden von der IoT-Box nicht erkannt.
Der Gerätetyp kann manuell geändert werden, indem Sie die Formularansicht aufrufen () und die Option Ist Scanner aktivieren.
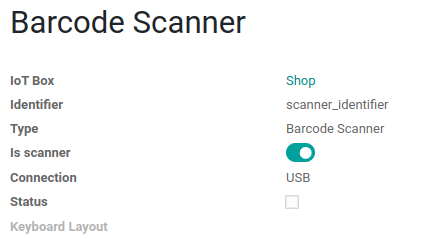
Barcode scanner processes barcode characters individually¶
When accessing the mobile version of Odoo from a mobile device, or tablet, paired with a barcode scanner, via the IoT box, the scanner may process each barcode character as an individual scan. In this case, the Keyboard Layout option must be filled out with the appropriate language of the barcode scanner on the Barcode Scanner form page.
Tipp
Access the barcode scanner form page by navigating to .
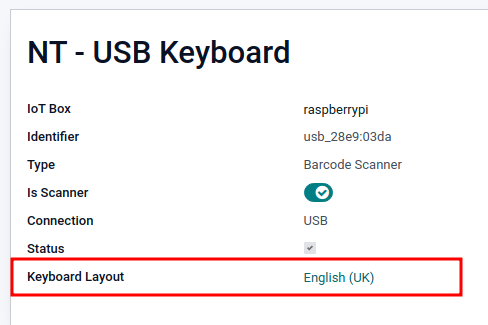
The Keyboard Layout is language based, and the options available vary, depending on the device and the language of the database. For example: English (UK), English (US), etc.
Kassenschublade¶
Die Kassenschublade öffnet sich nicht¶
Die Kassenschublade sollte mit dem Drucker verbunden sein und das Kontrollkästchen Kassenschublade sollte in der Kassensystem-Konfiguration aktiviert sein. Navigieren Sie dazu zu .
Waage¶
Scales play a crucial role in the checkout process, especially for products sold by weight, rather than fixed pricing.
Set up Ariva S scales¶
Odoo has determined that a specific setting in Ariva S series scales (manufactured by Mettler-Toledo, LLC.) needs modification, and a dedicated Mettler USB-to-proprietary RJ45 cable is required for the scale to function with Odoo’s IoT box.
To correctly configure the scale for recognition by the IoT box, follow this setup process for the Ariva S series scales.
Wichtig
It is crucial to use the official Mettler USB-to-RJ45 cable during this process.
Kabel¶
The Mettler part number is 72256236 - USB-to-POS cable. Contact Mettler, or a partner, to purchase an authentic cable. Note that no other cable outside of this Mettler cable works for this configuration. Using a serial-only cable attached to a serial-to-USB adapter is not effective.

Einrichtung¶
Refer to Mettler’s Setup Guide for Ariva S series scales during the following configuration: Ariva Checkout Scale User’s Guide.
To begin, go to page 17 in the above manual for Setup. This guide lists potential settings for the Ariva S series scales.
Follow the instructions, along with the following process:
Halten Sie die Taste >T< acht Sekunden lang gedrückt oder bis CONF angezeigt wird.
Drücken Sie >T<, bis GRP 3 angezeigt wird, und drücken Sie dann >0<, um zu bestätigen.
Stellen Sie in Schritt 3.1 sicher, dass der Wert auf 1 (USB-Virtual-COM-Ports) gesetzt ist, indem Sie >T< drücken, um durch die Optionen zu blättern.
Drücken Sie >0<, bis 3.6 erscheint (falls verfügbar, andernfalls überspringen Sie den nächsten Schritt).
Stellen Sie in Schritt 3.6 sicher, dass der Wert auf 3 (8217 Mettler-Toledo (WO)) gesetzt ist, indem Sie >T< drücken, um durch die Optionen zu blättern.
Drücken Sie >0< (ggf. mehrmals), bis GRP 4 angezeigt wird.
Drücken Sie >T<, bis EXIT (Verlassen) erscheint.
Wichtig
Nehmen Sie keine weiteren Änderungen vor, es sei denn, dies ist erforderlich.
Drücken Sie >0<.
Drücken Sie erneut auf >0<, um zu SAVE (speichern). Die Waage wird neu gestartet.
Reboot the IoT box or restart the Windows virtual IoT service. The scale should then appear as Toledo 8217, as opposed to the previous display, where it appeared as Adam Equipment Serial.