Chatbots¶
Ein Chatbot ist ein Programm, das eine Unterhaltung mit einem echten Menschen imitieren soll. Chatbots erhalten ein Skript mit vorformulierten zu befolgenden Schritten. Die Skripte sind so aufgebaut, dass sie die mögliche Reaktion eines Besuchers vorwegnehmen und ihn durch eine Reihe von Fragen und Antworten führen, so wie es ein Live-Mitarbeiter tun würde.
Chatbots können so angepasst werden, dass sie verschiedene Rollen erfüllen, vom Kundensupport über die Erstellung von Leads bis hin zur Erfassung von Kontaktdaten. Das Ziel des Chatbots hängt unter anderem von der zugehörigen Seite der Website ab sowie von den im Skript enthaltenen Nachrichten.
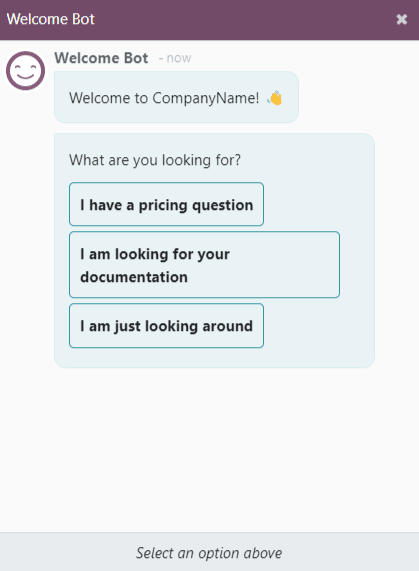
Einen Chatbot aufbauen¶
Bevor Sie einen neuen Chatbot erstellen können, müssen Sie zunächst die Livechat-App in der Datenbank installieren. Dies können Sie direkt über das -Menü tun, indem Sie in der Suchleiste nach Livechat suchen und auf Installieren klicken.
Alternativ können Sie Livechat installieren und aktivieren, indem Sie zu gehen und das Kästchen Livechat ankreuzen. Nach der Aktivierung wird die Datenbank aktualisiert und die Livechat-App ist verfügbar.
Sobald die Livechat-App in der Datenbank installiert ist, öffnen Sie sie und gehen Sie zu .
Bemerkung
Wenn die Livechat-App installiert ist, wird ein Beispiel-Chatbot mit dem Namen Begrüßungsbot erstellt. Dieser Chatbot verfügt über ein vorkonfiguriertes Skript, das einige grundlegende Schritte durchläuft, darunter die Frage nach der E-Mail-Adresse eines Besuchers und die Weiterleitung der Unterhaltung an einen Bediener.
Begrüßungsbots können als Ausgangspunkt verwendet werden. Die bestehenden Schritte können bearbeitet oder entfernt werden und neue Schritte können hinzugefügt werden, um das Skript je nach Bedarf anzupassen.
Begrüßungsbots können gelöscht (oder archiviert) werden.
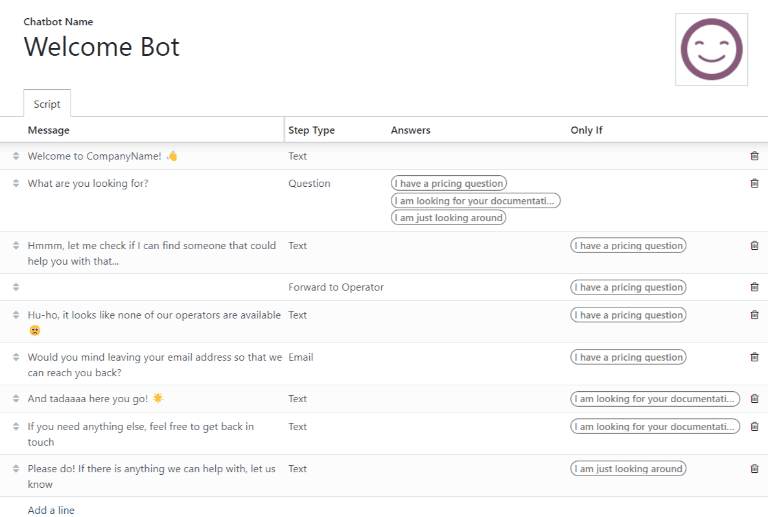
Um einen neuen Chatbot zu erstellen, navigieren Sie zur Chatbot-Seite () und klicken auf Neu. Dadurch öffnet sich eine leere Chatbot-Detailseite.
Geben Sie auf der leeren Chatbot-Detailseite einen Namen in das Feld Chatbot-Name ein und klicken Sie auf das Symbol für Bild bearbeiten in der oberen rechten Ecke des Formulars, um ein Foto hinzuzufügen.
Chatbot-Skripte¶
Sobald der neue Chatbot erstellt und benannt wurde, besteht der nächste Schritt in der Erstellung eines Skripts. Chatbot-Unterhaltungen folgen einem begleitenden Skript. Diese Skripte bestehen aus umfassenden Dialogzeilen, die jeweils dazu dienen, Informationen zu übermitteln oder zu erfassen.
Um ein Chatbot-Skript zu erstellen, gehen Sie zum Reiter Skript auf der Chatbot-Detailseite und klicken Sie auf Zeile hinzufügen, um das Pop-up-Formular Skript-Schritte erstellen zu öffnen.
Dieses Formular muss für jede Textzeile (Dialog) ausgefüllt werden, die der Chatbot potenziell während der Unterhaltung ausgeben könnte.
Geben Sie zunächst den Inhalt der Nachricht in das Feld Nachricht ein. Wählen Sie dann eine Option aus dem Drop-down-Menü für Schritttypen.
Schritttypen¶
Der gewählte Schritttyp hängt von dem beabsichtigten Zweck der Nachricht ab. Die verfügbaren Optionen in der Drop-down-Liste des Schritttyps sind unten aufgeführt, ebenso wie ihre Verwendung und alle zusätzlichen Informationen:
Text¶
Dieser Schritt wird für Nachrichten verwendet, bei denen keine Antwort erwartet wird (oder notwendig ist). Textschritte können für Begrüßungen und/oder zur Übermittlung von Informationen verwendet werden.
Wichtig
Textschritte sind nur dazu gedacht, Informationen zu übermitteln, und lassen keine Eingaben des Besuchers zu. Daher müssen auf sie weitere Schritte folgen, um die Unterhaltung fortzusetzen.
Frage¶
In diesem Schritt wird eine Frage gestellt und eine Reihe von Antworten angeboten. Der Besucher klickt auf eine Antwort, die entweder zu einem neuen Schritt in der Unterhaltung oder zu einem optionalen Link zu einer neuen Webseite führen kann.
Tipp
Es ist hilfreich, den Frageschritten eine Sammelantwort hinzuzufügen (z. B.: „Etwas anderes“). Dies hilft den Besuchern, die Unterhaltung fortzusetzen, auch wenn ihr Fragen nicht genau zu einer der anderen Antworten passen.
E-Mail¶
Dieser Schritt fordert die Besucher auf, ihre E-Mail-Adresse anzugeben. Diese wird gespeichert und kann später von Teammitgliedern verwendet werden, um weitere Informationen zu erhalten.
Die einzigen akzeptierten Eingaben für diesen Schritttyp sind E-Mail-Adressen in einem gültigen Format. Wenn ein Besucher versucht, etwas anderes als eine gültige E-Mail-Adresse einzugeben, antwortet der Chatbot mit einer Nachricht, dass er die eingegebenen Informationen nicht erkennt.
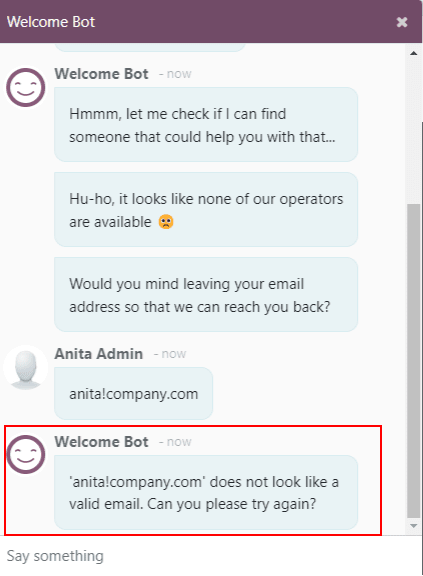
Telefon¶
Ähnlich wie bei E-Mail wird der Besucher bei diesem Schritttyp aufgefordert, seine Telefonnummer einzugeben. Diese kann zu einem späteren Zeitpunkt verwendet werden, um weitere Informationen zu erhalten, Demos zu planen und vieles mehr.
Warnung
Aufgrund der großen Anzahl an Formaten, die weltweit für Telefonnummern verwendet werden, werden die Antworten auf diesen Schritttyp nicht auf Formatierung überprüft.
An Bediener weiterleiten¶
Dieser Schritt leitet die Unterhaltung an einen aktiven Livechat-Bediener weiter, damit dieser den Besucher weiter betreuen kann. Da das Protokoll der Unterhaltung an den Bediener weitergeleitet wird, kann dieser dort weitermachen, wo der Chatbot aufgehört hat. Das spart nicht nur Zeit für alle Beteiligten, sondern kann auch dabei helfen, Unterhaltungen zu qualifizieren, bevor sie einen menschlichen Bediener erreichen.
Bemerkung
Wenn kein aktiver Bediener im Kanal verfügbar ist, setzt der Chatbot die Unterhaltung mit dem Besucher fort. Dazu sollten nach diesem Schritt weitere Schritte hinzugefügt werden, um sicherzustellen, dass die Unterhaltung nicht abrupt endet.
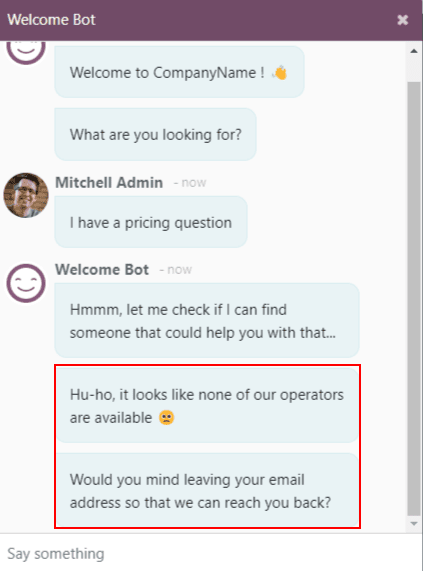
Freie Eingabe (mehrzeilig)¶
Der Schritt „Freie Eingabe“ ermöglicht es den Besuchern, ohne vorformulierte Antworten auf Fragen zu antworten. Die in diesen Antworten enthaltenen Informationen werden in den Chat-Protokollen gespeichert.
Wählen Sie zwischen Freie Eingabe und Freie Eingabe (mehrzeilig), je nach Art und Umfang der vom Besucher angeforderten Informationen.
Lead erstellen¶
Dieser Schritt erstellt einen Lead in der CRM-App. Wählen Sie eine Option aus der Drop-down-Liste für das Verkaufsteam, um das erstellte Lead einem bestimmten Team zuzuweisen.
Ticket erstellen¶
Dieser Schritt erstellt ein Ticket in der Kundendienst-App. Wählen Sie eine Option aus der Drop-down-Liste für das Kundendiensttteam, um das erstellte Ticket einem bestimmten Team zuzuweisen.
Nur wenn¶
Chatbot-Skripte arbeiten auf einer Wenn-Dann-Grundlage, d. h. die nächste Frage, die dem Besucher gestellt wird, hängt von der Antwort ab, die er auf die vorherige Frage gibt.
Um den Verlauf der Unterhaltung fortzusetzen, enthält das Formular für einen neuen Schritt ein Feld mit der Bezeichnung Nur wenn. In diesem Feld wird die Abfolge der Fragen festgelegt.
Wenn ein Schritt auf alle vorherigen Nachrichten folgen soll, kann dieses Feld leer bleiben. Wenn eine Nachricht jedoch nur bedingt gesendet werden soll, und zwar auf der Grundlage einer früheren Antwort (oder mehrerer früherer Antworten), müssen diese Antworten zu diesem Feld hinzugefügt werden.
Wichtig
Wenn im Feld Nur wenn eine Auswahl getroffen wurde, wird der Schritt nicht in einer Unterhaltung angezeigt, wenn nicht alle Antworten ausgewählt wurden. Fügen Sie in diesem Feld nur dann eine Auswahl hinzu, wenn sie für die Anzeige des Schritts erforderlich sind.
Example
Im Skript des Begrüßungsbots kann ein Besucher nach Preisinformationen fragen. Wenn der Besucher diese Antwort auswählt, wird ein Schritt eingefügt, um die Unterhaltung an einen Bediener weiterzuleiten. Der Chatbot sendet zunächst eine Nachricht, in der er den Besucher darüber informiert, dass er prüft, ob ein Bediener für einen Chat verfügbar ist.
Diese Nachricht sollte jedoch nur zugestellt werden, wenn der Besucher Preisinformationen anfordert. In diesem Fall würde die Unterhaltung wie folgt ablaufen:
Begrüßungsbot: „Wonach suchen Sie?“
Besucher: „Ich habe eine Frage zum Preis.“
Begrüßungsbot: „Hmmm, ich schaue mal, ob ich jemanden finde, der Ihnen dabei helfen kann …“
Im Detailformular für den Schritt Text wurde die Antwort Ich habe eine Frage zum Preis im Feld Nur wenn ausgewählt. Daher wird dieser Schritt nur in Unterhaltungen angezeigt, in denen diese Antwort ausgewählt wurde.
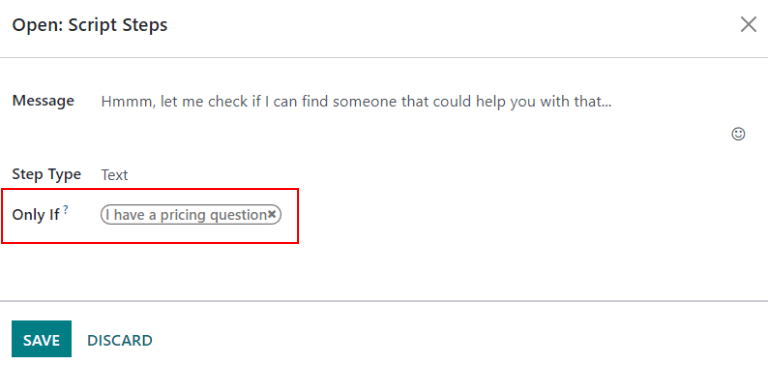
Skript testen¶
Um sicherzustellen, dass alle Besucher ein zufriedenstellendes Erlebnis mit dem Chatbot haben, muss jede Nachricht zu einem natürlichen Abschluss führen. Chatbot-Skripte sollten getestet werden, um sicherzustellen, dass es keine Sackgassen gibt, und um zu verstehen, was der Besucher sieht, wenn er mit dem Chatbot interagiert.
Wichtig
Wenn der Besucher eine Antwort oder Eingabe hinterlässt, der keine entsprechende Folgeantwort zugeordnet ist, wird die Unterhaltung beendet (Sackgasse). Da der Besucher den Chatbot nicht erneut ansprechen kann, muss er die Unterhaltung neu beginnen, indem er das Chat-Fenster oder seinen Browser aktualisiert.
Um die Leistung eines Chatbots zu testen, klicken Sie zunächst auf die Schaltfläche Test oben links auf der Chatbot-Skriptseite. Wenn Sie dann zum Testbildschirm weitergeleitet werden, beantworten Sie die Chatbot-Fragen so, wie es ein potenzieller Besucher der Website tun würde.
Wenn das Skript einen Endpunkt erreicht hat, erscheint am unteren Rand des Chat-Fensters die Meldung Unterhaltung beendet … Wieder aufnehmen. Um die Unterhaltung am Anfang des Skripts wieder aufzunehmen, klicken Sie auf Wieder aufnehmen. Um zur Skriptseite zurückzukehren, klicken Sie auf Zurück zum Bearbeitungsmodus oben auf der Seite.
Einen Chatbat zu einem Kanal hinzufügen¶
Nachdem ein Chatbot erstellt und getestet wurde, muss er zu einem Livechat-Kanal hinzugefügt werden.
Öffnen Sie zunächst die -App und wählen Sie die Kanban-Karte eines Kanals oder klicken Sie auf Neu, um einen neuen zu erstellen. Klicken Sie auf den Reiter Kanalregeln. Öffnen Sie dann eine bestehende Regel oder erstellen Sie eine neue, indem Sie auf Zeile hinzufügen klicken.
Wählen Sie im Pop-up-Formular Regeln erstellen im Feld Chatbot den entsprechenden Chatbot aus.
Wenn der Chatbot nur aktiv sein soll, wenn kein Livechat-Bediener verfügbar ist, kreuzen Sie das Kästchen Aktiviert nur, wenn kein Bediener an.
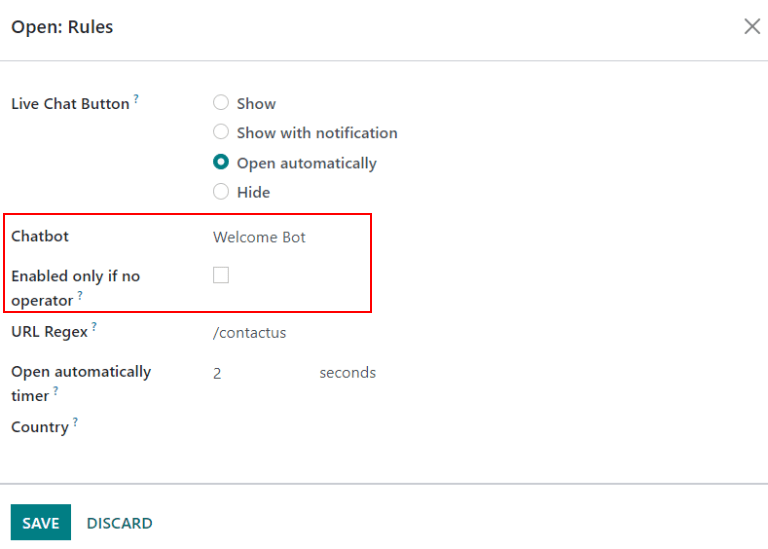
Siehe auch