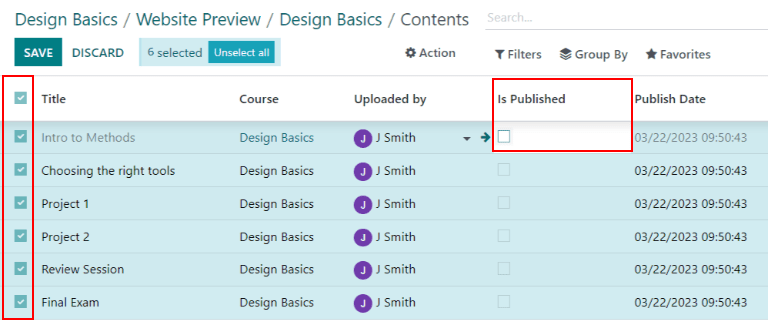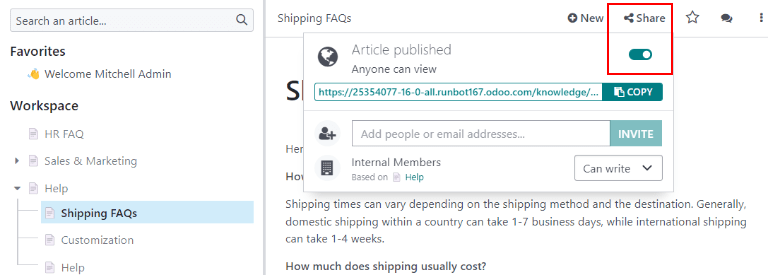Hilfezentrum¶
Odoo Kundendienst ist mit den Apps Forum, E-Learning und Wissensdatenbank integriert, um das Hilfezentrum zu erstellen.
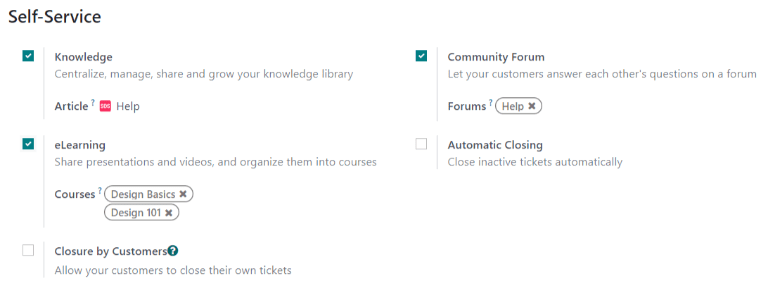
Im Hilfezentrum können Teams und Kunden nach detaillierten Informationen zu Produkten und Dienstleistungen suchen und diese teilen.
Bemerkung
Um diese Funktionen mit einem Kundendienst-Team zu aktivieren (Forum, E-Learning oder Wissensdatenbank), müssen Sie die Sichtbarkeit des Teams auf Eingeladene Portalbenutzer und alle internen Benutzer einstellen. Siehe Loslegen für weitere Informationen zu den Einstellungen und der Konfiguration des Kundendienst-Teams.
Warnung
Da alle Funktionen des Hilfezentrums die Integration mit anderen Apps erfordern, kann die Aktivierung dieser Funktionen die Installation zusätzlicher Module oder Apps erfordern.
Die Installation einer neuen App auf einer „Eine App gratis“-Datenbank löst eine 15-tägige Testphase aus. Nach Ablauf der Testphase ist die Datenbank nicht mehr aktiv und nicht mehr zugänglich, wenn sie nicht durch ein kostenpflichtiges Abonnement ergänzt wurde.
Wissensdatenbank¶
Odoo Wissensdatenbank ist eine kollaborative Bibliothek, in der Benutzer Informationen speichern, bearbeiten und gemeinsam nutzen können. Die Wissensdatenbank-App wird in der gesamten Datenbank durch ein Buch-Symbol dargestellt.
Wissensdatenbank für ein Kundendienstteam aktivieren¶
Um die Wissensdatenbank-Funktion für ein Kundendienst-Team zu aktivieren, gehen Sie zu und wählen Sie dann ein Team aus oder erstellen Sie ein neues.
Sobald ein Team ausgewählt oder erstellt wurde, zeigt Odoo das Detailformular des Teams an.
Scrollen Sie im Detailformular des Teams nach unten zum Abschnitt Hilfezentrum. Klicken Sie auf das Kästchen neben Wissensdatenbank, um die Wissensdatenbank-Funktion zu aktivieren. Wenn Sie darauf klicken, erscheint ein neues Artikel-Feld.
Wenn Sie auf das Feld Artikel klicken, erscheint ein Drop-down-Menü. Zunächst gibt es in dem Drop-down-Menü nur eine Option mit der Bezeichnung Hilfe, die Odoo standardmäßig anbietet. Wählen Sie Hilfe aus dem Drop-down-Menü aus, um diesen Artikel auszuwählen.
Tipp
Um einen neuen Artikel zu erstellen, gehen Sie zur , streifen Sie dann mit dem Mauszeiger über die Abschnittsüberschrift des Arbeitsbereichs, der sich in der linken Seitenleiste befindet. Wenn Sie den Mauszeiger dorthin bewegen, erscheint das ausgeblendete Symbol ➕ (Pluszeichen).
Klicken Sie auf ➕ (Pluszeichen), um einen neuen Artikel im Arbeitsbereich zu erstellen. Klicken Sie auf die Teilen-Schaltfläche in der oberen rechten Ecke der Seiten und schieben Sie den Schieberegler Im Web teilen, bis Sie Artikel veröffentlicht lesen. Es kann zum Kundendienst-Team hinzugefügt werden.
Sobald ein Artikel erstellt und einem Kundendienst-Team zugewiesen wurde, können Inhalte über die Wissensdatenbank-App hinzugefügt und organisiert werden.
Siehe auch
Artikel aus einem Kundendienstticket suchen¶
Wenn Mitglieder eines Kundendienst-Teams versuchen, ein Ticket zu lösen, können sie die Inhalte in der Wissensdatenbank-App nach weiteren Informationen zu dem Problem durchsuchen.
Um Artikel aus der Wissensdatenbank zu suchen, öffnen Sie ein Ticket — entweder aus dem Dashboard der Kundendienst-App oder über , durch Auswahl eines Tickets aus der Liste.
Sobald ein Ticket ausgewählt wurde, zeigt Odoo das Detailformular des Tickets an.
Klicken Sie auf das Symbol der Wissensdatenbank (Buch), das sich über dem Chatter befindet, um ein Suchfenster zu öffnen.
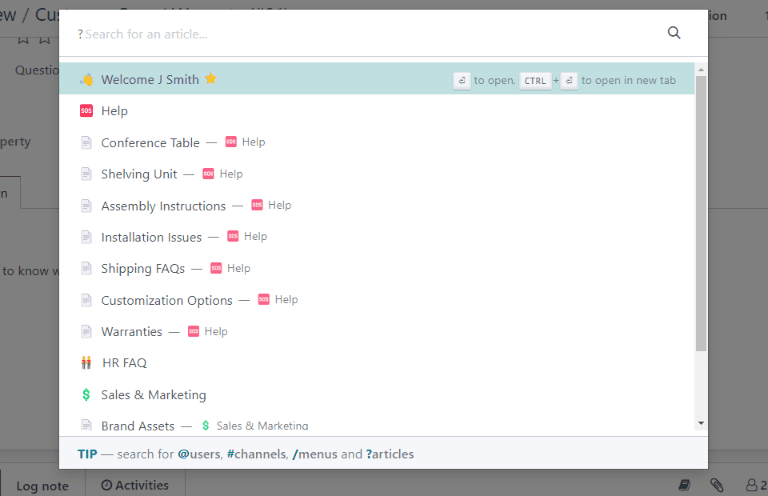
Tipp
Wissensdatenbank-Artikel können auch gesucht werden, indem Sie Strg + K eingeben, um die Befehlspalette zu öffnen. Geben Sie dann ?, gefolgt von dem Namen des gewünschten Artikels ein.
Wenn Odoo den gewünschten Artikel anzeigt, klicken Sie darauf oder markieren Sie den Titel des Artikels und drücken Sie Enter. Dadurch wird der Artikel in der Wissendatenbank-App angezeigt.
Drücken Sie Strg + Enter, um den Artikel in einem neuen Reiter zu öffnen.
Tipp
Wenn Sie eine detailliertere Suche wünschen, drücken Sie Alt + B. Daraufhin wird eine separate Seite angezeigt, auf der eine detailliertere Suche durchgeführt werden kann.
Tickets mit Vorlagen lösen¶
Vorlagen können zu Wissensdatenbankartikeln hinzugefügt werden, um Inhalte wiederzuverwenden, zu kopieren, als Nachrichten zu versenden oder der Beschreibung eines Tickets hinzuzufügen. So können Teams bei der Beantwortung von Kundentickets die Konsistenz wahren und den Zeitaufwand für die Beantwortung wiederholter Fragen minimieren.
Artikeln Vorlagen hinzufügen¶
Gehen Sie zu , um eine Vorlage zu erstellen. Klicken Sie auf einen bestehenden verschachtelten Artikel oder erstellen Sie einen neuen, indem Sie auf das Symbol ➕ (Pluszeichen) neben Hilfe klicken.
Geben Sie / ein, um die Befehlsbox zu öffnen und eine Liste an Befehlen anzuzeigen. Wählen Sie Vorlage aus. Der Seite wird ein grauer Vorlagenblock hinzugefügt. Fügen Sie diesem Block alle erforderlichen Inhalte hinzu.
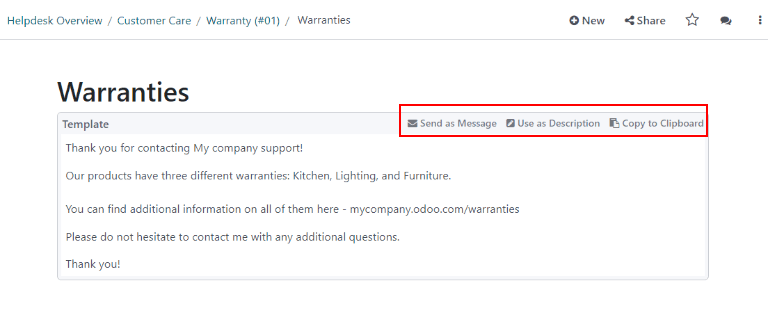
Bemerkung
Vorlagen zeigen nur die Optionen Als Beschreibung verwenden oder Als Nachricht senden, wenn Sie direkt aus der Kundendienst-App aufgerufen werden.
Vorlagen in Tickets verwenden¶
Vorlagen können verwendet werden, um direkt auf ein Kundendienstticket in Form einer Nachricht zu antworten oder um Informationen zur Beschreibung des Tickets hinzuzufügen.
Um Vorlagen in einem Kundendienstticket zu verwenden, öffnen Sie zuerst ein Ticket, entweder aus dem Dashboard der Kundendienst-App oder über , durch Auswahl eines Tickets aus der Liste.
Klicken Sie auf das Symbol der Wissensdatenbank (Buch) über dem Chatter des Tickets. Dadurch wird ein Suchfenster geöffnet. Wählen Sie den gewünschten Artikel in diesem Suchfenster aus oder suchen Sie danach. Daraufhin wird die Artikelseite in der Wissensdatenbank-App von Odoo angezeigt.
Um eine Vorlage zur Beantwortung eines Tickets zu verwenden, klicken Sie auf Als Nachricht senden in der oberen rechten Ecke der Vorlagenbox, die sich im Text des Artikels befindet.
Ein Pop-up-Fenster E-Mail verfassen öffnet sich. Wählen Sie in diesem Fenster die Empfänger aus, ergänzen oder bearbeiten Sie die Vorlage gegebenenfalls und klicken Sie auf Senden.
Tipp
Wenn Sie eine Vorlage verwenden, um einer Ticketbeschreibung Informationen hinzuzufügen, klicken Sie in der oberen rechten Seite der Vorlagenbox auf Als Beschreibung verwenden, die sich im Text des Artikels befindet. Dadurch wird der in der Beschreibung eines Tickets vorhandene Text nicht ersetzt. Die Vorlage wird als Zusatztext hinzugefügt.
Community-Forum¶
Ein Community-Forum bietet Kunden einen Raum, in dem sie sich gegenseitig Fragen beantworten und Informationen austauschen können. Durch die Integration eines Forums mit einem Kundendienst-Team können von Kunden eingereichte Tickets in Beiträge umgewandelt und geteilt werden.
Foren für ein Kundendienstteam aktivieren¶
Um Community-Foren für ein Kundendienst-Team zu aktivieren, gehen Sie zu und wählen Sie dann ein Team aus oder erstellen Sie ein neues.
Wenn Sie ein Team auswählen oder erstellen, wird das Detailformular für dieses Team angezeigt. Scrollen Sie nach unten zum Abschnitt Selbstbedienung und aktivieren Sie Community-Forum, indem Sie das Kästchen daneben anklicken.
Wenn diese Funktion aktiviert ist, erscheint ein neues Feld mit der Bezeichnung Foren darunter.
Klicken Sie auf das leere Feld Foren, um ein Drop-down-Menü zu öffnen. Standardmäßig gibt es zunächst nur eine Option namens Hilfe. Das ist die Option, die Odoo automatisch erstellt hat, als die Funktion Community-Foren aktiviert wurde. Wählen Sie Hilfe aus dem Drop-down-Menü aus, um dieses Forum zu aktivieren.
Um ein neues Forum zu erstellen, geben Sie einen Namen in das leere Feld Foren ein und klicken dann auf die Option Erstellen und bearbeiten. In diesem Feld können Sie mehrere Foren auswählen.
Siehe auch
Lesen Sie die Forum-Dokumentation, um zu erfahren, wie Sie ein Forum konfigurieren, verwenden und moderieren können.
Ein Forumsbeitrag aus einem Kundendienstticket erstellen¶
Wenn ein Kundendienst-Team ein Forum aktiviert hat, können Tickets, die bei diesem Team eingereicht werden, in Forumsbeiträge umgewandelt werden.
Wählen Sie dazu ein Ticket aus, entweder aus der Pipeline eines Teams oder aus in der Kundendienst-App.
Klicken Sie auf die Schaltfläche In Forum teilen über dem Detailformular des Tickets.
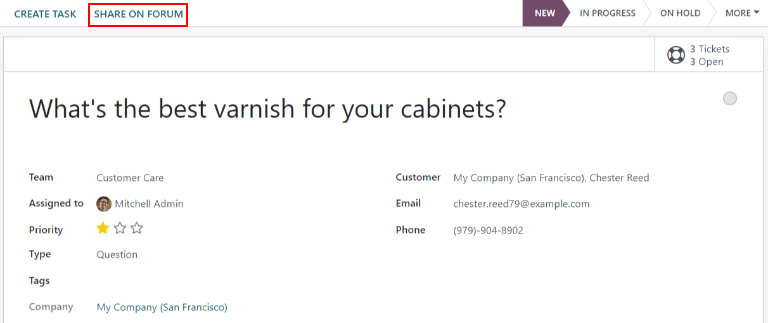
Wenn Sie darauf klicken, erscheint ein Pop-up-Fenster. Hier können Sie den Beitrag und den Titel bearbeiten, um Tippfehler zu korrigieren, oder Eigentums- oder Kundeninformationen entfernen. Stichwörter können auch hinzugefügt werden, um den Beitrag im Forum zu organisieren, damit er bei einer Suche leichter gefunden werden kann. Wenn Sie alle Anpassungen vorgenommen haben, klicken Sie auf Beitrag erstellen und anzeigen.
E-Learning¶
Odoo E-Learning-Kurse bieten Kunden zusätzliche Schulungen und Inhalte in Form von Videos, Präsentationen und Zertifizierungen/Quiz. Das Angebot zusätzlicher Schulungen ermöglicht es Kunden, Probleme selbst anzupacken und zu lösen. Sie können auch ein tieferes Verständnis für die Dienstleistungen und Produkte entwickeln, die sie nutzen.
E-Learning-Kurse für ein Kundendienstteam aktivieren¶
Um die E-Learning-Kurse für ein Kundendienst-Team zu aktivieren, gehen Sie zu und wählen Sie dann ein Team aus oder erstellen Sie ein neues.
Scrollen Sie auf der Einstellungsseite des Teams zum Abschnitt Hilfezentrum und aktivieren Sie das Kästchen neben E-Learning. Darunter wird ein neues Feld namens Kurse angezeigt.
Klicken Sie auf das leere Feld neben Kurse unter der Funktion E-Learning, um ein Drop-down-Menü zu öffnen. Wählen Sie einen verfügbaren Kurs aus dem Drop-down-Menü oder geben Sie einen Titel in das Feld ein und klicken Sie auf Erstellen und bearbeiten, um einen neuen Kurs auf dieser Seite zu erstellen. Einem Team können mehrere Kurse zugewiesen werden.
Einen E-Learning-Kurs erstellen¶
Ein neuer E-Learning-Kurs kann über die Einstellungsseite des Kundendienst-Teams, wie im obigen Schritt, oder über die E-Learning-App erstellt werden.
Um einen Kurs direkt über die E-Learning-App zu erstellen, navigieren Sie zu . Dort finden Sie eine leere Kursvorlage, die Sie nach Bedarf anpassen und verändern können.
Fügen Sie auf der Kursvorlagenseite einen Kursnamen und darunter Stichwörter ein.
Klicken Sie auf den Reiter Optionen. Wählen Sie unter Zugriffsrechte die Einschreiberichtlinien aus. Damit legen Sie fest, welche Benutzer den Kurs belegen dürfen. Unter Anzeige wählen Sie den Typ und die Sichtbarkeit für den Kurs aus. Die Einstellung Sichtbarkeit legt fest, ob der Kurs für Besucher der öffentlichen Website oder für Mitglieder zugänglich sein soll.
Einem E-Learning-Kurs Inhalt hinzufügen¶
Um einem Kurs Inhalte hinzuzufügen, klicken Sie auf den Reiter Inhalt und wählen Sie Inhalt hinzufügen. Wählen Sie den Inhaltstyp aus dem Drop-down-Menü aus und laden Sie die Datei hoch oder fügen Sie den Link ein, wenn Sie dazu aufgefordert werden. Klicken Sie auf Speichern, wenn Sie fertig sind. Klicken Sie auf Abschnitt hinzufügen, um den Kurs in Abschnitte einzuteilen.
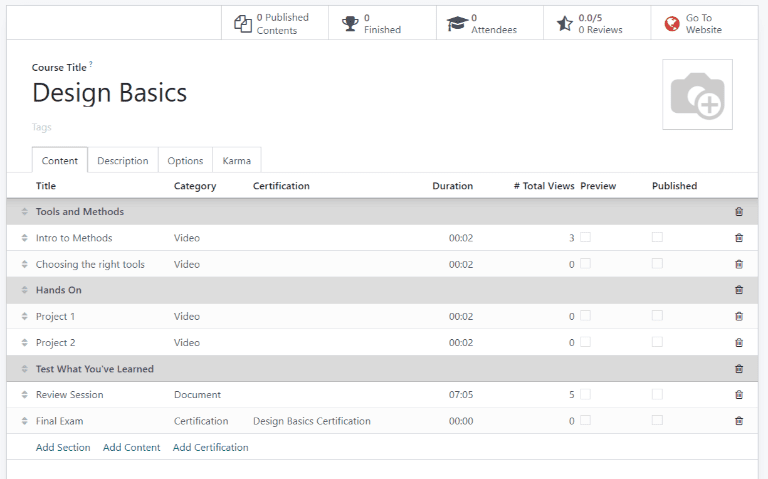
Bemerkung
Um einem Kurs eine Zertifizierung hinzuzufügen, gehen Sie zu , markieren Sie das Kästchen Zertifizierungen und Speichern Sie, um die Einstellung zu aktivieren.
Siehe auch
Einen E-Learning-Kurs veröffentlichen¶
Damit sich Kunden für einen Kurs einschreiben können, müssen sowohl der Kurs als auch die Inhalte veröffentlicht werden.
Wenn der Kurs veröffentlicht wird, aber die Inhalte des Kurses nicht veröffentlicht werden, können sich Kunden zwar auf der Website für den Kurs einschreiben, aber sie können keinen der Kursinhalte sehen. Daher kann es von Vorteil sein, den Kurs zuerst zu veröffentlichen, wenn die Kursinhalte im Laufe der Zeit veröffentlicht werden sollen, z. B. bei Kursen mit wöchentlichem Zeitplan.
Um den gesamten Kurs auf einmal zur Verfügung zu stellen, muss zuerst jeder einzelne Kursinhalt veröffentlicht werden, dann kann der Kurs veröffentlicht werden.
Um einen Kurs zu veröffentlichen, wählen Sie einen Kurs aus dem E-Learning-Dashboard aus. Klicken Sie auf der Seite mit der Kursvorlage auf die intelligente Schaltfläche Gehe zu Website.
Dadurch wird das Frontend der Kurswebseite angezeigt. Schieben Sie oben auf der Kurswebseite den Schalter Unveröffentlicht auf Veröffentlicht.
E-Learning-Kursinhalte aus dem Backend veröffentlichen¶
Um einen E-Learning-Kursinhalt aus dem Backend zu veröffentlichen, wählen Sie einen Kurs aus dem E-Learning-Dashboard aus. Klicken Sie auf der Kursvorlagenseite auf die intelligente Schaltfläche Veröffentlichte Inhalte.
Dadurch wird eine separate Seite angezeigt, die alle veröffentlichten Inhalte zu diesem Kurs enthält. Entfernen Sie den Standardfilter Veröffentlicht aus der Suchleiste in der oberen rechten Ecke, um alle mit dem Kurs verbundenen Inhalte anzuzeigen – auch die unveröffentlichten Inhalte.
Klicken Sie auf das Symbol ≣ (Listenansicht) in der oberen rechten Ecke unter der Suchleiste, um zur Listenansicht zu wechseln.
In der Listenansicht befindet sich ganz links auf dem Bildschirm über den aufgelisteten Kursen, links neben der Spalte Name, ein Kontrollkästchen. Wenn Sie auf dieses Kontrollkästchen klicken, werden alle Kursinhalte auf einmal ausgewählt.
Wenn alle Kursinhalte ausgewählt wurden, doppelklicken Sie auf eines der Felder in der Spalte Ist veröffentlicht. Daraufhin öffnet sich ein Pop-up-Fenster, in dem Sie bestätigen müssen, dass alle ausgewählten Datensätze veröffentlicht werden sollen. Klicken Sie auf OK, um alle Kursinhalte automatisch zu veröffentlichen.