Synchronisierung des Google-Kalenders¶
Synchronisieren Sie Google Kalender mit Odoo, um Termine aus beiden Plattformen zu sehen und zu verwalten (Aktualisierungen gehen in beide Richtungen). Diese Integration hilft bei der Organisation der Planung, sodass kein Termin übersehen wird.
In Google einrichten¶
Ein Projekt auswählen (oder erstellen)¶
Erstellen Sie ein neues Google-API-Projekt und aktivieren Sie die Google-Kalender-API. Gehen Sie zuerst auf die Google-API-Konsole und melden Sie sich im Google-Konto an.
Bemerkung
Wenn Sie diese Seite zum ersten Mal besuchen, wird Google den Benutzer auffordern, ein Land einzugeben und den Nutzungsbedingungen zuzustimmen. Wählen Sie ein Land aus der Drop-down-Liste aus und stimmen Sie den Nutzungsbedingungen zu.
Klicken Sie danach auf Projekt auswählen und wählen (oder erstellen) Sie ein API-Projekt, um OAuth zu konfigurieren und speichern Sie die Anmeldedaten. Klicken Sie auf Neues Projekt.
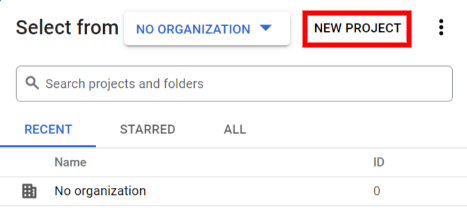
Tipp
Geben Sie dem API-Projekt einen klaren Namen wie „Odoo Sync“, sodass es einfach identifiziert werden kann.
Google-Kalender-API aktivieren¶
Klicken Sie nun im linken Menü auf Aktivierte APIs und Dienste. Wählen Sie erneut Aktivierte APIs und Dienste, wenn die Suchleiste nicht erscheint.
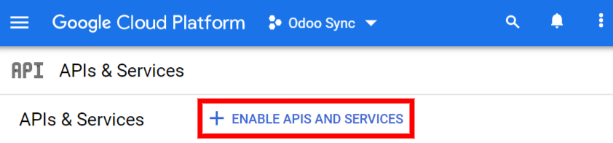
Suchen Sie anschließend in der Suchleiste nach Google Calendar API (API von Google Kalender) und wählen Sie aus den Suchergebnissen Google Calendar API (API von Google Kalender). Klicken Sie auf Enable (Aktivieren).
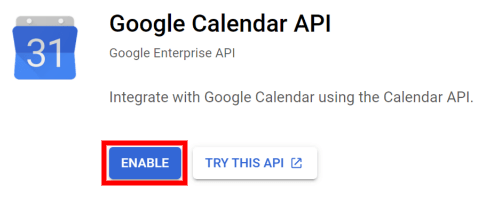
OAuth-Zustimmungsbildschirm¶
Jetzt, wo das API-Projekt erstellt wurde, sollten Sie OAuth konfigurieren. Klicken Sie dazu im linken Menü auf OAuth consent (OAuth-Zustimmung) und wählen Sie dann den User Type (Benutzertyp).
Warnung
Persönliche Gmail-Konten dürfen nur Externe Benutzertypen sein, was bedeutet, dass Google möglicherweise eine Genehmigung benötigt oder für Anwendungsbereiche, die hinzugefügt werden müssen. Die Nutzung eines Google-WorkSpace-Kontos hingegen kann von Internen Benutzertypen verwendet werden.
Beachten Sie auch, dass, solange sich die API-Verbindung im Externen Testmodus befindet, keine Genehmigung von Google erforderlich ist. Die Benutzerzahl in diesem Testmodus ist auf 100 Benutzer beschränkt.
Im zweiten Schritt, OAuth-Zustimmungsbildschirm, geben Sie Odoo in das Feld App name (App-Name) ein, wählen Sie die E-Mail-Adresse für das Feld User support email (Benutzer-Support-E-Mail) und geben Sie die E-Mail-Adresse für den Bereich Developer contact information (Entwickler-Kontaktinformationen) ein. Klicken Sie dann auf Save and Continue (Speichern und weiter).
Überspringen Sie den dritten Schritt, (Bereiche), indem Sie auf Save and Continue (Speichern und weiter) klicken.
Wenn Sie im Testmodus (Extern) fortfahren, fügen Sie als Nächstes die E-Mail-Adressen hinzu, die unter dem Schritt Testbenutzer konfiguriert wurden, indem Sie auf Benutzer hinzufügen und dann auf die Schaltfläche Speichern und Fortfahren klicken. Es erscheint eine Zusammenfassung der App-Registrierung.
Scrollen Sie schlussendlich nach unten und klicken Sie auf Back to Dashboard (Zurück zum Dashboard).
Die OAuth-Zustimmung ist nun konfiguriert, und es ist an der Zeit, Anmeldeinformationen zu erstellen.
Anmededaten erstellen¶
Die Client-ID und das Client-Geheimnis werden beide benötigt, um Google Kalender mit Odoo zu verbinden. Dies ist der letzte Schritt in der Google-Konsole. Klicken Sie zunächst im linken Menü auf Credentials (Anmeldedaten). Klicken Sie dann auf Create Credentials (Anmeldedaten erstellen) und wählen Sie OAuth client ID (OAuth-Client-ID), Google öffnet eine Anleitung zum Erstellen von Anmeldedaten.
Wählen Sie unter (OAuth-Client-ID erstellen) für das Feld Application Type (Anwendungstyp) die Option Website application (Website-App) und geben Sie für das Feld Name die Option Meine Odoo-Datenbank ein.
Klicken Sie unter dem Abschnitt Authorized JavaScript Origins (Autorisierte JavaScript-Originale) auf + Add URI (+ URI hinzufügen) und geben Sie die vollständige URL-Adresse des Unternehmens ein.
Klicken Sie im Abschnitt Authorized redirect URIs (Autorisierte Umleitungs-URIs) auf + Add URI (+ URI hinzufügen) und geben Sie die URL-Adresse von Odoo des Unternehmens ein, gefolgt von
/google_account/authentication. Klicken Sie schließlich auf Create (Erstellen).
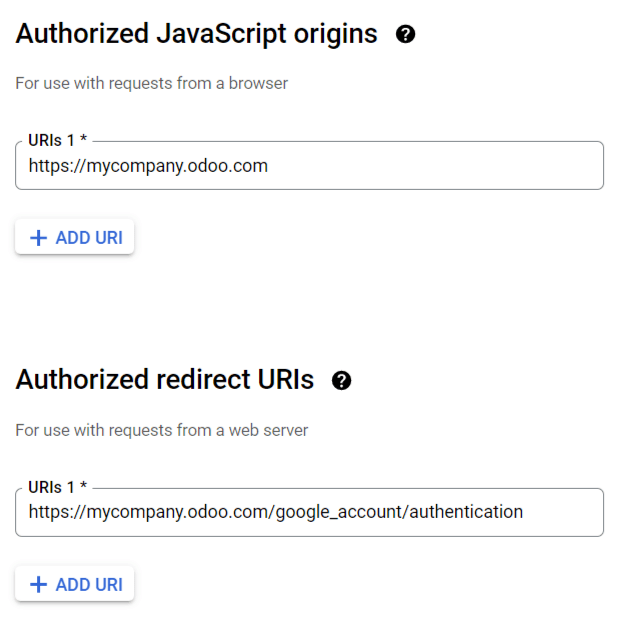
Es erscheinen Client ID (Client-ID) und Client Secret (Client-Geheimnis), kopieren Sie diese in ein Notepad.
Einrichtung in Odoo¶
Sobald Sie die Client-ID und das Client-Geheimnis gefunden haben, öffnen Sie die Odoo-Datenbank und gehen Sie zu . Markieren Sie das Kästchen neben Google Kalender.
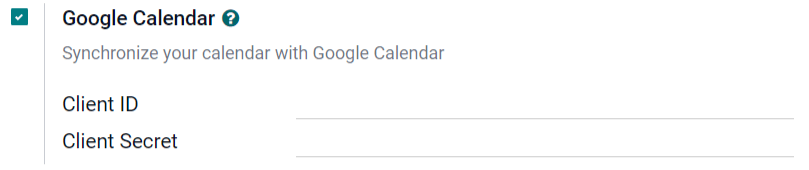
Kopieren Sie dann die Client-ID und das Client–Geheimnis von der Seite mit den Google-Kalender-API-Anmeldedaten und fügen Sie sie in die entsprechenden Felder unter dem Kontrollkästchen Google Kalender ein. Klicken Sie dann auf Speichern.
Kalender in Odoo synchronisieren¶
Öffnen Sie schließlich die -App in Odoo und klicken Sie auf die Schaltfläche zum Synchronisieren mit Google, um den Google Kalender mit Odoo zu synchronisieren.
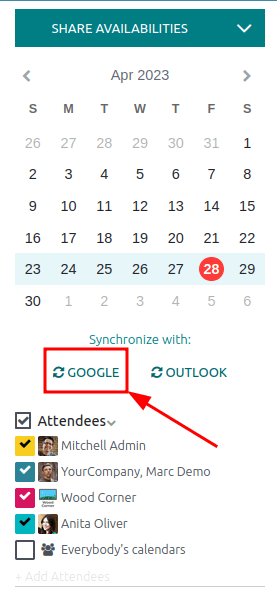
Bemerkung
Wenn Sie den Google Kalender zum ersten Mal mit Odoo synchronisieren, wird die Seite auf das Google-Konto umgeleitet. Wählen Sie dort das Email Account (E-Mail-Konto), das Zugriff haben soll, wählen Sie dann Continue (Weiter) (falls die App nicht verifiziert ist) und schließlich Continue (Weiter) (um die Erlaubnis für die Datenübertragung zu erteilen).
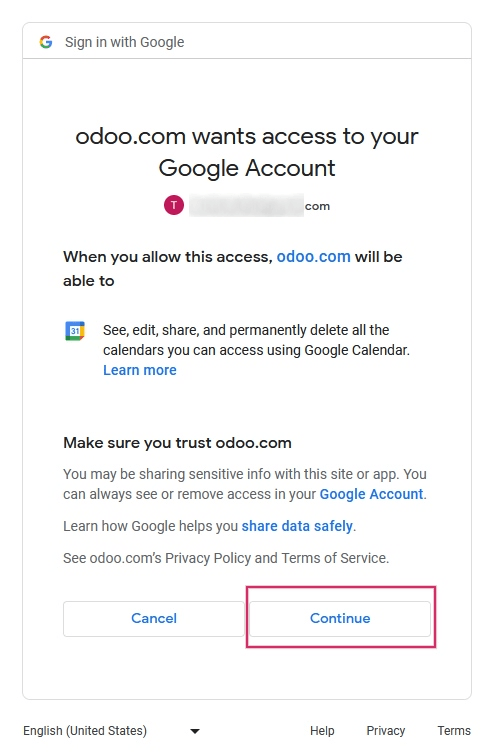
Odoo Kalendar ist jetzt erfolgreich mit Google Kalender synchronisiert!
Warnung
Odoo empfiehlt dringend, die Google-Kalender-Synchronisierung mit einer Testdatenbank und einer Test-E-Mail-Adresse (die nicht für andere Zwecke verwendet wird) zu testen, bevor Sie versuchen, den gewünschten Google Kalender mit der Produktionsdatenbank des Benutzers zu synchronisieren.
Sobald ein Benutzer seinen Google Kalender mit dem Odoo-Kalender synchronisiert hat, ist Folgendes möglich:
Wenn Sie einen Termin in Odoo erstellen, sendet Google eine Einladung an alle Teilnehmer des Termins.
Wenn Sie einen Termin in Odoo löschen, sendet Google eine Stornierung an alle Teilnehmer des Termins.
Wenn Sie in Odoo einem Termin einen Kontakt hinzufügen, sendet Google eine Einladung an alle Teilnehmer des Termins.
Wenn Sie in Odoo einen Kontakt aus einem Termin entfernen, sendet Google eine Stornierung an alle Teilnehmer des Termins.
Sie können Termine in Google Kalender erstellen, ohne eine Benachrichtigung zu senden, indem Sie Nicht senden wählen, wenn Sie aufgefordert werden, Einladungs-E-Mails zu senden.
Synchronisierung der Fehlerbehebung¶
Es kann vorkommen, dass das Google-Kalender-Konto nicht korrekt mit Odoo synchronisiert wird. Synchronisierungsprobleme können in den Datenbankprotokollen angezeigt werden.
In diesen Fällen ist eine Fehlerbehebung für das Konto erforderlich. Sie können das Konto über die Schaltfläche Konto zurücksetzen zurücksetzen, indem Sie zu navigieren. Wählen Sie dann den Benutzer aus, der den Kalender ändern soll, und klicken Sie auf den Reiter Kalender.
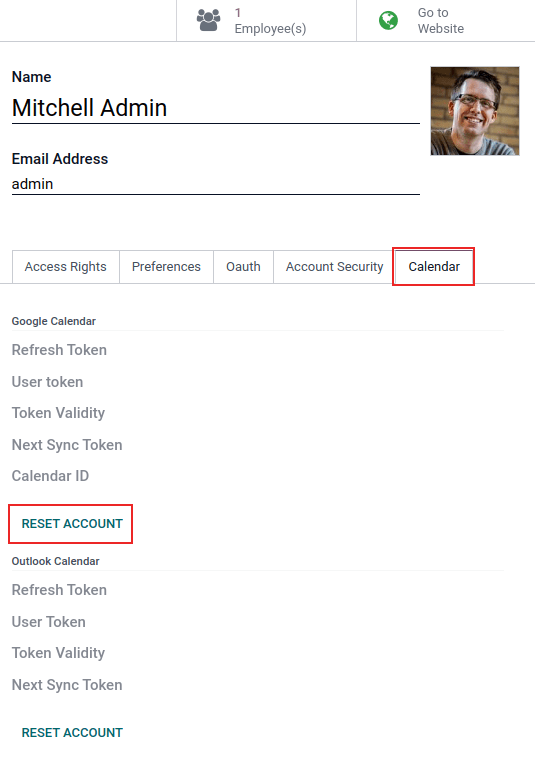
Klicken Sie dann auf Konto zurücksetzen unter dem richtigen Kalender.
Zurücksetzungsoptionen¶
Für die Fehlerbehebung bei der Synchronisierung des Google-Kalenders mit Odoo stehen Ihnen die folgenden Rücksetzungsoptionen zur Verfügung:
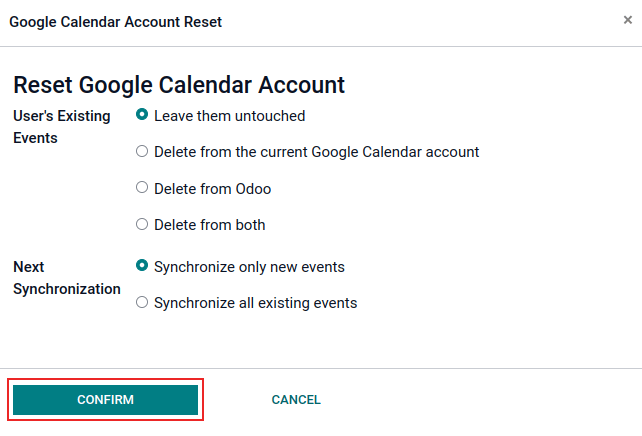
Bestehende Termine des Benutzerss:
Unangetastet lassen: keine Änderungen an Terminen.
Vom aktuellen Google-Kalender-Konto löschen: Die Termine von Google Kalender werden gelöscht.
Aus Odoo löschen: Die Termine werden aus dem Odoo-Kalender gelöscht.
Aus beiden löschen: Die Termine werden sowohl aus Google Kalender und dem Odoo-Kalender gelöscht.
Nächste Synchronisierung:
Nur neue Termine synchronisieren: Synchronisieren Sie neue Ereignisse mit Google Kalender und/oder Odoo Kalender.
Alle bestehenden Termine sychronisieren: Synchronisieren Sie neue Ereignisse mit Google Kalender und/oder Odoo Kalender.
Klicken Sie auf Bestätigen, nachdem Sie die Auswahl getroffen haben, um die Termine des Benutzers und die Kalendersynchronisation zu ändern.
FAQ für Google OAuth¶
Manchmal kann es zu Fehlkonfigurationen kommen, und eine Fehlersuche ist erforderlich, um das Problem zu lösen. Im Folgenden finden Sie die häufigsten Fehler, die bei der Konfiguration des Google Kalenders für die Verwendung mit Odoo auftreten können.
Produktions- VS Testveröffentlichungsstatus¶
Wenn Sie Produktion als Veröffentlichungsstatus (anstelle von Test) wählen, wird die folgende Warnmeldung angezeigt:
OAuth ist auf 100 Anmeldungen für sensible Bereiche beschränkt, bis der OAuth-Zustimmungsbildschirm verifiziert ist. Dies kann einen Verifizierungsprozess erfordern, der mehrere Tage dauern kann.
Um diese Warnung zu korrigieren, navigieren Sie zur Google-API-Plattform. Wenn der Veröffentlichungsstatus auf In Produktion steht, klicken Sie auf Zurück zu Test, um das Problem zu beheben.
Keine Testbenutzer hinzugefügt¶
Wenn dem OAuth-Zustimmungsbildschirm keine Testbenutzer hinzugefügt werden, wird ein Fehler 403 Zugriff verweigert angezeigt.
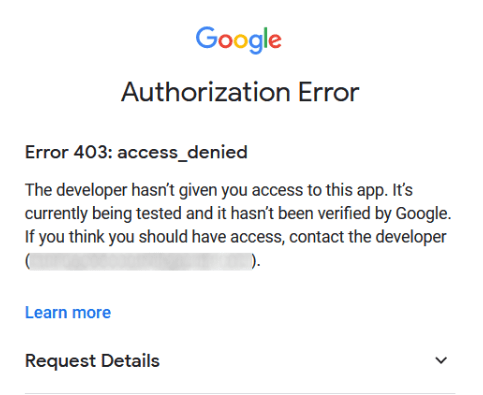
Um diesen Fehler zu beheben, kehren Sie zum OAuth-Zustimmungsbildschirm unter APIs & Services zurück und fügen Sie der App Testbenutzer hinzu. Fügen Sie die E-Mail hinzu, die Sie in Odoo konfigurieren.
Anwendungstyp¶
Bei der Erstellung der Anmeldedaten (OAuth-Client-ID und Client-Geheimnis) erscheint ein Autorisierungsfehler, wenn Desktop-App für den Anwendungstyp ausgewählt ist (Error 400:redirect_uri_mismatch).
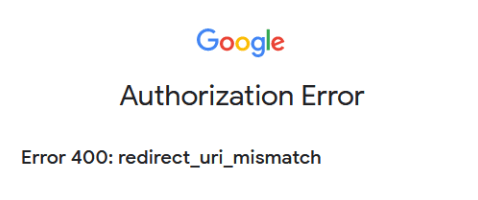
Um diesen Fehler zu beheben, löschen Sie die vorhandenen Anmeldedaten und erstellen neue Anmeldedaten, indem Sie Webanwendung für den Anwendungstyp auswählen.
Klicken Sie dann unter dem Etikett Autorisierte Umleitungs-URIs auf die Schaltfläche ADD URI (URI HINZUFÜGEN), und geben Sie dann https://yourdbname.odoo.com/google_account/authentication in das Feld ein. Achten Sie darauf, dass Sie den Teil yourdbname der URL durch den tatsächlichen Namen der Odoo-Datenbank ersetzen.
Tipp
Vergewissern Sie sich, dass die Domain (die im URI verwendet wird: https://yourdbname.odoo.com/google_account/authentication) genau die gleiche Domain ist, die im Systemparameter web.base.url konfiguriert ist.
Rufen Sie die Systemparameter auf, indem Sie den Entwicklermodus aktivieren und das Menü aufrufen.