Die Leistung Ihrer Einkäufe analysieren¶
Wenn Ihr Unternehmen regelmäßig Produkte einkauft, haben Sie mehrere Gründe, Ihre Leistung zu verfolgen und zu analysieren. Die gewonnenen Erkenntnisse können Ihnen helfen, Ihre zukünftigen Einkaufsaufträge besser vorherzusagen und zu planen. So können Sie beispielsweise feststellen, ob Ihr Unternehmen von bestimmten Lieferanten abhängig ist, und die Daten können Ihnen helfen, Preisnachlässe auszuhandeln.
Benutzerdefinierte Berichte generieren¶
Gehen Sie zu Berichtswesen, um auf die Einaufsanalyse zuzugreifen. Indem Sie auf das Berichtswesensdashboard zugreifen, können Sie sich schnell einen Überblick über Ihre aktuelle Leistung verschaffen. Standardmäßig zeigt das Berichtswesensdashboard ein Liniendiagramm mit dem unversteuerten Betrag Ihrer Einkaufsaufträge pro Tag und darunter Schlüsselkennzahlen und eine Pivot-Tabelle.
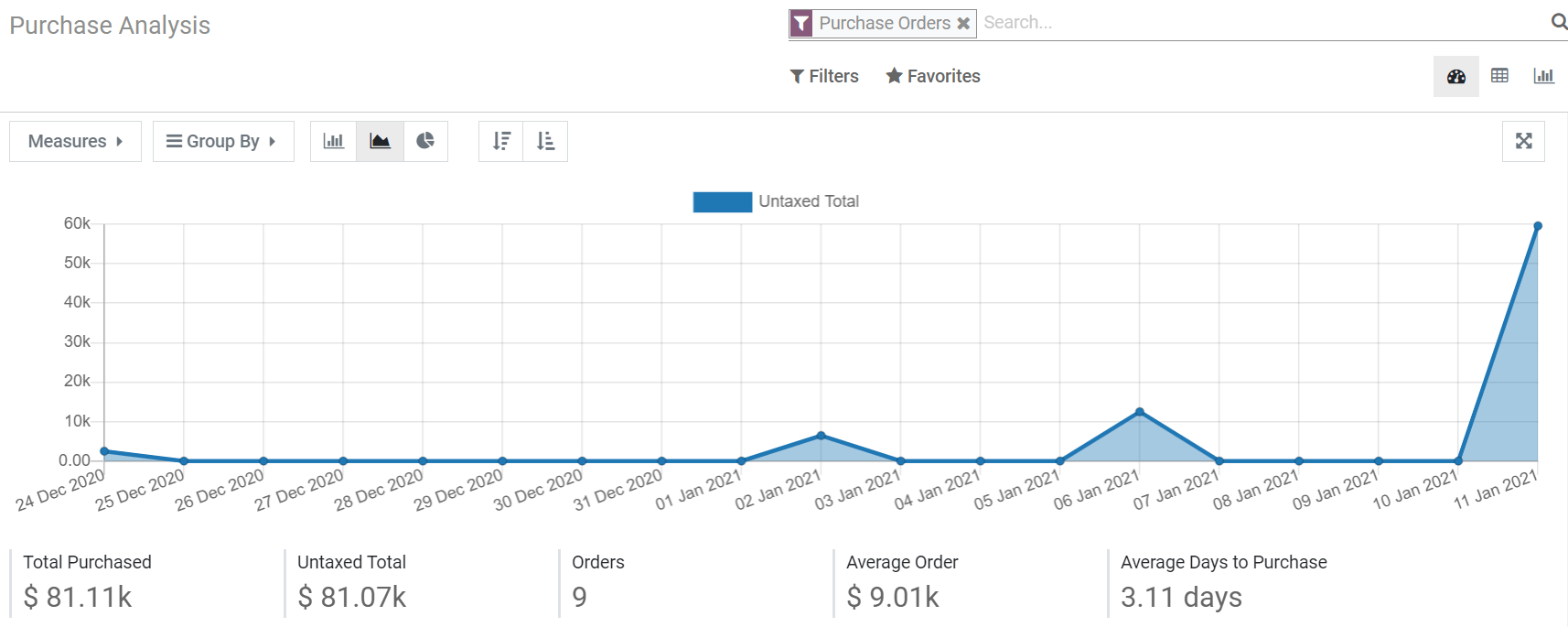
Auch wenn die Daten auf den ersten Blick nützlich sind, gibt es verschiedene Tools und Funktionen, mit denen Sie noch mehr Einblicke in Ihre Einkäufe erhalten.
Filter verwenden, um die benötigen Daten auszuwählen¶
Odoo bietet mehrere Standardfilter, die Sie verwenden und kombinieren können, indem Sie auf Filter klicken. Wenn Sie einen oder mehrere Filter auswählen, sucht Odoo nach allen Einkaufsaufträgen, die mindestens einem der von Ihnen gewählten Filter entsprechen, und füllt das Diagramm, die Kennzahlen und die Pivot-Tabelle mit den Daten auf. Die vorkonfigurierten Filter sind:
Alle Angebotsanfragen
Alle Einkaufsaufträge, außer stornierte Aufträge
Bestätigungsdatum letztes Jahr enthält alle Aufträge, die im Vorjahr bestätigt wurden, einschließlich stornierter Aufträge
Auftragsdatum umfasst alle Aufträge - Angebotsanfragen und Einkaufsaufträge (einschließlich stornierter Aufträge) - je nach Erstellungsdatum
Bestätigungsdatum umfasst alle bestätigten Aufträge, einschließlich stornierter Aufträge, je nach Bestätigungsdatum
Bemerkung
Wenn Sie einen Zeitraum auswählen müssen, können Sie mehrere Jahre und, wenn Sie mindestens ein Jahr ausgewählt haben, mehrere Quartale und die letzten drei Monate verwenden.
Tipp
Wenn Sie die Filter Auftragsdatum oder Bestätigungsdatum verwenden, erscheint die Funktion Vergleich neben Filter. Sie ermöglicht es Ihnen, den von Ihnen gefilterten Zeitraum mit dem vorherigen zu vergleichen.
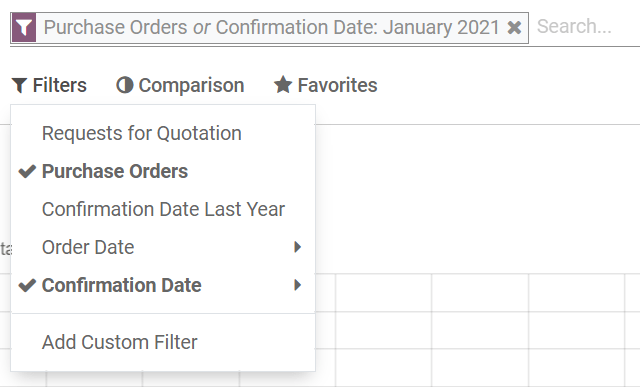
Benutzerdefinierte Filter hinzufügen¶
Dank der 31 Filteroptionen, die Ihnen zur Verfügung stehen, sind die Möglichkeiten zur Anpassung Ihres Datensatzes nahezu unbegrenzt. Gehen Sie zu , geben Sie die Bedingung an, die die Filteroption erfüllen soll (z. B. ist gleich, enthält, usw.), und klicken Sie auf Anwenden. Wenn Sie Aufträge auswählen möchten, die mehrere Bedingungen gleichzeitig erfüllen (und-Operator), wiederholen Sie den Vorgang, um einen weiteren benutzerdefinierten Filter hinzuzufügen. Wenn Sie den Operator oder verwenden möchten, klicken Sie nicht auf Anwenden, sondern auf Bedingung hinzufügen. Sobald Sie alle gewünschten Filteroptionen hinzugefügt haben, klicken Sie auf Anwenden.
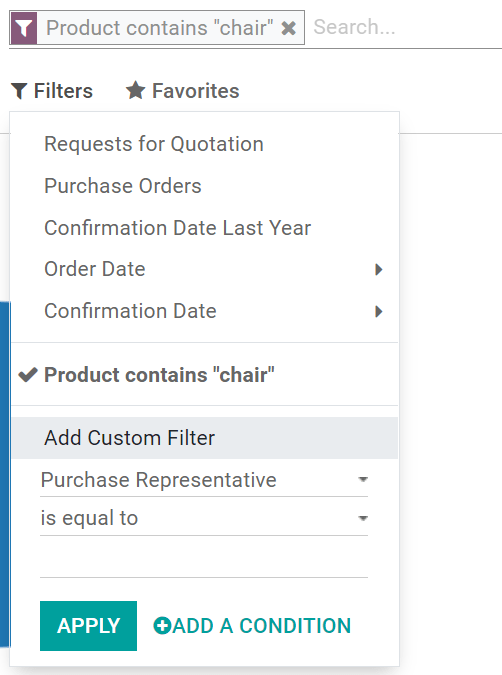
Tipp
Um zu vermeiden, dass Sie benutzerdefinierte Filter jedes Mal neu erstellen müssen, speichern Sie sie, indem Sie auf klicken. Auf den benutzerdefinierten Suchfilter können Sie dann durch Klicken auf Favoriten zugreifen oder ihn sogar als Standardfilter festlegen, wenn Sie das Berichtsdashboard öffnen.
Werte, genau wie benötigt¶
Bevor Sie auswählen, was Sie messen möchten, müssen Sie entscheiden, ob Sie lieber die Diagrammansicht oder die Pivot-Ansicht verwenden möchten. Standardmäßig zeigt das Dashboard beide Ansichten an. Die von Ihnen ausgewählten Kennzahlen werden jedoch nicht auf beide Ansichten angewendet. Sie können jede Ansicht separat aufrufen, indem Sie auf die Symbole oben rechts im Dashboard klicken.

Ihre Daten visualisieren¶
Sie können das Hauptdiagramm mit nur einem Klick umwandeln, indem Sie eines der drei Diagramme auswählen: Balken-, Linien- oder Kreisdiagramm. Es stehen vierzehn verschiedene Werte zur Verfügung, aber Sie können immer nur eine verwenden. Sie können die Werte jedoch mit einer oder mehreren der 19 Gruppen gruppieren.
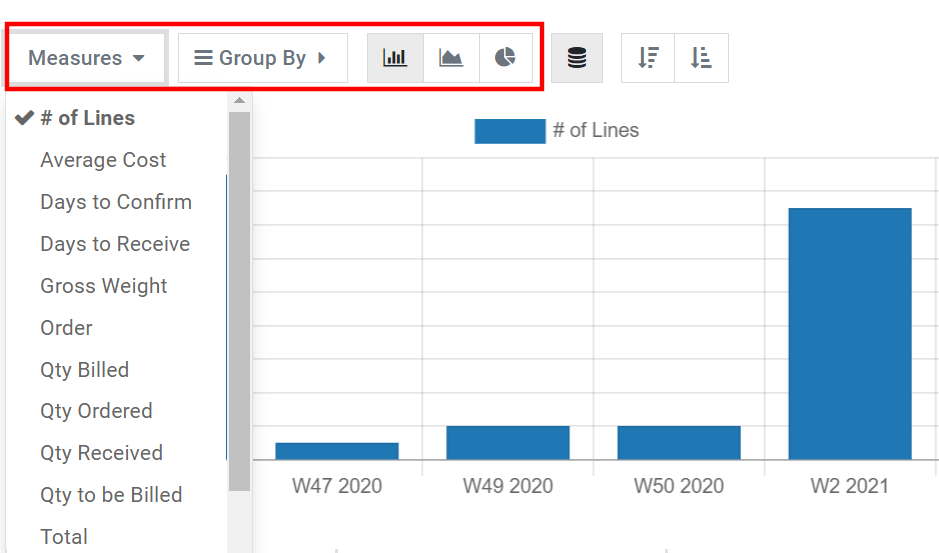
Bei Balken- und Liniendiagrammen ist die ausgewählte Kennzahl Ihre y-Achse, und die erste Gruppe, die Sie auswählen, wird zur Erstellung der x-Achse verwendet. Wenn Sie weitere Gruppen hinzufügen, werden zusätzliche Linien hinzugefügt (Liniendiagramm) oder Ihr Balkendiagramm wird in ein gestapeltes Balkendiagramm umgewandelt. Bei Tortendiagrammen gilt: Je mehr Gruppen Sie auswählen, desto mehr Stücke werden angezeigt.
Ihre Daten entdecken¶
Die Pivot-Tabellenansicht ermöglicht es Ihnen, Ihre Daten sehr detailliert zu untersuchen. Anders als in der Diagrammansicht können Sie in der Pivot-Tabelle mehrere Kennzahlen gleichzeitig hinzufügen. Wenn Sie auf Werte oder auf das Zeichen + in der Spalte Gesamt klicken, können Sie beliebig viele hinzufügen, die jeweils einer neuen Spalte zugeordnet werden. Wenn Sie auf das Zeichen + in der Zeile Gesamt klicken, können Sie Gruppen hinzufügen. Wenn Sie auf das Zeichen + einer Gruppe klicken, können Sie eine Untergruppe hinzufügen, und so weiter.
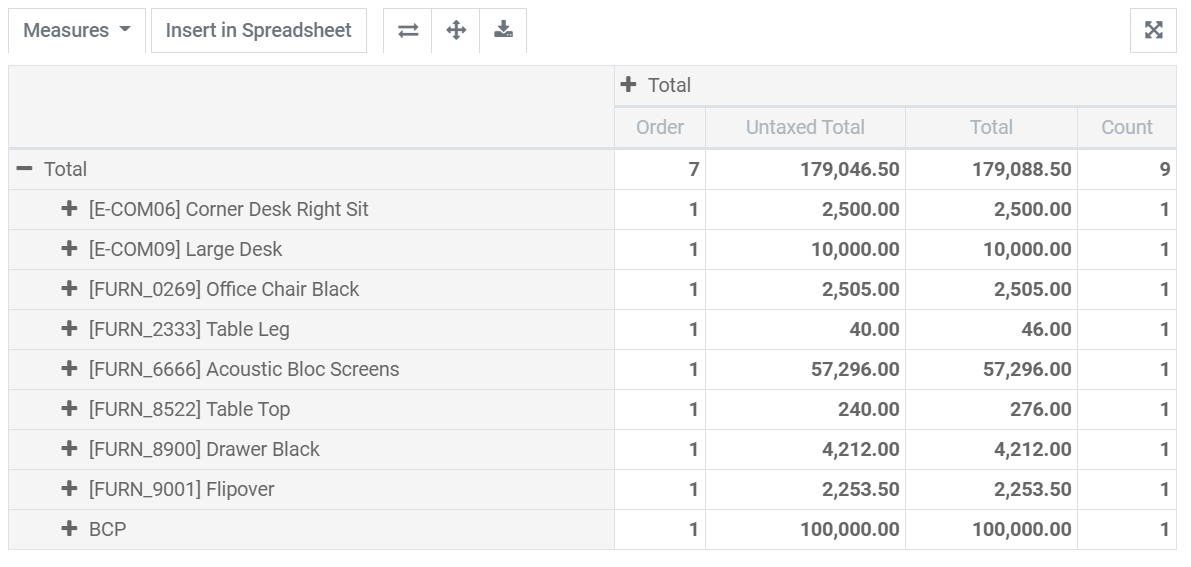
Tipp
Sie können die Daten Ihrer Pivot-Tabelle direkt in die Tabellenkalkulationsapp einfügen oder sie als Excel-Datei exportieren.