Stripe¶
Durch die Verbindung eines Zahlungsterminals können Sie Ihren Kunden einen flüssigen Zahlungsfluss bieten und Ihren Kassierern die Arbeit erleichtern.
Wichtig
Stripe-Zahlungsterminals benötigen keine IoT-Box.
Stripe-Terminals können in vielen Ländern verwendet werden, aber nicht weltweit. Prüfen Sie die globale Verfügbarkeit für Stripe-Terminal.
Stripes Integration funktioniert mit den intelligenten Stripe-Terminallesern
Konfiguration¶
Die Zahlungsmethode konfigurieren¶
Aktivieren Sie Stripe in den Einstellungen, indem Sie auf gehen und Stripe aktivieren.
Erstellen Sie dann die Zahlungsmethode:
Gehen Sie zu , klicken Sie auf Neu und geben Sie im Feld Methode den Namen Ihrer Zahlungsmethode ein.
Setzen Sie das Feld Journal auf Bank und das Feld Zahlungsterminal verwenden auf Stripe.
Geben Sie die Seriennummer Ihres Zahlungsterminals in das Feld Stripe-Seriennummer ein.
Klicken Sie auf Vergessen Sie nicht, Stripe Connect abzuschließen, bevor Sie diese Zahlungsmethode verwenden.
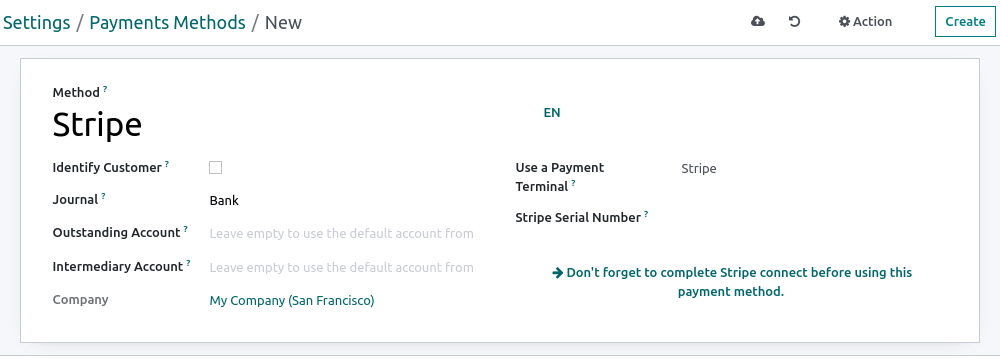
Bemerkung
Klicken Sie auf Kunde identifizieren, um diese Zahlungsmethode ausschließlich für identifizierte Kunden zuzulassen. Damit auch nichtidentifizierte Kunden mit Stripe bezahlen können, markieren Sie das Feld Kunde identifizieren nicht.
Das Konto für offene Rechnungen und das Zwischenkonto können leer bleiben, um die Standardkonten zu verwenden.
Die Seriennummer Ihres Zahlungsterminals finden Sie unter dem Gerät oder auf dem Dashboard von Stripe.
Stripe mit Odoo verbinden¶
Klicken Sie auf Stripe verbinden. Dadurch werden Sie automatisch auf eine Konfigurationsseite weitergeleitet. Geben Sie alle Informationen ein, um Ihr Stripe-Konto zu erstellen und es mit Odoo zu verknüpfen. Sobald die Formulare ausgefüllt sind, können Sie die API-Schlüssel (Veröffentlichbarer Schlüssel und Geheimer Schlüssel) auf der Stripe-Website abrufen. Klicken Sie dazu auf Erhalten Sie Ihre geheimen und veröffentlichbaren Schlüssel, klicken Sie auf die Schlüssel, um sie zu kopieren, und fügen Sie sie in die entsprechenden Felder in Odoo ein. Ihr Terminal ist nun bereit für die Konfiguration in einem Kassensystem.
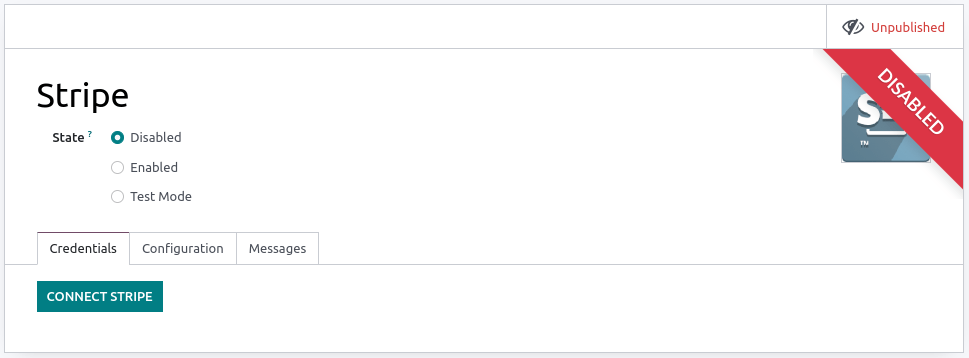
Bemerkung
Wenn Sie Stripe ausschließlich im Kassensystem verwenden, benötigen Sie nur den Geheimen Schlüssel, um Ihr Terminal zu benutzen.
Wenn Sie Stripe als Zahlungsanbieter verwenden, kann der Status als Deaktiviert eingestellt bleiben.
Für Datenbanken, die On-Premise gehostet werden, funktioniert die Schaltfläche Stripe verbinden nicht. Um die API-Schlüssel manuell abzurufen, melden Sie sich in Ihrem Stripe-Dashboard <https://dashboard.stripe.com> an, geben Sie
APIin die Suchleiste ein und klicken Sie auf Developers > API (Entwickler > API).
Das Zahlungsterminal konfigurieren¶
Wischen Sie auf Ihrem Zahlungsterminal nach rechts, klicken Sie auf Settings (Einstellungen), geben Sie den Admin-PIN-Code ein, bestätigen Sie ihn und wählen Sie Ihr Netzwerk.
Bemerkung
Das Gerät des Benutzers und das Zahlungsterminal müssen das gleiche Netzwerk nutzen.
Bei der Nutzung einer WLAN-Verbindung muss das Netzwerk geschützt sein
Sie müssen den Admin-PIN-Code eingeben, um auf die Einstellungen Ihres Zahlungsterminals zuzugreifen. Standardmäßig lautet dieser Code
07139.
Die Zahlungsmethode mit einem Kassensystem verbinden¶
Um Ihrem Kassensystem eine Zahlungsmethode hinzuzufügen, gehen Sie zu . Wählen Sie das Kassensystem, scrollen Sie nach unten zum Abschnitt Zahlungen und fügen Sie Ihre Zahlungsmethode für Stripe im Feld Zahlungsmethoden hinzu.