Spesenabrechnung¶
Odoo Spesenabrechnung vereinfacht die Verwaltung von Spesen. Nachdem ein Mitarbeiter seine Ausgaben in Odoo eingereicht hat, werden diese vom Vorgesetzten und der Buchhaltung geprüft. Nach der Genehmigung können die Zahlungen verarbeitet und an den Mitarbeiter für die Erstattung(en) ausgezahlt werden.
Siehe auch
Spesenkategorien festlegen¶
Der erste Schritt zur Erfassung von Spesen besteht darin, die verschiedenen Arten von Ausgaben für das Unternehmen zu konfigurieren (in Odoo als Spesenkategorien verwaltet). Jede Kategorie kann so spezifisch oder allgemein gehalten werden, wie Sie es benötigen. Gehen Sie auf die App , um die aktuellen Spesenkategorien in einer Standardlistenansicht anzuzeigen.
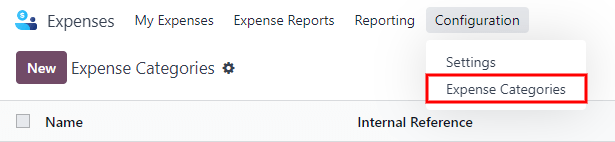
Um eine neue Spesenkategorie zu erstellen, klicken Sie auf Neu. Es erscheint ein Produktformular, dessen Beschreibungsfeld mit Produktname beschriftet ist.
Bemerkung
Spesenkategorien werden in Odoo wie Produkte verwaltet. Das Formular für Spesenkategorien entspricht dem Standardformular für Produkte in Odoo, und die eingegebenen Informationen sind ähnlich. In diesem Dokument werden Spesenprodukte durchgängig als Spesenkategorien bezeichnet, da sie im Hauptmenü als Spesenkategorien bezeichnet werden.
Es sind nur zwei Felder erforderlich: Produktname und Maßeinheit. Geben Sie den Produktnamen in das Feld ein und wählen Sie die Maßeinheit aus dem Drop-down-Menü aus (die meisten Produkte werden auf Einheit(en) eingestellt).
Tipp
In der Verkaufsapp werden die Angaben zu den Maßeinheiten erstellt und bearbeitet (z. B. Einheit(en), Meilen, Nächte usw.). Gehen Sie auf die und stellen Sie sicher, dass Maßeinheiten im Abschnitt Produktkatalog aktiviert ist. Klicken Sie auf den internen Link Maßeinheiten, um die Maßeinheiten anzuzeigen, zu erstellen und zu bearbeiten.
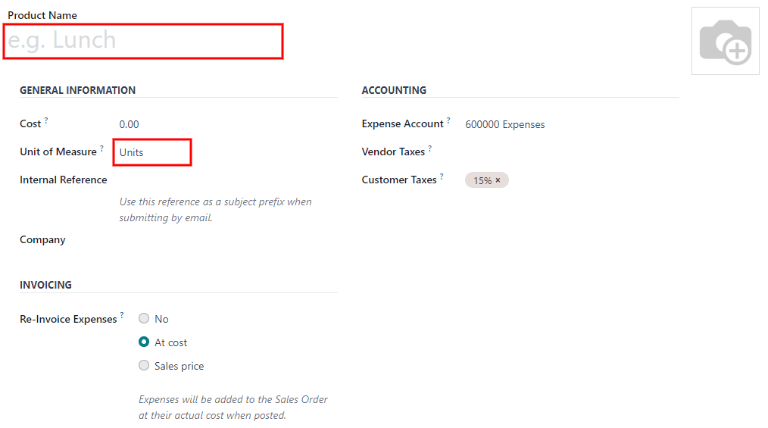
Das Feld Kosten auf dem Produktformular wird standardmäßig mit dem Wert 0,00 ausgefüllt. Wenn für eine bestimmte Ausgabe immer ein bestimmter Preis erstattet werden soll, geben Sie diesen Betrag in das Feld Kosten ein. Andernfalls lassen Sie das Feld Kosten auf 0,00 stehen, und die Mitarbeiter geben die tatsächlichen Kosten an, wenn sie eine Spesenabrechnung einreichen.
Bemerkung
Das Feld Kosten ist im Formular der Spesenkategorie immer sichtbar, aber das Feld Verkaufspreis ist nur sichtbar, wenn das Feld Verkaufspreis unter dem Abschnitt Auslagen weiterberechnen ausgewählt ist. Andernfalls ist das Feld Verkaufspreis ausgeblendet.
Example
Hier sind einige Beispiele dafür, wann Sie bestimmte Kosten für ein Produkt festlegen und wann Sie die Kosten auf 0,00 belassen:
Mahlzeiten: Setzen Sie die Kosten auf
0,00. Wenn ein Mitarbeiter eine Ausgabe für eine Mahlzeit verbucht, gibt er den tatsächlichen Rechnungsbetrag ein und bekommt diesen Betrag erstattet. Eine Ausgabe für eine Mahlzeit im Wert von 95,23 € würde einer Erstattung von 95,23 € entsprechen.Kilometergeld: Setzen Sie das Feld Kosten auf
0,30. Wenn ein Mitarbeiter eine Spesenabrechnung für „Kilometergeld“ vornimmt, gibt er die Anzahl der gefahrenen Kilometer in das Feld Menge ein und erhält eine Erstattung von 0,30 pro eingegebenem Kilometer. Eine Ausgabe für 100 Kilometer würde einer Erstattung von 30,00 € entsprechen.Monatliches Parken: Setzen Sie die Kosten auf
75,00. Wenn ein Mitarbeiter eine Ausgabe für „monatliches Parken“ verbucht, würde die Erstattung 75,00 € betragen.Ausgaben: Setzen Sie die Kosten auf
0,00. Wenn ein Mitarbeiter eine Ausgabe erfasst, bei der es sich nicht um eine Mahlzeit, einen Kilometergeld oder einen monatlichen Parkplatz handelt, verwendet er das allgemeine Produkt Ausgaben. Eine Ausgabe für einen Laptop im Wert von 350,00 € würde als Produkt Ausgaben erfasst, und die Erstattung würde 350,00 € betragen.
Wählen Sie ein Aufwandskonto, wenn Sie Odoo Buchhaltung verwenden. Wir empfehlen Ihnen, sich mit der Buchhaltungsabteilung in Verbindung zu setzen, um das richtige Konto für dieses Feld zu bestimmen, da es sich auf die Berichte auswirkt.
Legen Sie für jedes Produkt eine Steuer in den Feldern Lieferantensteuern und Kundensteuern fest, falls zutreffend. Es ist ein bewährtes Verfahren, eine Steuer zu verwenden, die mit Steuer im Preis enthalten konfiguriert ist. Die Steuern werden automatisch konfiguriert, wenn dies eingestellt ist.
Spesen erfassen¶
Einen neuen Speseneintrag manuell erstellen¶
Um eine neue Ausgabe zu erfassen, beginnen Sie im Hauptdashboard der App , das die Standardansicht Meine Spesen zeigt. Diese Ansicht können Sie auch über aufrufen.
Klicken Sie auf Neu und füllen Sie die zahlreichen Felder im Formular aus.
Beschreibung: Geben Sie eine kurze Beschreibung für die Ausgabe in das Feld Beschreibung ein. Diese sollte kurz und informativ sein, z. B.„Mittagessen mit dem Kunden“ oder „Hotel für Konferenz“.
Kategorie: Wählen Sie aus dem Drop-down-Menü die Spesenkategorie, die der Ausgabe am ehesten entspricht. Ein Flugticket wäre zum Beispiel für eine Spesenkategorie mit dem Namen Flugreisen geeignet.
Gesamt: Geben Sie den Gesamtbetrag, der für die Ausgabe gezahlt wurde, auf eine der beiden Arten ein:
Wenn es sich bei der Ausgabe um einen einzigen Artikel/Ausgabe handelt und die gewählte Kategorie für einen einzigen Artikel gilt, geben Sie die Kosten in das Feld Gesamt ein (das Feld Menge ist ausgeblendet).
Wenn es sich um ein Vielfaches desselben Artikels/derselben Ausgabe mit einem festen Preis handelt, wird der Einzelpreis angezeigt. Geben Sie die Menge in das Feld Menge ein und die Gesamtkosten werden automatisch mit der korrekten Summe aktualisiert (der Einzelpreis x die Menge = die Gesamtsumme). Bitte beachten Sie, dass das Wort „Gesamt“ nicht erscheint, sondern die Gesamtkosten werden einfach unter dem Feld Menge angezeigt.
Example
Im Falle von gefahrenen Kilometern zum Beispiel wird der Einzelpreis als Kosten pro Meile eingegeben. Setzen Sie das Menge auf die Anzahl der gefahrenen Meilen, und die Summe wird berechnet.
Inklusive Steuern: Wenn für die Spesenkategorie Steuern konfiguriert wurden, werden der Steuerprozentsatz und der Steuerbetrag automatisch angezeigt, nachdem Sie entweder den Gesamtbetrag oder die Menge eingegeben haben.
Bemerkung
Wenn eine Steuer für eine Spesenkategorie konfiguriert ist, wird der Wert Enthaltene Steuern in Echtzeit aktualisiert, wenn der Wert Gesamt oder Menge aktualisiert wird.
Mitarbeiter: Wählen Sie aus dem Drop-down-Menü den Mitarbeiter aus, für den diese Ausgabe bestimmt ist.
Bezahlt von: Klicken Sie auf die Radio-Schaltfläche, um anzugeben, wer die Ausgabe bezahlt hat und dem diese erstattet werden soll. Wenn der Mitarbeiter die Ausgabe bezahlt hat (und dem diese erstattet werden soll), wählen Sie Mitarbeiter (zu erstatten). Wenn stattdessen das Unternehmen direkt gezahlt hat (z. B. wenn die Kreditkarte des Unternehmens zur Bezahlung der Ausgabe verwendet wurde), wählen Sie Unternehmen. Je nach gewählter Spesenkategorie wird dieses Feld möglicherweise nicht angezeigt.
Rechnungsreferenz: Wenn es einen Referenztext für die Ausgabe gibt, geben Sie ihn in dieses Feld ein.
Datum der Ausgabe: Geben Sie mithilfe des Kalendermoduls das Datum ein, an dem die Ausgabe getätigt wurde. Verwenden Sie die Pfeile < (links) und > (rechts), um zum richtigen Monat zu navigieren, und klicken Sie dann auf den entsprechenden Tag, um die Auswahl zu treffen.
Konto: Wählen Sie aus dem Drop-down-Menü das Aufwandskonto aus, auf dem diese Ausgabe verbucht werden soll.
An Kunden weiterberechnen: Wenn es sich um eine Ausgabe handelt, die von einem Kunden bezahlt werden soll, wählen Sie aus dem Drop-down-Menü die VA und den Kunden, dem diese Ausgabe in Rechnung gestellt werden soll. Bei allen Verkaufsaufträgen im Drop-down-Menü werden sowohl VA als auch das Unternehmen, für das der Verkaufsauftrag geschrieben wurde, aufgelistet. Nachdem die Ausgabe gespeichert wurde, verschwindet der Kundenname und nur das Kürzel VA ist auf der Ausgabe sichtbar.
Example
Ein Kunde wünscht einen Vor-Ort-Termin für einen maßgefertigten Garten (Entwurf und Installation) und erklärt sich bereit, die damit verbundenen Kosten (wie Reise, Hotel, Mahlzeiten usw.) zu übernehmen. Alle Ausgaben, die mit diesem Treffen verbunden sind, würden im Verkaufsauftrag für den individuellen Garten (der sich auch auf den Kunden bezieht) als An Kunden berechnen angegeben.
Kostenverteilung: Wählen Sie die Kostenstelle(n) Konten, auf die der Aufwand gebucht werden soll, aus dem Drop-down-Menü aus, entweder für Projekte, Abteilungen oder für beide. Für jede Kategorie können bei Bedarf mehrere Kostenstellen angegeben werden. Passen Sie den Prozentsatz für jede Kostenstelle an, indem Sie den Prozentwert neben der Kostenstelle eingeben.
Unternehmen: Wenn mehrere Unternehmen eingerichtet sind, wählen Sie aus dem Drop-down-Menü das Unternehmen aus, für das diese Ausgabe eingereicht werden soll. Das aktuelle Unternehmen füllt dieses Feld automatisch aus.
Notizen …: Wenn zur Erläuterung der Ausgabe Anmerkungen erforderlich sind, geben Sie diese in das Notizfeld ein.
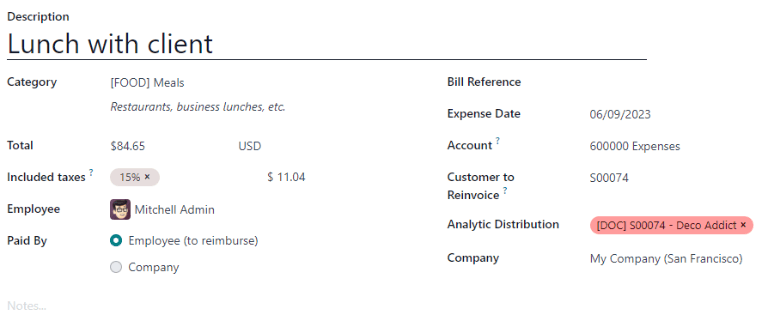
Einen Beleg anhängen¶
Nachdem die Ausgabe erstellt wurde, ist der nächste Schritt das Anhängen eines Belegs. Klicken Sie auf die Schaltfläche Beleg anhängen, woraufhin ein Datei-Explorer erscheint. Navigieren Sie zu dem anzuhängenden Beleg und klicken Sie auf Öffnen. Der neue Beleg wird im Chat aufgezeichnet, und die Anzahl der Belege wird neben dem Symbol 📎 (Büroklammer) unter dem Ausgabenformular angezeigt. Je nach Bedarf können mehrere Belege an eine einzelne Ausgabe angehängt werden. Die Anzahl der Belegen, die der Ausgabe beigefügt sind, wird auf dem Büroklammersymbol vermerkt.
Eine neue Ausgabe aus einem gescannten Beleg erstellen¶
Anstatt alle Informationen für eine Ausgabe manuell einzugeben, können Ausgaben durch Scannen eines PDF-Belegs erstellt werden.
Klicken Sie zunächst in der Hauptansicht des Dashboards der App Spesenabrechnung (diese Ansicht kann auch über aufgerufen werden) auf Scannen, woraufhin sich ein Datei-Explorer öffnet. Navigieren Sie zu dem hochzuladenden Beleg, klicken Sie sie an, um sie auszuwählen, und klicken Sie dann auf Öffnen.

Der Beleg wird gescannt und ein neuer Eintrag mit dem heutigen Datum als Datum der Ausgabe und allen anderen Feldern, die auf der Grundlage der gescannten Daten ausgefüllt werden können, wie z. B. die Summe, erstellt. Klicken Sie auf den neuen Eintrag, um das Formular für die einzelnen Ausgaben zu öffnen und alle erforderlichen Änderungen vorzunehmen. Der gescannte Beleg wird im Chat angezeigt.
Neue Spesen automatisch aus einer E-Mail erstellen¶
Anstatt jede Ausgabe einzeln in der App Spesenabrechnung zu erstellen, können Ausgaben automatisch erstellt werden, indem eine E-Mail an einen E-Mail-Alias gesendet wird.
Dazu muss zunächst ein E-Mail-Alias konfiguriert werden. Gehen Sie zur . Stellen Sie sicher, dass Eingehende Emails aktiviert ist.
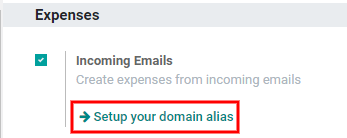
Bemerkung
Wenn der Domain-Alias eingerichtet werden muss, erscheint Domain-Alias einrichten unter dem Kontrollkästchen für eingehende E-Mails anstelle des E-Mail-Adressfelds. Weitere Informationen zur Einrichtung finden Sie in dieser Dokumentation: Domainnamen. Sobald der Domain-Alias konfiguriert ist, wird das Feld für die E-Mail-Adresse unter dem Abschnitt für eingehende E-Mails angezeigt.
Geben Sie dann die zu verwendende E-Mail-Adresse in das E-Mail-Feld ein, und klicken Sie auf click Speichern. Jetzt, wo die E-Mail-Adresse eingegeben wurde, können E-Mails an diesen Alias gesendet werden, um neue Ausgaben zu erstellen, ohne dass diese in der Odoo-Datenbank vorhanden sein müssen.
Um eine Ausgabe per E-Mail zu übermitteln, erstellen Sie eine neue E-Mail und geben Sie den internen Referenzcode des Produkts (falls vorhanden) und den Betrag der Ausgabe in den Betreff der E-Mail ein. Fügen Sie dann den Beleg an die E-Mail an. Odoo erstellt die Rechnung, indem es die Informationen aus dem E-Mail-Betreff mit dem Beleg kombiniert.
Um die interne Referenz einer Spesenkategorie zu überprüfen, gehen Sie zur . Wenn eine interne Referenz in der Spesenkategorie aufgeführt ist, wird sie in der Spalte Interne Referenz aufgeführt.
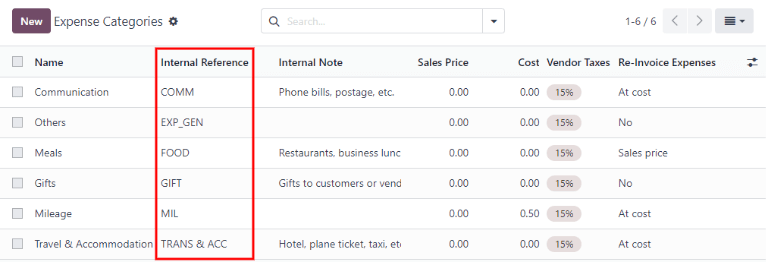
Um eine interne Referenz zu einer Spesenkategorie hinzuzufügen, klicken Sie auf die Kategorie, um das Formular zu öffnen. Geben Sie die interne Referenz in das Feld ein. Unter dem Feld Interne Referenz erscheint dieser Satz: 2Verwenden Sie diese Referenz als Betreffspräfix, wenn per E-Mail eingereicht wird.
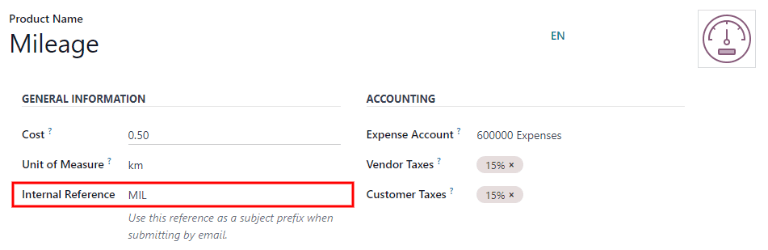
Bemerkung
Aus Sicherheitsgründen werden nur authentifizierte Mitarbeiter-E-Mails von Odoo akzeptiert, wenn eine Ausgabe aus einer E-Mail erstellt wird. Um eine authentifizierte Mitarbeiter-E-Mail-Adresse zu bestätigen, gehen Sie zu der Mitarbeiterkarte in der -App, und sehen Sie sich die Arbeits-E-Mail
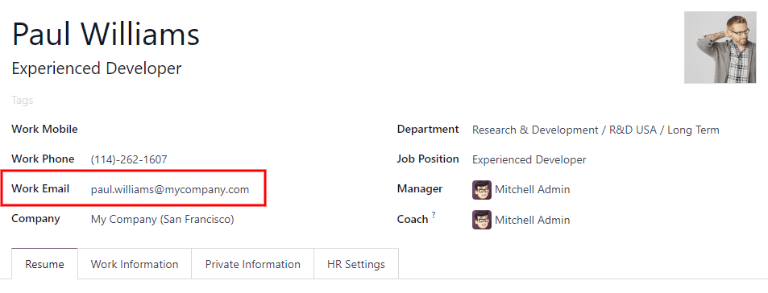
Example
Wenn Sie eine Spesenabrechnung per E-Mail für eine Mahlzeit im Wert von 25,00 € während einer Dienstreise einreichen, lautet der Betreff der E-Mail ESSEN 25,00 €.
Erläuterung:
Die Interne Referenz für die Spesenkategorie
MahlzeitenistESSENDie Kosten für die Ausgabe sind
25,00 €
Eine Spesenabrechnung erstellen¶
Wenn die Ausgaben eingereicht werden sollen (z. B. am Ende einer Geschäftsreise oder einmal im Monat), muss eine Spesenabrechnung erstellt werden. Gehen Sie zum Hauptdashboard der App , das eine Standardansicht Meine Spesen anzeigt, oder gehen Sie zur App .
Die Ausgaben sind nach Status farblich codiert. Bei Ausgaben mit dem Status Zu melden (Ausgaben, die noch zu einer Kostenabrechnung hinzugefügt werden müssen) erscheint der Text in Blau. Bei allen anderen Status (Zu melden, Eingereicht und Genehmigt) erscheint der Text in schwarz.
Wählen Sie zunächst jede einzelne Ausgabe für den Bericht aus, indem Sie das Kontrollkästchen neben jedem Eintrag anklicken, oder wählen Sie schnell alle Ausgaben in der Liste aus, indem Sie das Kontrollkästchen neben Datum der Ausgabe anklicken.
Eine andere Möglichkeit, schnell alle Ausgaben hinzuzufügen, die noch nicht in einer Spesenabrechnung enthalten sind, besteht darin, auf Abrechnung erstellen zu klicken, ohne irgendwelche Ausgaben auszuwählen. Odoo wählt dann alle Ausgaben mit dem Status Einzureichen aus, die noch nicht in einer Spesenabrechnung enthalten sind.
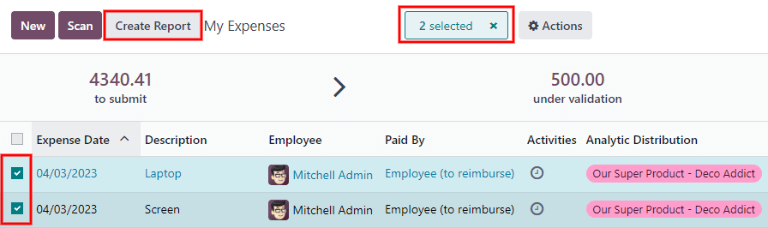
Bemerkung
In der Liste Meine Spesen kann jede beliebige Ausgabe ausgewählt werden, unabhängig vom Status. Die Schaltfläche Abrechnung erstellen ist sichtbar, solange mindestens eine Leistung mit dem Status Abrechnung erstellen ausgewählt ist. Wenn die Schaltfläche Abrechnung erstellen angeklickt wird, erscheinen nur Ausgaben mit dem Status Zu melden, die sich nicht in einer anderen Spesenabrechnung befinden, in der neu erstellten Spesenabrechnung.
Nachdem Sie die Ausgaben ausgewählt haben, klicken Sie auf die Schaltfläche Abrechnung erstellen. Die neue Abrechnung erscheint mit allen Ausgaben, die auf der Registerkarte Spesen aufgelistet sind. Wenn einer einzelnen Ausgabe ein Beleg beigefügt ist, erscheint ein Symbol 📎 (Büroklammer) neben den Spalten An Kunden weiterberechnen und Kostenverteilung.
Wenn die Abrechnung erstellt wird, erscheint der Datumsbereich für die Ausgaben standardmäßig im Feld Zusammenfassung der Spesenabrechnung. Es wird empfohlen, dieses Feld mit einer kurzen Zusammenfassung für jede Abrechnung zu bearbeiten, damit die Ausgaben übersichtlich bleiben. Geben Sie in das Feld Zusammenfassung der Spesenabrechnung eine kurze Beschreibung für die Spesenabrechnung ein (z. B. Kundenreise NYC oder Reparaturen für Firmenwagen). Wählen Sie dann einen Manager aus dem Drop-down-Menü aus, um einen Manager mit der Überprüfung der Abrechnung zu beauftragen. Falls erforderlich, kann das Journal geändert werden. Verwenden Sie das Drop-down-Menü, um ein anderes Journal auszuwählen.
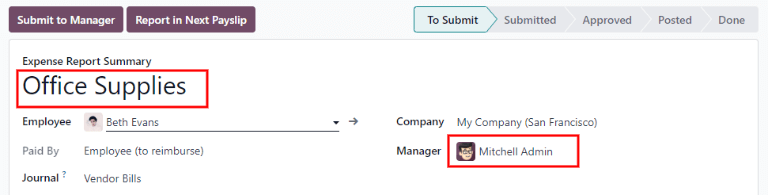
Wenn einige Ausgaben nicht in der Abrechnung enthalten sind, können sie dennoch hinzugefügt werden. Klicken Sie auf Zeile hinzufügen am unteren Rand des Reiters Spesen. Es erscheint ein Pop-up-Fenster mit allen verfügbaren Ausgaben, die dem Bericht hinzugefügt werden können (mit dem Status Einzureichen). Klicken Sie auf das Kontrollkästchen neben jeder hinzuzufügenden Ausgabe und dann auf Auswählen. Die Posten erscheinen nun in der soeben erstellten Abrechnung. Wenn eine neue Ausgabe hinzugefügt werden muss, die nicht in der Liste erscheint, klicken Sie auf Neu, um eine neue Ausgabe zu erstellen und sie der Abrechnung hinzuzufügen.

Bemerkung
Spesenabrechnungen können an einem von drei Orten erstellt werden:
Gehen Sie zum Hauptdashboard der (auch erreichbar über )
Gehen Sie zur
Gehen Sie zur
Klicken Sie in einer dieser Ansichten auf Neu, um eine neue Spesenabrechnung zu erstellen.
Eine Spesenabrechnung einreichen¶
Wenn eine Spesenabrechnung abgeschlossen ist, muss die Abrechnung im nächsten Schritt an einen Manager zur Genehmigung eingereicht werden. Die Abrechnungen müssen einzeln eingereicht werden und können nicht in Stapeln eingereicht werden. Öffnen Sie die betreffende Abrechnung aus der Liste der Spesenabrechnungen (falls die Abrechnung nicht bereits geöffnet ist). Um alle Spesenabrechnungen anzuzeigen, gehen Sie zur .
Wenn die Liste sehr umfangreich ist, kann es hilfreich sein, die Ergebnisse nach Status zu gruppieren, da nur Abrechnungne mit dem Status Einzureichen eingereicht werden müssen, Abrechnungen mit dem Status Genehmigt oder Eingereicht jedoch nicht.
Die einzureichenden Ausgaben sind nicht nur durch den Status Einzureichen leicht zu erkennen, sondern der Text erscheint in blau, während der Text der anderen Ausgaben in schwarz erscheint.
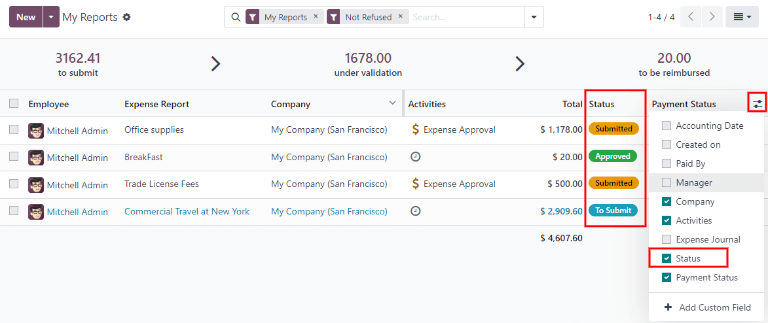
Bemerkung
Der Status der einzelnen Abrechnungen wird in der Spalte Status auf der rechten Seite angezeigt. Wenn die Spalte Status nicht sichtbar ist, klicken Sie auf das Symbol Zusätzliche Optionen (zwei Punkte) am Ende der Zeile und aktivieren Sie Status.
Klicken Sie auf eine Abrechnung, um sie zu öffnen, und klicken Sie dann auf Beim Manager einreichen. Nachdem Sie eine Abrechnung eingereicht haben, müssen Sie warten, bis der Manager sie genehmigt hat.
Wichtig
Die Abschnitte Spesen genehmigen, Ausgaben in Buchhaltung buchen und Mitarbeitern Ausgaben erstatten sind nur für Benutzer mit den erforderlichen Rechten.
Spesen genehmigen¶
In Odoo kann nicht jeder Spesenabrechnungen genehmigen, sondern nur Benutzer mit den erforderlichen Rechten (oder Berechtigungen). Das bedeutet, dass ein Benutzer mindestens die Rechte Teamgenehmiger für die Spesenabrechnungsapp haben muss. Mitarbeiter mit den erforderlichen Rechten können Spesenabrechnungen überprüfen, sie genehmigen oder ablehnen und dank des integrierten Kommunikationstools Feedback geben.
Um zu sehen, wer Rechte zur Genehmigung hat, gehen Sie zur Hauptapp und klicken Sie auf Benutzer verwalten.
Bemerkung
Wenn die Einstellungen-App nicht verfügbar ist, dann sind bestimmte Rechte für das Konto nicht festgelegt. Prüfen Sie im Reiter Zugriffsrechte der Benutzerkarte in der -App. Der Abschnitt Administration (unten rechts im Reiter Zugriffsrechte) ist auf eine von drei Optionen eingestellt:
Keine (leer): Der Benutzer kann überhaupt nicht auf die Einstellungen-App zugreifen.
Zugriffsrechte: Der Benutzer kann nur den Abschnitt Benutzer & Unternehmen Einstellungen-App anzeigen.
Einstellungen: Der Benutzer hat ohne Einschränkungen Zugriff auf die gesamte Einstellungen-App.
Bitte lesen Sie dieses Dokument, um mehr über die Verwaltung von Benutzern und deren Zugriffsrechte zu erfahren.
Klicken Sie auf eine Person, um ihre Karte anzusehen, die in der Standardansicht den Reiter Zugriffsrechte anzeigt. Scrollen Sie nach unten zum Abschnitt Personalwesen. Unter Spesenabrechnung gibt es vier Optionen:
Keine (leer): Ein leeres Feld bedeutet, dass der Benutzer keine Rechte zum Anzeigen oder Genehmigen von Spesenabrechnungen hat, sondern nur seine eigenen einsehen kann.
Teamgenehmiger: Der Benutzer kann nur Spesenabrechnungen für sein eigenes Team anzeigen und genehmigen.
Alle Genehmiger: Der Benutzer kann alle Spesenabrechnungen anzeigen und genehmigen.
Administrator: Der Benutzer kann alle Spesenabrechnungen anzeigen und genehmigen sowie auf die Berichts- und Konfigurationsmenüs in der Spesenabrechnungsapp zugreifen.
Benutzer, die in der Lage sind, Spesenabrechnungen zu genehmigen (in der Regel Manager), können alle Spesenabrechnungen, auf die sie Zugriffsrechte haben, problemlos anzeigen. Gehen Sie zu und es wird eine Liste mit allen Spesenabrechnungen angezeigt, die entweder den Status Einzureichen, Eingereicht, Genehmigt, Gebucht oder Erledigt haben. Spesenabrechnungen mit dem Status Abgelehnt werden in der Standardansicht ausgeblendet.
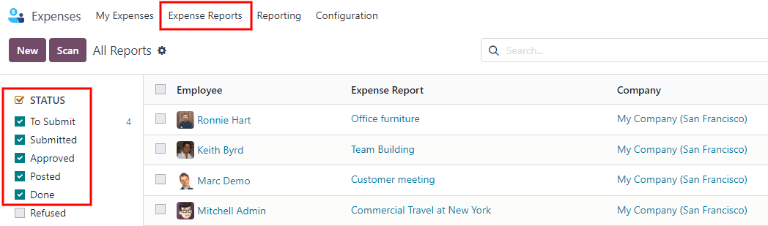
Bei der Anzeige von Spesenabrechnungen gibt es auf der linken Seite eine Reihe von Filtern, die aktiviert oder deaktiviert werden können. Die drei Kategorien, auf die Filter angewendet werden können, sind Status, Mitarbeiter und Unternehmen. Wenn Sie nur Spesenabrechnungen mit einem bestimmten Status anzeigen möchten, aktivieren Sie den spezifischen Statusfilter, um die Spesenabrechnungen nur mit diesem Status anzuzeigen. Deaktivieren Sie den Filter für den spezifischen Status, um die Abrechnungen mit diesem Status auszublenden. Um Spesenabrechnungen für einen bestimmten Mitarbeiter und/oder ein bestimmtes Unternehmen anzuzeigen, aktivieren Sie den Filter für den Namen des Mitarbeiters und/oder das Unternehmen in den Abschnitten Mitarbeiter und Unternehmen.
Abrechnungen können auf zwei Arten genehmigt werden (einzeln oder mehrere auf einmal) und nur auf eine Art abgelehnt werden. Um mehrere Spesenabrechnungen auf einmal zu genehmigen, bleiben Sie in der Listenansicht. Wählen Sie zunächst die zu genehmigenden Abrechnungen aus, indem Sie auf das Kontrollkästchen neben der jeweiligen Abrechnung klicken, oder klicken Sie auf das Kästchen neben Mitarbeiter, um alle Abrechnungen in der Liste auszuwählen.
Wichtig
Nur Abrechnungen mit dem Status Eingereicht können genehmigt werden. Es wird empfohlen, nur die eingereichten Abrechnungen anzuzeigen, indem der Statusfilter auf der linken Seite angepasst wird und nur der Filter Eingereicht aktiviert wird.
Wenn eine Abrechnung ausgewählt wird, die nicht genehmigt werden kann, wird die Schaltfläche Abrechnung genehmigen nicht angezeigt, was darauf hinweist, dass es ein Problem mit dem/den ausgewählten Abrechnung(en) gibt.
Klicken Sie auf die Schaltfläche Abrechnung genehmigen.

Um eine einzelne Abrechnung zu genehmigen, klicken Sie auf eine Abrechnung, um zu einer detaillierten Ansicht dieser Abrechnung zu gelangen. In dieser Ansicht werden mehrere Optionen angezeigt: Genehmigen, In nächster Gehaltsabrechnung verrechnen, Ablehnen oder Auf Entwurf zurücksetzen. Klicken Sie auf Genehmigen, um die Abrechnung zu genehmigen.
Wenn Sie auf Ablehnen klicken, erscheint ein Pop-up-Fenster. Geben Sie eine kurze Erklärung für die Ablehnung in das Feld Begründung für die Ablehnung von Ausgaben ein und klicken Sie dann auf Ablehnen.
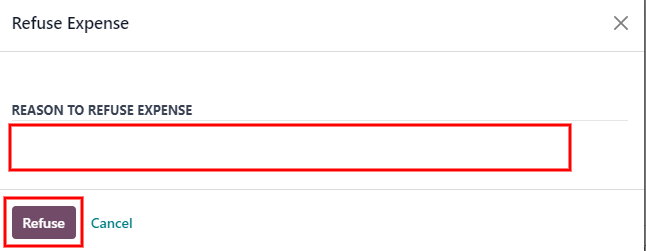
Teammanager können alle Spesenabrechnungen für ihre Teammitglieder einfach einsehen. Klicken Sie in der Ansicht Spesenabrechnungen auf den Drop-down-Pfeil rechts neben dem Suchfeld und dann auf Mein Team im Abschnitt Filter. Dadurch werden alle Abrechnungen für das Team des Managers angezeigt.
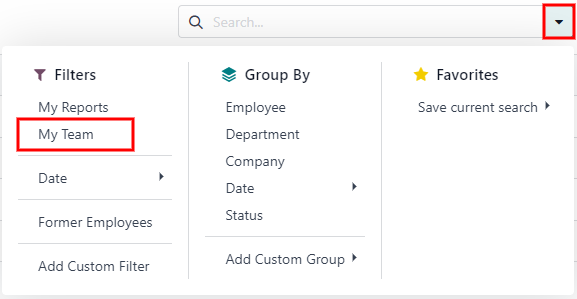
Tipp
Wenn weitere Informationen benötigt werden, z. B. ein fehlender Beleg, ist die Kommunikation über den Chatter einfach. In einer individuellen Abrechnung klicken Sie einfach auf Nachricht senden, um das Textfeld für die Nachricht zu öffnen. Geben Sie eine Nachricht ein, markieren Sie die richtige Person (falls erforderlich) und hinterlassen Sie sie im Chatter, indem Sie auf Senden klicken. Die Nachricht wird im Chatter veröffentlicht und die markierte Person sowie alle Follower werden per E-Mail über die Nachricht informiert.
Die einzigen Personen, die in einer Nachricht markiert werden können, sind Follower. Um zu sehen, wer ein Follower ist, klicken Sie auf das Symbol 👤 (Person), um die Follower der Ausgabe anzuzeigen.
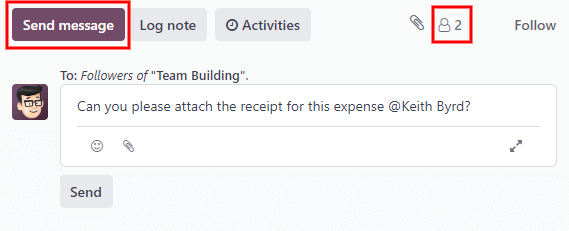
Ausgaben in Buchhaltung buchen¶
Sobald eine Spesenabrechnung genehmigt ist, wird sie im nächsten Schritt in das Buchhaltungsjournal gebucht. Um alle Spesenabrechnungen anzuzeigen, gehen Sie zur . Um nur die genehmigten und zu buchenden Spesenabrechnungen anzuzeigen, passen Sie die Filter auf der linken Seite so an, dass nur der Status Genehmigt aktiviert ist.
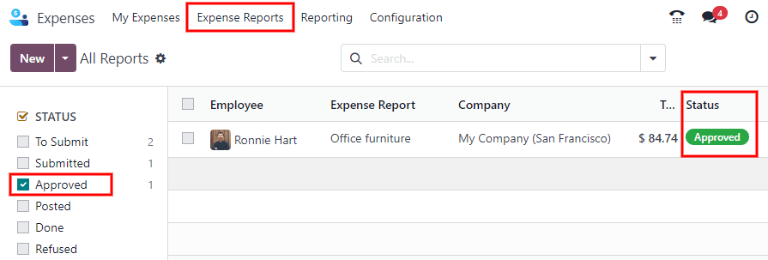
Genau wie Genehmigungen können auch Spesenabrechnungen auf zwei Arten gebucht werden (einzeln oder mehrere auf einmal). Um mehrere Spesenabrechnungen auf einmal zu buchen, bleiben Sie in der Listenansicht. Wählen Sie zunächst die zu buchenden Abrechnungen aus, indem Sie auf das Kontrollkästchen neben der jeweiligen Abrechnung klicken, oder klicken Sie auf das Kästchen neben Mitarbeiter, um alle Abrechnungen in der Liste auszuwählen. Klicken Sie dann auf Einträge buchen.

Um eine einzelne Abrechnung zu buchen, klicken Sie auf eine Abrechnung, um zur detaillierten Ansicht dieser Abrechnung zu gelangen. In dieser Ansicht werden mehrere Optionen angezeigt: Journalposten buchen, In nächster Gehaltsabrechnung verrechnen, Ablehnen oder Auf Entwurf zurücksetzen. Klicken Sie auf Journalposten buchen, um die Abrechnung zu zu buchen.
Wenn Sie auf Ablehnen klicken, erscheint ein Pop-up-Fenster. Geben Sie eine kurze Erklärung für die Ablehnung in das Feld Begründung für die Ablehnung von Ausgaben ein und klicken Sie dann auf Ablehnen. Abgelehnte Abrechnungen können Sie anzeigen, indem Sie zur gehen und dann die Filter auf der linken Seite so anpassen, dass nur Abgelehnt ausgewählt ist. Dadurch werden nur die abgelehnten Spesenabrechnungen angezeigt.
Wichtig
Um Spesenabrechnungen in einem Buchhaltungsjournal zu buchen, muss der Benutzer über folgende Zugriffsrechte verfügen:
Buchhaltung: Buchhalter oder Berater
Spesenabrechnung: Manager
Mitarbeitern Ausgaben erstatten¶
Nachdem eine Spesenabrechnung in einem Buchhaltungsjournal gebucht wurde, ist der nächste Schritt die Erstattung an den Mitarbeiter. Um alle zu zahlenden Spesenabrechnungen anzuzeigen, gehen Sie zur .
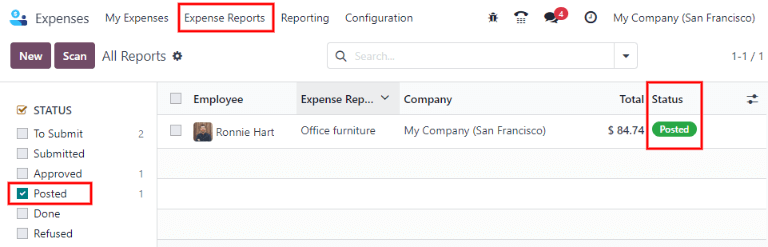
Genau wie Genehmigungen und Buchungen können auch Spesenabrechnungen auf zwei Arten bezahlt werden (einzeln oder mehrere auf einmal). Um mehrere Spesenabrechnungen auf einmal zu bezahlen, bleiben Sie in der Listenansicht. Wählen Sie zunächst die zu bezahlenden Abrechnungen aus, indem Sie auf das Kontrollkästchen neben der jeweiligen Abrechnung klicken, oder klicken Sie auf das Kästchen neben Mitarbeiter, um alle Abrechnungen in der Liste auszuwählen. Klicken Sie dann auf Zahlung registrieren.
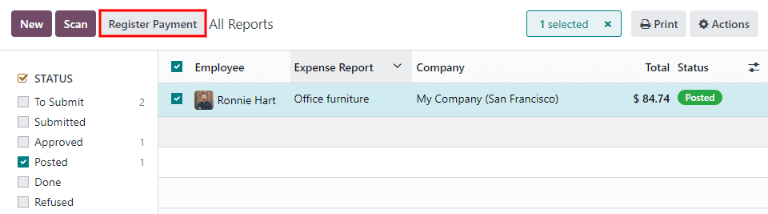
Um eine einzelne Abrechnung zu bezahlen, klicken Sie auf eine Abrechnung, um zu einer detaillierten Ansicht dieser Abrechnung zu gelangen. Klicken Sie auf Zahlung registrieren, um den Mitarbeiter zu bezahlen.
Es erscheint ein Pop-up-Fenster Zahlung registrieren, in dem Sie das Journal, die Zahlungsmethode und das Zahlungsdatum bei Bedarf ändern können. Wenn die Auswahl korrekt ist, klicken Sie auf Zahlung erstellen, um die Zahlung an den Mitarbeiter zu senden.
Um eine einzelne Abrechnung zu bezahlen, klicken Sie auf eine Abrechnung in der Listenansicht, um zu einer detaillierten Ansicht dieses Berichts zu gelangen. Klicken Sie auf Zahlung registrieren, um den Mitarbeiter zu bezahlen. Es erscheint ein Pop-up-Fenster Zahlung registrieren, aber wenn Sie eine einzelne Spesenabrechnung bezahlen und nicht mehrere auf einmal, erscheinen mehr Optionen im Pop-up-Fenster. Zusätzlich zu den Feldern Journal, Zahlungsmethode und Zahlungsdatum erscheinen die Felder Bankkonto des Empfängers, Betrag und Memo. Wählen Sie das Bankkonto des Mitarbeiters aus dem Drop-down-Menü aus, um die Zahlung direkt auf dessen Konto einzuzahlen. Wenn alle anderen Auswahlen korrekt sind, klicken Sie auf Zahlung erstellen, um die Zahlung an den Mitarbeiter zu senden.

Auslagen an Kunden weiterberechnen¶
Wenn Ausgaben für Kundenprojekte verfolgt werden, können sie dem Kunden automatisch in Rechnung gestellt werden. Dazu erstellen Sie eine Ausgabe, verweisen auf den Verkaufsauftrag`, dem die Ausgabe hinzugefügt werden soll, und erstellen dann die Spesenabrechnung. Anschließend wird die Spesenabrechnung von den Managern genehmigt, und die Buchhaltungsabteilung bucht die Journaleinträge. Sobald die Spesenabrechnung in einem Journal verbucht ist, erscheinen die Spesen auf dem referenzierten Verkaufsauftrag. Der Verkaufsauftrag kann dann abgrechnet werden, sodass dem Kunden der Aufwand in Rechnung gestellt wird.
Einrichten¶
Legen Sie zunächst die Abrechnungspolitik für jede Spesenkategorie fest. Gehen Sie zur . Klicken Sie auf die Spesenkategorie, um das Formular für die Spesenkategorie zu öffnen. Klicken Sie unter dem Abschnitt Rechnungsstellung auf die Radioschaltfläche neben der gewünschten Auswahl für Ausgaben weiterberechnen. Zur Auswahl stehen Nein, Nach Aufwand und Verkaufspreis.
Auslagen weiterberechnen:
Nein: Spesenkategorie wird nicht weiterberechnet.
Nach Aufwand: Spesenkategorie wird Ausgaben zu den tatsächlichen Kosten weiterberechnet.
Zum Verkaufspreis: Spesenkategorie wird den auf dem Verkaufsauftrag festgelegten Preis weiterberechnet.
Eine Ausgabe erstellen¶
Bei der Erstellung einer neuen Ausgabe müssen Sie zunächst die richtigen Informationen eingeben, um einem Kunden eine neue Rechnung ausstellen zu können. Wählen Sie im Abschnitt An Kunden weiterberechnen, dem eine neue Rechnung ausgestellt werden soll. aus dem Drop-down-Menü den Verkaufsauftrag aus, auf dem die Leistung erscheinen soll. Wählen Sie dann die Kostenstelle aus, auf die der Aufwand gebucht werden soll. Nachdem die Ausgab(en) erstellt wurde(n), muss die Spesenabrechnung wie üblich erstellt und eingereicht werden.
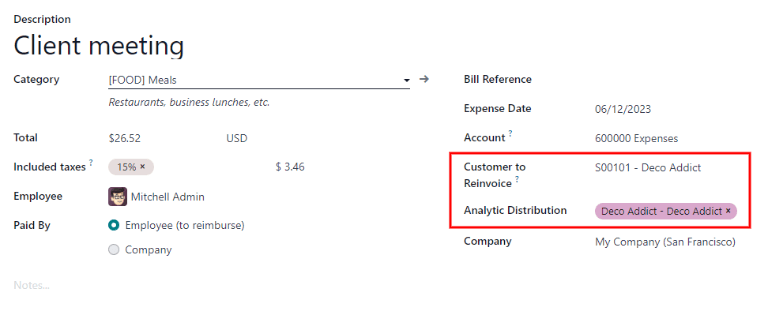
Wichtig
Die Auswahl im Feld An Kunden weiterberechnen bei der Erstellung einer Ausgabe ist entscheidend, da dies dazu führt, dass die Ausgaben automatisch in Rechnung gestellt werden, nachdem eine Spesenabrechnung genehmigt wurde.
Das Feld An Kunden weiterberechnen kann bis zur Genehmigung einer Spesenabrechnung geändert werden, danach kann das Feld nicht mehr geändert werden.
Ausgaben validieren und buchen¶
Nur Mitarbeiter mit Berechtigungen (in der Regel Manager oder Vorgesetzte) können Ausgaben genehmigen. Bevor Sie eine Spesenabrechnung genehmigen, vergewissern Sie sich, dass die Kostenverteilung in jeder Ausgabenzeile einer Abrechnung gesetzt ist. Wenn eine Kostenverteilung fehlt, weisen Sie die richtige(n) Kostenstelle(n) aus dem Drop-down-Menü zu und klicken Sie dann auf Genehmigen oder Ablehnen.
Die Buchhaltungsabteilung ist in der Regel für die Buchung von Journalposten.zuständig. Sobald eine Spesenabrechnung genehmigt ist, kann sie gebucht werden. Der Verkaufsauftrag wird nur aktualisiert, nachdem die Journalposten gebucht wurden. Sobald die Journalposten gebucht sind, erscheinen die Ausgaben auf dem referenzierten Verkaufsauftrag.
Auslagen in Rechnung stellen¶
Sobald der Verkaufsauftrag aktualisiert wurde, ist es an der Zeit, dem Kunden eine Rechnung zu stellen. Nachdem die Spesenabrechnung genehmigt und die Journalposten gebucht wurden, klicken Sie auf die intelligente Schaltfläche Verkaufsaufträge, um den Verkaufsauftrag zu öffnen. Die neu abzurechnenden Ausgaben befinden sich jetzt auf dem Verkaufsauftrag.

Bemerkung
In einer Spesenabrechnung kann auf mehr als ein Verkaufsauftrag verwiesen werden. Wenn mehr als ein Verkaufsauftrag referenziert wird, listet die intelligente Schaltfläche Verkaufsaufträge die Anzahl der Verkaufsaufträge auf. Wenn mehrere Verkaufsaufträge aufgelistet sind, öffnet die intelligente Schaltfläche Verkaufsaufträge eine Listenansicht aller Verkaufsaufträge auf der Spesenabrechnung. Klicken Sie auf einen Verkaufsauftrag, um den einzelnen Verkaufsauftrag zu öffnen.
Die Ausgaben werden im Reiter Auftragspositionen des Verkaufsauftrags aufgelistet.
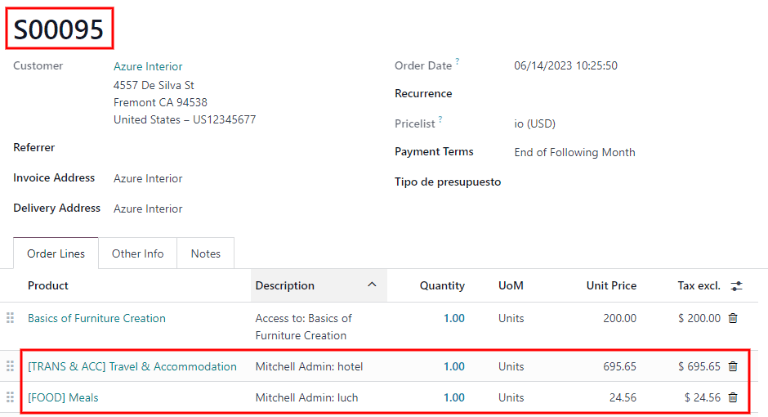
Klicken Sie dann auf Rechnung erstellen und wählen Sie aus, ob es sich bei der Rechnung um eine Reguläre Rechnung, eine Anzahlung (Prozent) oder eine Anzahlung (fester Betrag) handelt, indem Sie auf die Optionsschaltfläche neben der Rechnung klicken. Klicken Sie dann auf Rechnung erstellen. Der Kunde hat nun eine Rechnung für die Ausgaben erhalten.