Automatisierte Aktionen (Automatisierungen)¶
Automatisierte Aktionen werden verwendet, um automatische Änderungen auf der Grundlage von Benutzeraktionen (z. B. eine Änderung vornehmen, wenn ein Feld auf einen bestimmten Wert gesetzt wird) oder von Zeitbedingungen (z. B. einen Datensatz 7 Tage nach seiner letzten Aktualisierung archivieren) auszulösen.
To create an automated action with Studio, open Studio, then go to Automations and click New.
Für jede automatisierte Aktion, die Sie erstellen, sollten die folgenden Elemente definiert werden: Modell, Auslöser, Anwenden auf und Folgeaktion.
Example
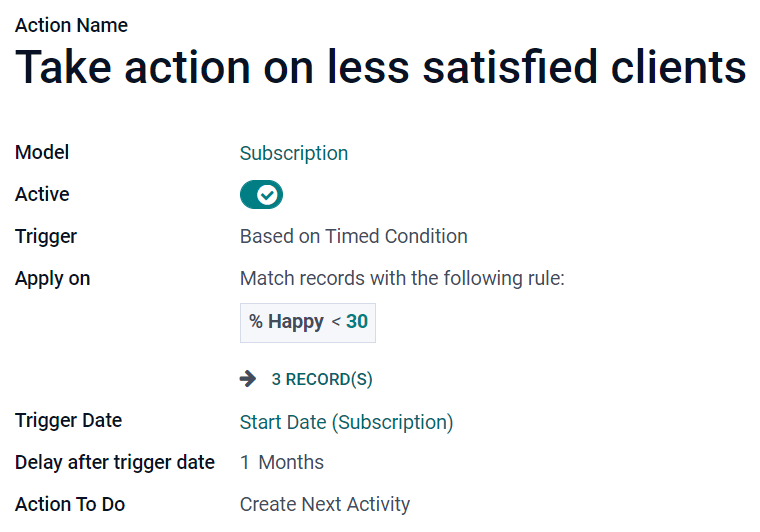
Modell¶
Wählen Sie das Modell, in dem die automatisierte Aktion angewendet werden soll.
Bemerkung
Das Modell, in dem Sie sich befinden, wenn Sie auf Automatisierungen klicken, ist standardmäßig vorausgewählt.
Auslöser¶
Legen Sie fest, wann die automatisierte Aktion ausgeführt werden soll. Es sind sechs Auslöser verfügbar.
Beim Erstellen¶
Die Aktion wird ausgelöst, wenn ein Datensatz erstellt und dann gespeichert wird.
Beim Aktualisieren¶
Die Aktion wird ausgelöst, wenn ein vorher gespeicherter Datensatz bearbeitet und dann gespeichert wird.
Verwenden Sie Auslöser-Felder, um festzulegen, welche Felder – und nur diese – die Aktion bei ihrer Aktualisierung auslösen.
Um zu erkennen, wann ein Datensatz von einem Zustand in einen anderen wechselt, definieren Sie einen Filter Domain vor Aktualisierung, der überprüft, ob die Bedingung erfüllt ist, bevor der Datensatz aktualisiert wird. Setzen Sie dann eine Filter Anwenden auf, der prüft, ob die Bedingung erfüllt ist, nachdem der Datensatz aktualisiert wurde.
Example
Wenn Sie möchten, dass die automatisierte Aktion ausgeführt wird, wenn eine E-Mail-Adresse für einen Kontakt festgelegt wird, definieren Sie den Domain vor Aktualisierung auf
E-Mail ist nicht gesetztund den Bereich Anwenden auf aufE-Mail ist gesetzt.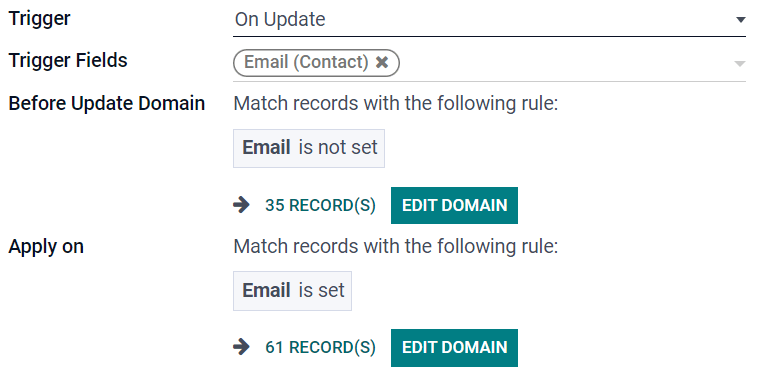
Beim Erstellen und Aktualisieren¶
Die Aktion wird ausgelöst, wenn ein Datensatz erstellt oder danach bearbeitet und gespeichert wird.
Beim Löschen¶
Die Aktion wird ausgelöst, wenn ein Datensatz gelöscht wird.
Bemerkung
Dieser Auslöser wird nur selten verwendet, da die Archivierung von Datensätzen in der Regel der Löschung vorgezogen wird.
Auf Basis von Formularanpassungen¶
Die Aktion wird ausgelöst, wenn der Wert eines Auslöser-Feldes in der Formularansicht geändert wird, noch bevor der Datensatz gespeichert wird. Dieser Auslöser funktioniert nur auf der Benutzeroberfläche, wenn ein Benutzer eine Änderung vornimmt. Wenn das Feld durch eine andere Aktion und nicht durch den Benutzer geändert wird, wird die Aktion nicht ausgeführt.
Bemerkung
Dieser Auslöser kann nur mit der Aktion Python-Code ausführen verwendet werden, daher ist eine Entwicklung erforderlich.
Auf Basis zeitlicher Bedingung¶
Die Aktion wird ausgelöst, wenn das Datum oder der Datum- und Zeitwert eines Auslöser-Felder erreicht wird.
Um die Aktion nach dem Auslösedatum auszulösen, geben Sie unter Verzögerung nach Auslösedatum eine Anzahl von Minuten, Stunden, Tagen oder Monaten ein. Um die Aktion vorher auszulösen, geben Sie stattdessen eine negative Zahl ein.
Example
Wenn Sie 30 Minuten vor Beginn eines Kalenderereignisses eine Erinnerungsmail senden möchten, wählen Sie unter Start (Kalenderereignis) das Feld Auslösedatum und setzen Sie die Verzögerung nach Auslösedatum auf -30 Minuten.
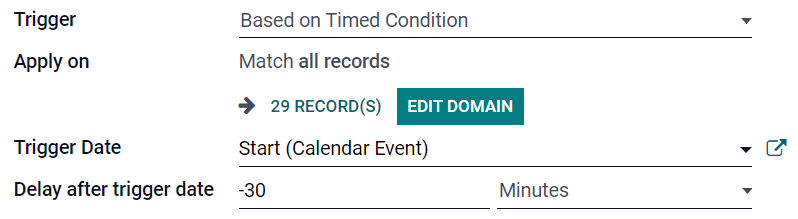
Bemerkung
Standardmäßig prüft der Planer alle 4 Stunden auf Auslösedaten.
Anwenden auf¶
Legen Sie fest, auf welche Datensätze des Modells die automatische Aktion angewendet werden soll. Das funktioniert genauso, wie wenn Sie Filter auf ein Modell anwenden.
Folgeaktion¶
Bestimmen Sie, was die automatisierte Aktion tun soll (Serveraktion). Sie haben die Wahl zwischen acht Arten von Aktionen.
Python-Code ausführen¶
Die Aktion wird verwendet, um Python-Code auszuführen. Die verfügbaren Variablen werden im Reiter Python Code beschrieben, die auch zum Schreiben Ihres Codes verwendet wird, oder im Reiter Hilfe.
Damit die Aktion über die Website ausgeführt werden kann, markieren Sie Verfügbar auf der Website und fügen einen Website-Pfad hinzu.
Einen neuen Datensatz erstellen¶
Die Aktion wird verwendet, um einen neuen Datensatz für ein beliebiges Modell zu erstellen.
Bemerkung
Die Auswahl eines Zielmodells ist nur erforderlich, wenn Sie ein anderes Modell als das, auf dem Sie sich befinden, anvisieren möchten.
Um den Datensatz zu verknüpfen, der die Erstellung des neuen Datensatzes ausgelöst hat, wählen Sie ein Feld unter Link-Feld. Sie könnten zum Beispiel automatisch einen Kontakt erstellen, wenn ein Lead in eine Verkaufschance umgewandelt wird.
Reiter Zu schreibende Daten: Der Reiter wird verwendet, um die Werte des neuen Datensatzes festzulegen. Nachdem Sie ein Feld ausgewählt haben, wählen Sie dessen Bewertungstyp:
Wert: wird verwendet, um den Rohwert des Feldes direkt in der Spalte Wert anzugeben.
Referenz: wird verwendet, um den Datensatz unter der Spalte Datensatz auszuwählen und Studio die interne ID in der Spalte Wert hinzufügen zu lassen.
Example
Wenn eine automatisierte Aktion eine neue Aufgabe in einem Projekt erstellt, können Sie diese einem bestimmten Benutzer zuweisen, indem Sie das Feld auf Verantwortlicher Benutzer (Projekt), den Bewertungstyp auf Referenz und den Datensatz auf einen bestimmten Benutzer setzen.
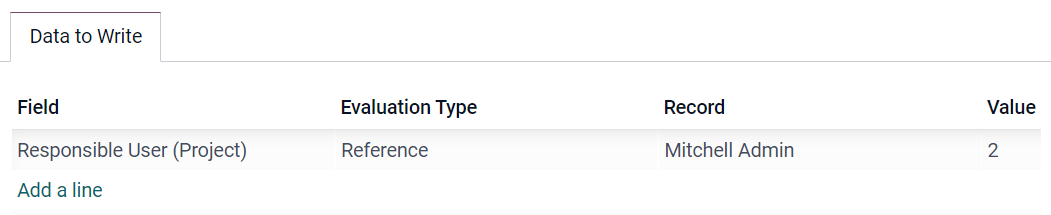
Python-Ausdruck: wird verwendet, um den Wert des neu erstellten Datensatzes für ein Feld dynamisch mit Python-Code in der Spalte Wert zu definieren.
Den Datensatz aktualisieren¶
Die Aktion wird verwendet, um Werte für Felder eines beliebigen Datensatzes des aktuellen Modells zu setzen.
Bemerkung
Der Prozess zum Ausfüllen des Reiters Zu schreibende Daten ist derselbe wie unter Einen neuen Datensatz erstellen beschrieben.
Mehrere Aktionen ausführen¶
Die Aktion wird verwendet, um mehrere Aktionen gleichzeitig auszulösen. Klicken Sie dazu auf Zeile hinzufügen im Reiter Aktionen. Klicken Sie im Pop-up-Fenster Untergeordnete Aktionen auf Erstellen und konfigurieren Sie die Aktion.
E-Mail versenden¶
Die Aktion wird verwendet, um eine E-Mail an einen Kontakt zu senden, der mit einem bestimmten Datensatz verknüpft ist. Wählen Sie dazu eine E-Mail-Vorlage aus oder erstellen Sie eine solche.
Follower hinzufügen¶
Die Aktion wird verwendet, um bestehende Kontakte für den Datensatz zu abonnieren.
Nächste Aktivität erstellen¶
Die Aktion wird verwendet, um eine neue Aktivität zu planen, die mit dem Datensatz verknüpft ist. Verwenden Sie den Reiter Aktivität, um sie wie gewohnt einzurichten, aber wählen Sie anstelle des Feldes Zugewiesen an einen Aktivität-Benutzertyp. Wählen Sie Spezifischer Benutzer und fügen Sie den Benutzer unter Verantwortlich hinzu, wenn die Aktivität immer demselben Benutzer zugewiesen werden soll. Wenn Sie dynamisch einen mit dem Datensatz verknüpften Benutzer auswählen möchten, wählen Sie stattdessen Generischer Benutzer aus Datensatz und ändern Sie ggf. den Benutzer-Feldname.
Example
Nachdem ein Lead in eine Verkaufschance umgewandelt wurde, möchten Sie, dass Ihre automatisierte Aktion einen Anruf für den Benutzer einrichtet, der für den Lead verantwortlich ist. Dazu setzen Sie Aktivität auf Anruf und setzen das Benutzertyp der Aktivität auf Generischer Benutzer aus Datensatz.

SMS-Textnachricht versenden¶
Die Aktion wird verwendet, um eine SMS an einen Kontakt zu senden, der mit dem Datensatz verknüpft ist. Wählen Sie dazu eine SMS-Vorlage aus oder erstellen Sie eine solche.
Tipp
Wenn Sie möchten, dass gesendete Nachrichten im Chatter protokolliert werden, markieren Sie Als Notiz hinterlassen.