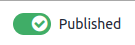E-Learning¶
Mit der E-Learning-App können Sie ganz einfach Inhalte hochladen, Lernziele definieren, Teilnehmer verwalten, den Fortschritt der Teilnehmer bewerten und sogar Belohnungen einrichten. Die Einbindung der Teilnehmer in eine sinnvolle Lernerfahrung erhöht ihre Aufmerksamkeit und fördert die Produktivität.
Wichtig
Sie können Ihren E-Learning-Inhalt im Frontend oder Backend verwalten. Das Frontend ermöglicht es ihnen, Inhalt schnell auf Ihrer Website zu erstellen, während das Backend zusätzliche Optionen bietet und Zusammenarbeit ermöglicht. Diese Dokumentation konzentriert sich auf die Verwendung des Backends zur Erstellung Ihres Inhalts.
Siehe auch
Kurse¶
Über erhalten Sie eine Übersicht all Ihrer Kurse.
Klicken Sie auf einen Kurstitel, um Ihren Kurs im Backend zu bearbeiten. Klicken Sie auf Kurs anzeigen, um auf Ihren Kurs im Frontend zuzugreifen.
Kurserstellung¶
Klicken Sie auf Neu, um einen neuen Kurs zu erstellen. Wenn die Seite erscheint, können Sie Ihren Kursnamen und ein oder mehrere Stichwörter zur Beschreibung Ihres Kurses hinzufügen. Sie können ein Bild zur Veranschaulichung Ihres Kurses hinzufügen, indem Sie mit der Maus auf das Kameraplatzhalterbild fahren und auf das Bearbeitungssymbol klicken. Es gibt vier Reiter, in denen Sie Ihren Kurs weiter bearbeiten können: Inhalt, Beschreibung, Optionen und Karma.
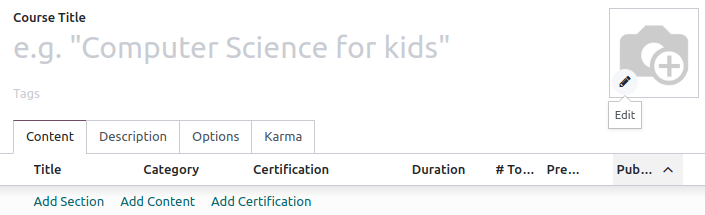
Reiter „Inhalt“¶
In diesem Reiter können Sie Ihren Kursinhalt verwalten. Klicken Sie auf Abschnitt hinzufügen, um Ihren Kurs in verschiedene Abschnitte zu unterteilen. Klicken Sie auf Inhalt hinzufügen, um Inhalt zu erstellen. Klicken Sie auf Zertifizierung hinzufügen, um den Kenntnisstand Ihrer Teilnehmer zu bewerten, ihre Kompetenzen zu zertifizieren und sie zu motivieren. Zertifizierung ist Teil der Umfragen-App.
Reiter „Beschreibung“¶
Im Reiter Beschreibung können Sie eine kurze Beschreibung oder Informationen zu Ihrem Kurs hinzufügen. Sie erscheint unter dem Titel Ihres Kurses auf Ihrer Website.
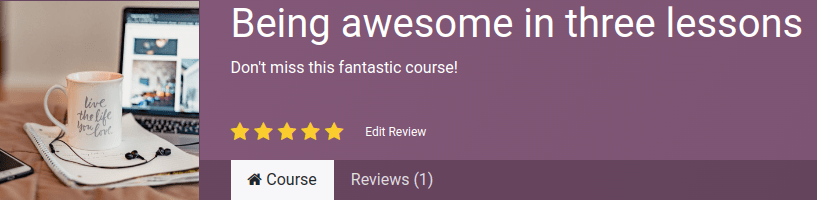
Reiter „Optionen“¶
Im Reiter Optionen sind verschiedene Konfigurationen möglich: Kurs, Kommunikation, Zugriffsrechte und Anzeige.
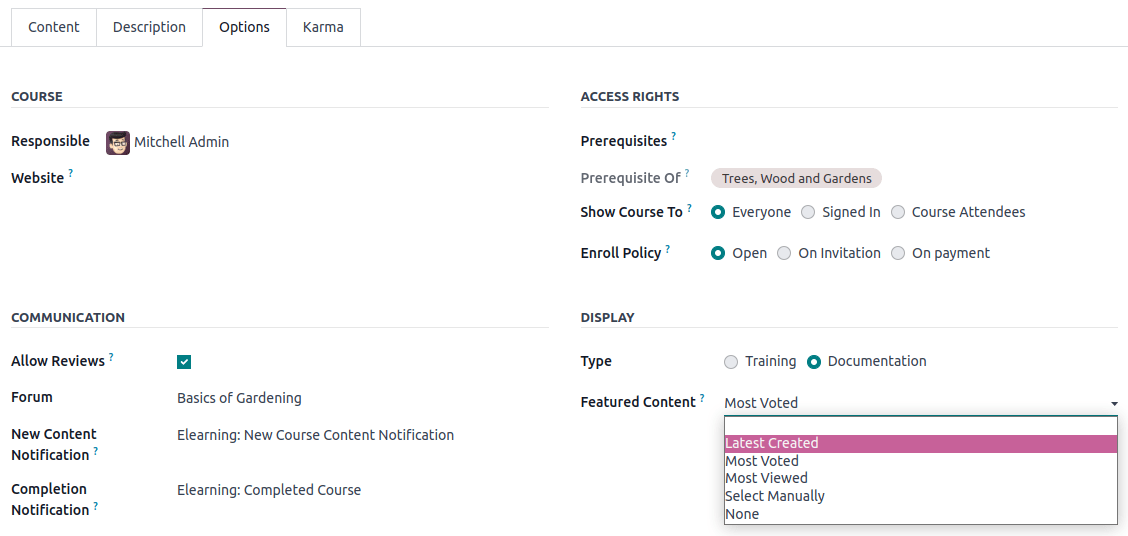
Kurs¶
Weisen Sie Ihrem Kurs einen verantwortlichen Benutzer zu. Wenn Sie mehrere Websites haben, verwenden Sie das Feld Website, um den Kurs nur auf der ausgewählten Website anzuzeigen.
Kommunikation¶
Bewertungen erlauben: Kreuzen Sie das Kästchen an, um Teilnehmern zu erlauben, Ihren Inhalt zu liken und kommentieren und Bewertungen für Ihren Kurs abzugeben.
Forum: Fügen Sie ein eigenes Forum zu Ihrem Kurs hinzu (wird nur angezeigt, wenn die Forum-Funktion in den Einstellungen der App aktiviert ist);
Benachrichtigung über neuen Inhalt: Wählen Sie eine E-Mail-Vorlage aus, die an Teilnehmer gesendet wird, wenn Sie neuen Inhalt hochladen. Klicken Sie auf die „Interner Link“-Schaltfläche (➜), um auf den Editor für E-Mail-Vorlagen zuzugreifen.
Benachrichtigung über Abschluss: Wählen Sie eine E-Mail-Vorlage aus, die an Teilnehmer gesendet wird, wenn sie das Ende des Kurses erreicht haben. Klicken Sie auf die „Interner Link“-Schaltfläche (➜), um auf den Editor für E-Mail-Vorlagen zuzugreifen.
Zugriffsrechte¶
Kurs anzeigen für: Bestimmen Sie, wer Zugriff auf den Kurs und seinen Inhalt hat: Jeder, Angemeldet oder Kursteilnehmer;
Einschreiberichtlinien: Legen Sie fest, wie Personen sich für Ihren Kurs einschreiben können. Auswahl:
Öffentlich: Wenn Sie möchten, dass der Kurs für jeden zugänglich ist;
Auf Einladung: Wenn nur Personen, die eine Einladung erhalten haben, sich für Ihren Kurs einschreiben können. Wenn ausgewählt, füllen Sie die Einschreibungsnachricht aus, in der das Einschreibeverfahren für den Kurs erklärt wird. Diese Nachricht erscheint auf Ihrer Website unter dem Kursnamen;
Bei Zahlung: Wenn nur Personen, die Ihren Kurs gekauft haben, an diesen teilnehmen können. Die Funktion Kostenpflichtige Kurse muss aktiviert sein, damit diese Option verfügbar ist. Wenn Sie Bei Zahlung wählen, müssen Sie ein Produkt für Ihren Kurs hinzufügen.
Bemerkung
Es werden nur Produkte angezeigt, die mit dem Kurs als Produktart eingerichtet wurden.
Anzeige¶
Schulung: Der Kursinhalt erscheint als Schulungsprogramm und die Kurse müssen in der vorgeschlagenen Reihenfolge belegt werden.
Dokumentation: Der Inhalt ist in beliebiger Reihenfolge verfügbar. Wenn Sie diese Option wählen, können Sie über das Feld Hervorgehobener Inhalt auswählen, welche Seite auf der Startseite des Kurses angezeigt werden soll.
Reiter „Karma“¶
In diesem Reiter geht es um Gamification, um E-Learning unterhaltsam und interaktiv zu gestalten.
Wählen Sie im Abschnitt Belohnungen aus, wie viele Karma-Punkte Sie Ihren Kursteilnehmern vergeben möchten, wenn Sie einen Kurs Bewerten oder Abschließen.
Legen Sie im Abschnitt Zugriffsrechte fest, wie viel Karma-Punkte benötigt werden, um eine Bewertung hinzuzufügen, einen Kommentar hinzuzufügen oder für einen Kurs Abzustimmen.
Bemerkung
Klicken Sie aus Ihrem Kurs heraus auf die Schaltfläche Teilnehmer kontaktieren, um Personen zu erreichen, die für den Kurs eingeschrieben sind.
Kursgruppen¶
Verwenden Sie Kursgruppen, um Benutzer zu informieren und ihnen zu erlauben, Kurse aus dem Dashboard Aller Kurse zu filtern.
Sie können sie verwalten, indem Sie auf gehen. Klicken Sie auf Neu, um eine neue Kursgruppe zu erstellen. Fügen Sie den Kursgruppenname hinzu, kreuzen Sie das Feld Menüpunkt an, damit Benutzer auf der Website nach Kursgruppen suchen können, und fügen Sie in der Spalte Stichwortbezeichnung Stichwörter hinzu. Für jedes Stichwort können Sie eine entsprechende Farbe auswählen.
Einstellungen¶
Sie können verschiedene Funktionen aktivieren, um Ihre Kurse anzupassen, indem Sie auf :
Zertifizierungen: um die Kenntnisse Ihrer Teilnehmer zu bewerten und ihre Kompetenzen zu zertifizieren;
Kostenpflichtige Kurse: um den Zugriff auf Ihre Kurse über Ihre Website zu verkaufen und Umsätze zu verfolgen.
Mailing: um alle Ihre Teilnehmer auf einmal durch Massenmailings auf den neusten Stand zu bringen.
Forum: um eine Community zu erschaffen, in der Teilnehmer die Fragen der anderen beantworten können.
Inhalt¶
Verwalten Sie Ihre Inhalte, indem Sie zu gehen. Klicken Sie auf Neu, um einen Inhalt zu erstellen. Fügen Sie Ihren Titel des Inhalts hinzu, und wenn Sie möchten Stichwörter, dann füllen Sie die zugehörigen Informationen in den verschiedenen Reitern aus.
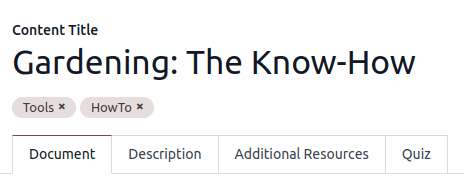
Reiter „Dokumente“¶
Kurs: Wählen Sie den Kurs aus, zu dem Ihr Inhalt gehört;
Inhaltstyp: Wählen Sie den Art Ihres Inhalts aus;
Verantwortlich: Fügen Sie eine für Ihren Inhalt verantwortliche Person hinzu;
Dauer: Geben Sie den Zeitaufwand für den Abschluss des Kurses an;
Download erlauben: Ermöglichen Sie Benutzern, den Inhalt der Folie herunterzuladen. Diese Option wird nur angezeigt, wenn der Inhalt ein Dokument ist;
Vorschau erlauben: Der Kurs ist für jeden zugänglich.
# öffentliche Ansichten: zeigt die Anzahl der Ansichten von nicht eingeschriebenen Teilnehmern an;
# Ansichten insgesamt: zeigt die Gesamtanzahl der Ansichten an (nicht eingeschriebener und eingeschriebener Teilnehmer).
Reiter „Beschreibung“¶
Sie können eine Beschreibung Ihres Inhalts hinzufügen, die im Frontend im Abschnitt Infos Ihres Kursinhalts erscheint.
Reiter „Zusätzliche Ressourcen“¶
Klicken Sie auf Zeile hinzufügen, um einen Link oder eine Datei hinzuzufügen, die das Lernen Ihrer Teilnehmer unterstützt. Er erscheint im Kursinhalt auf Ihrer Website.
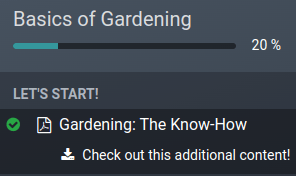
Reiter „Quiz“¶
Über diesen Reiter können Sie ein Quiz erstellen, um Ihre Kursteilnehmer am Ende des Kurses zu testen.
The Points Rewards section lets you give a specific number of karma points depending on how many tries they need to correctly answer the question. Then, create your questions and the possible answers by clicking on Add a line. A new window pops up, add the question by filling in the Question Name and add multiple answers by clicking on Add a line. Tick one of the Is correct answer checkboxes to mark one answer as correct. You can also fill in the Comment field to display additional information when the answer is chosen by the participant.
Ihren Inhalt veröffentlichen¶
Alles, was im Backend erstellt wird, muss auch im Frontend veröffentlicht werden. Unveröffentlichte Inhalte sind auf Ihrer Website immer sichtbar, müssen aber dennoch veröffentlicht werden, um für Ihr Publikum verfügbar zu sein.
Sie müssen sich im Frontend Ihrer Website befinden, um Ihre Inhalte zu veröffentlichen. Klicken Sie dazu auf die intelligente Schaltfläche Gehe zu Website, und aktivieren Sie die Option Veröffentlichen in der rechten Ecke.