Stapelkommissionierung¶
Mit der Stapelkommissionierung kann ein einziger Kommissionierer mehrere Aufträge auf einmal abwickeln und so die Zeit reduzieren, die er benötigt, um zum selben Lagerort im Lagerhaus zu navigieren.
Bei der Stapelkommissionierung werden die Aufträge gruppiert und in einer Kommissionierliste zusammengefasst. Nach der Kommissionierung wird der Stapel zu einem Versandlager gebracht, wo die Produkte in ihre jeweiligen Lieferpakete sortiert werden.
Da die Aufträge nach der Kommissionierung im Versandlager sortiert werden müssen, eignet sich diese Kommissioniermethode für Unternehmen mit wenigen Produkten, die häufig bestellt werden. Die Lagerung von Artikeln mit hoher Nachfrage an leicht zugänglichen Lagerorten kann die Anzahl der Aufträge, die effizient erfüllt werden, erhöhen.
Konfiguration¶
Um die Option Stapelkommissionierung zu aktivieren, gehen Sie zunächst zur . Unter dem Abschnitt Vorgänge kreuzen Sie das Kästchen Stapeltransfers an.
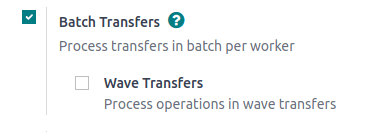
Da die Stapelkommissionierung eine Methode zur Optimierung des Kommissioniervorgangs in Odoo ist, müssen die Optionen Lagerorte und Mehrstufige Routen unter der Überschrift Lagerhaus auf dieser Einstellungsseite ebenfalls aktiviert werden. Wenn Sie fertig sind, klicken Sie auf Speichern.
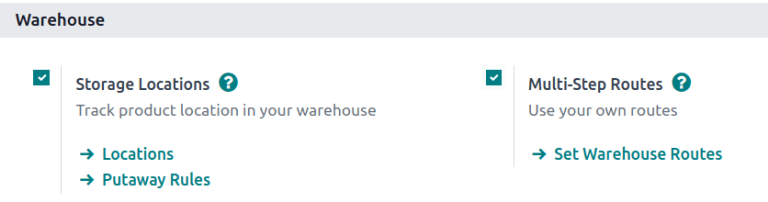
Aktivieren Sie schließlich die Kommissionierungsfunktion im Lagerhaus, indem Sie zur Seite mit den Lagereinstellungen navigieren, die Sie über erreichen.
Wählen Sie von hier aus das gewünschte Lagerhaus aus der Liste aus. Wählen Sie dann aus den Radio-Optionen, die für Warenausgänge zur Verfügung stehen, entweder Waren ins Ausgangslager senden und dann liefern (2 Schritte) oder Waren verpacken, Waren ins Ausgangslager senden und dann liefern (3 Schritte).
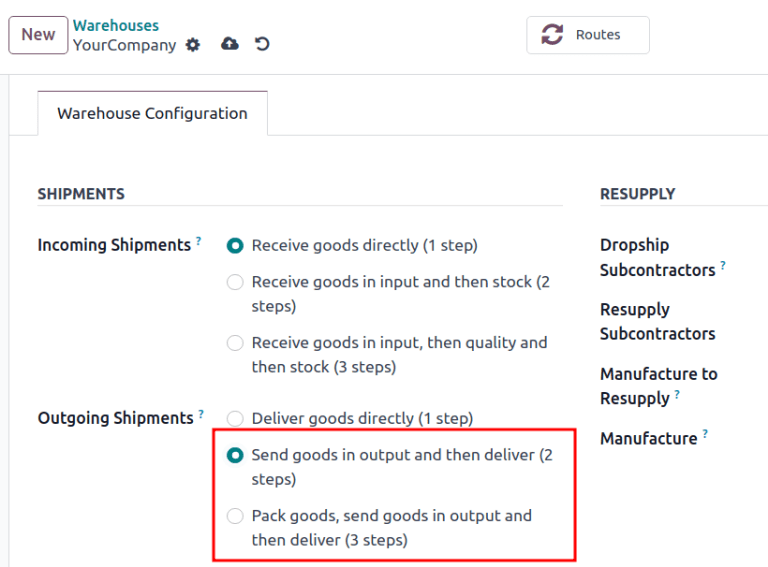
Stapeltransfers erstellen¶
Erstellen Sie Stapeltransfers manuell direkt auf der Seite . Klicken Sie auf die Schaltfläche Neu, um mit der Erstellung eines Stapeltransfers zu beginnen.
Füllen Sie auf dem Formular des Stapeltransfers folgende Felder entsprechend aus:
Verantwortlich: Mitarbeiter, der für die Kommissionierung zuständig ist. Lassen Sie dieses Feld leer, wenn jeder Mitarbeiter diese Kommissionierung durchführen kann.
Vorgangsart: Wählen Sie aus dem Drop-down-Menü die Vorgangsart, unter der die Kommissionierung eingeordnet wird.
Geplantes Datum: gibt das Datum an, bis zu dem die verantwortliche Person den Transfer zum Ausgangslager abschließen soll.
Klicken Sie dann in der Liste Transfers auf Zeile hinzufügen, um das Fenster Hinzufügen: Transfers zu öffnen.
Wenn das Feld Vorgangsart ausgefüllt wurde, filtert die Liste Transfereinträge, die der ausgewählten Vorgangsart entsprechen.
Klicken Sie auf die Schaltfläche Neu, um einen neuen Transfer zu erstellen.
Sobald die Transfereinträge ausgewählt sind, klicken Sie auf Bestätigen, um die Stapelkommissionierung zu bestätigen.
Example
Ein neuer Stapeltransfer, der dem Verantwortlichen, Joel Willis, für die Vorgangsart zugewiesen wurde. Das Geplante Datum wird auf 11. August gesetzt.
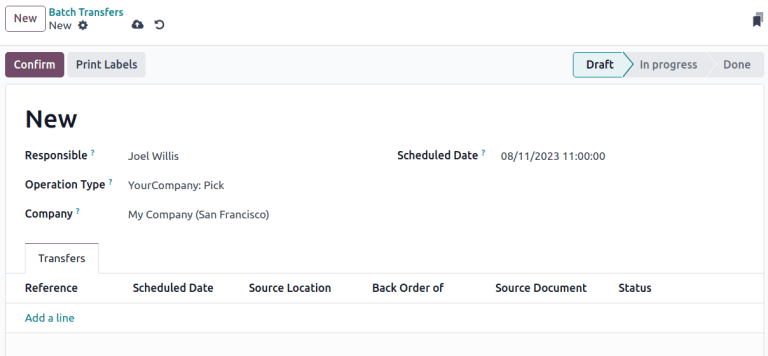
Wenn Sie auf die Schaltfläche Zeile hinzufügen klicken, öffnet sich das Fenster Hinzufügen: Transfers, in dem nur Kommissionierungen angezeigt werden. Das liegt daran, dass im Formular für den Stapeltransfer die Vorgangsart auf Kommissionieren gesetzt wurde.
Klicken Sie auf das Kontrollkästchen links neben den Transfers WH/PICK/00001 und WH/PICK/00002, um sie in den neuen Transfer aufzunehmen. Klicken Sie dann auf die Schaltfläche Auswählen, um das Fenster Hinzufügen: Transfers zu schließen.
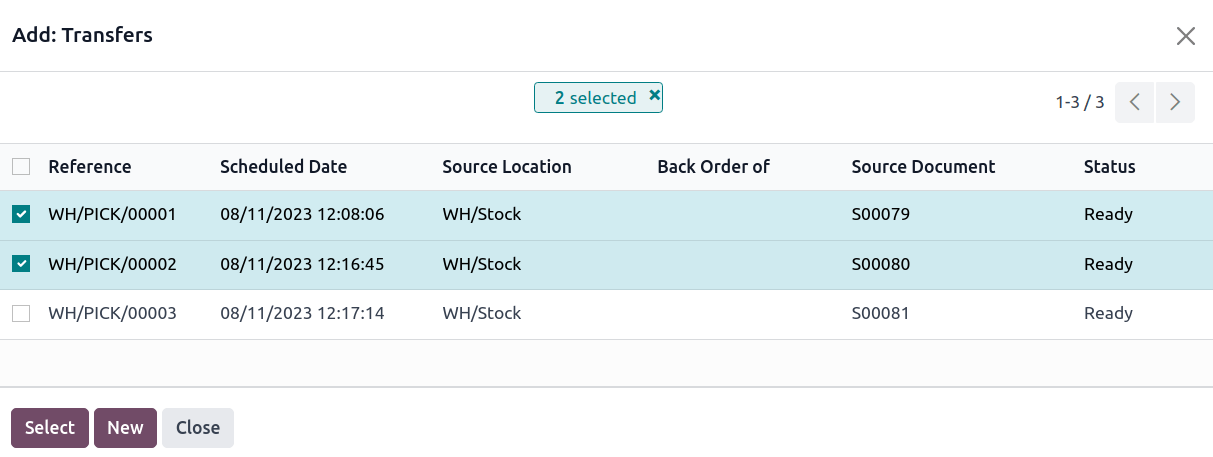
Einen Stapel aus der Transferliste hinzufügen¶
Eine andere Methode zur Erstellung von Stapeltransfers ist die Option Zu Stapel hinzufügen in einer Liste. Navigieren Sie zum Drop-down-Menü und wählen Sie eine der Transfers, um eine gefilterte Liste von Transfers zu öffnen.
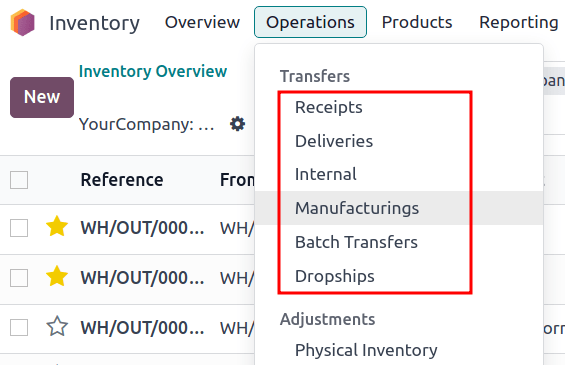
Aktivieren Sie in der Liste der Transfers das Kontrollkästchen links neben den ausgewählten Transfers, um sie zu einem Stapel hinzuzufügen. Navigieren Sie dann zur Schaltfläche Aktionen ⚙️ (Zahnrad) und klicken Sie im daraufhin angezeigten Drop-down-Menü auf Zu Stapel hinzufügen.
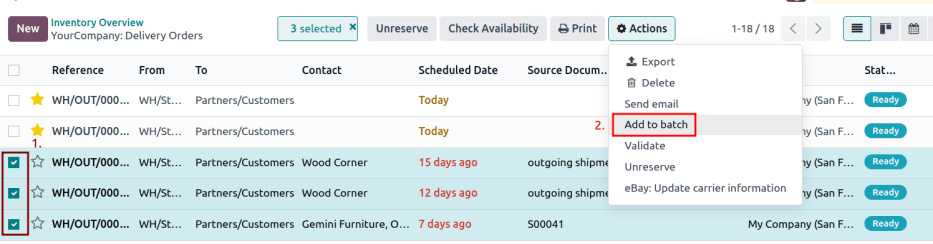
Dadurch öffnet sich ein Pop-up-Fenster Zu Stapel hinzufügen, in dem der Mitarbeiter Verantwortlich für die Kommissionierung zugewiesen werden kann.
Wählen Sie eine der beiden Optionen, um einen bestehenden Stapeltransfer hinzuzufügen oder einen neuen Stapeltransfer zu erstellen.
Um mit einem Entwurf zu beginnen, aktivieren Sie das Kontrollkästchen Entwurf.
Schließen Sie den Vorgang ab, indem Sie auf Bestätigen klicken.
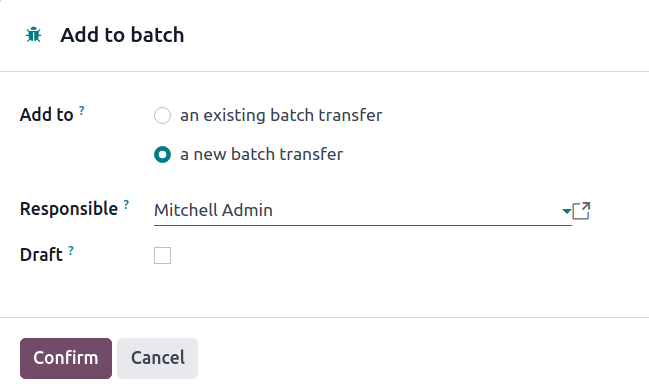
Stapeltransfer verarbeiten¶
Verwalten Sie Stapeltransfers auf der Seite .
Wählen Sie hier den gewünschten Transfer aus der Liste aus. Geben Sie dann im Formular für den Stapeltransfer im Reiter Detaillierte Vorgänge die Erledigten Mengen für jedes Produkt ein. Klicken Sie schließlich auf Validieren, um die Kommissionierung abzuschließen.
Tipp
Vergewissern Sie sich, dass der Stapeltransfer abgeschlossen ist, wenn die Schaltfläche Validieren lila markiert ist. Wenn stattdessen die Schaltfläche Verfügbarkeit prüfen hervorgehoben ist, bedeutet dies, dass es Artikel im Stapel gibt, die derzeit nicht auf Lager sind.
Example
Bei einem Stapeltransfer von Produkten aus den Kommissionierungen WH/PICK/00001 und WH/PICK/00002 zeigt der Reiter Detaillierte Vorgänge, dass das Produkt Schrank mit Türen kommissioniert wurde, da die Spalte Erledigt mit dem Wert in der Spalte Reserviert übereinstimmt. Für das andere Produkt, Kabelverwaltungsbox, wurde jedoch eine Menge von 0,00 kommissioniert.
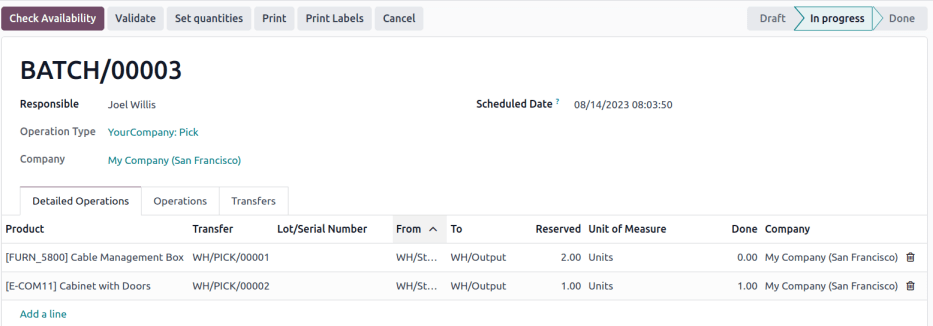
Nur vorrätige Produkte sind im Reiter Detaillierte Vorgänge sichtbar.
Um die vollständige Produktliste zu sehen, wechseln Sie zum Reiter Vorgänge. In dieser Liste gibt die Spalte Bedarf die benötigte Menge für den Auftrag an. Die Spalte Reserviert zeigt den verfügbaren Bestand zur Erfüllung des Auftrags an. Die Spalte Erledigt gibt die Produkte an, die bereits kommissioniert wurden und für den nächsten Schritt bereit sind.
Example
Das Produkt Schreibtischunterlage aus demselben Stapel wie das obige Beispiel ist nur im Reiter Vorgänge sichtbar, weil keine Reservierten Mengen auf Lager sind, um die Stapelkommissionierung zu erfüllen.
Klicken Sie auf die Schaltfläche Verfügbarkeit prüfen, um den Bestand erneut nach verfügbaren Produkten zu durchsuchen.
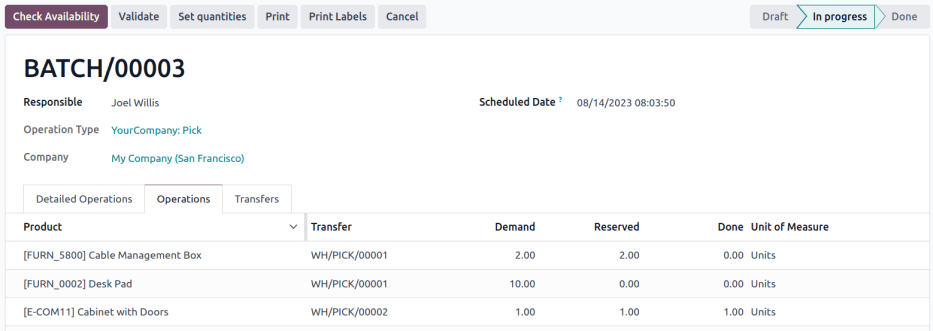
Lieferrückstand erstellen¶
Wenn die Erledigte Menge des Produkts weniger ist als die Reservierte Menge, erscheint ein Pop-up-Fenster auf dem Formular.
Dieses Pop-up-Fenster bietet Ihnen die Option: Lieferrückstand erstellen?.
Wenn Sie auf die Schaltfläche Lieferrückstand erstellen klicken, wird automatisch ein neuer Stapeltransfer erstellt, der die verbleibenden Produkte enthält.
Klicken Sie auf Kein Lieferrückstand, um die Kommissionierung zu beenden, ohne eine weitere Stapelkommissionierung zu erstellen.
Klicken Sie auf Verwerfen, um die Validierung abzubrechen und zum Formular für den Stapeltransfer zurückzukehren.
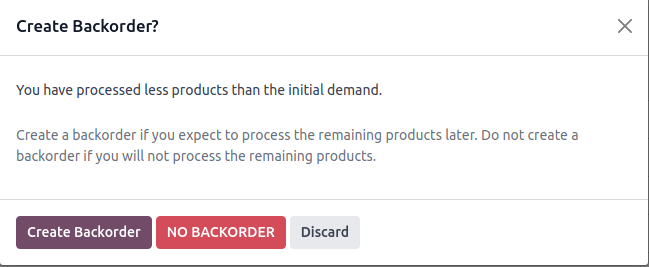
Stapeltransfer verarbeiten: Barcode-App¶
Erstellte Stapeltransfers werden auch in der -App aufgelistet, auf die Sie über die Schaltfläche Stapeltransfers zugreifen können.
Bestätigte Stapelkommissionierungen werden standardmäßig auf der Seite Stapeltransfers angezeigt. Klicken Sie auf dieser Seite auf den gewünschten Stapeltransfer, um die detaillierte Liste der Produkte für die Kommissionierung zu öffnen.
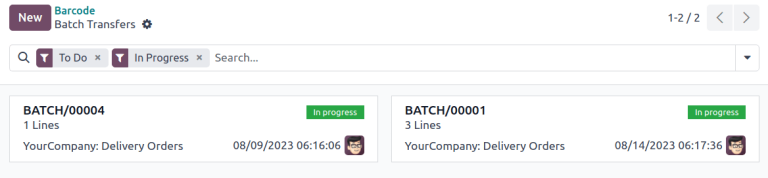
Befolgen Sie für den gewählten Stapeltransfer die Anweisungen oben auf der Seite im schwarzen Hintergrund. Beginnen Sie mit dem Scannen des Produktbarcodes, um ein einzelnes Produkt für die Kommissionierung zu erfassen. Um mehrere Mengen zu erfassen, klicken Sie auf das Symbol ✏️ (Bleistift) und geben Sie die gewünschten Mengen für die Kommissionierung ein.
Bemerkung
Produkte aus demselben Auftrag sind links mit der gleichen Farbe gekennzeichnet. Abgeschlossene Kommissionierungen sind grün hervorgehoben.
Example
Bei einem Stapeltransfer für 2 Schränke mit Türen, 3 Acoustic Bloc Screens und 4 Vier-Personen-Schreibtische zeigen die 3/3 und 4/4 Einheiten an, dass die letzten beiden Produktauswahlen vollständig sind.
1/2 Einheiten des Schranks mit Türen wurden bereits kommissioniert, und nach dem Scannen des Produktbarcodes für den zweiten Schrank fordert Odoo den Benutzer auf, eine Seriennummer zu scannen, um die eindeutige Seriennummer für die Produktverfolgung zu erfassen.
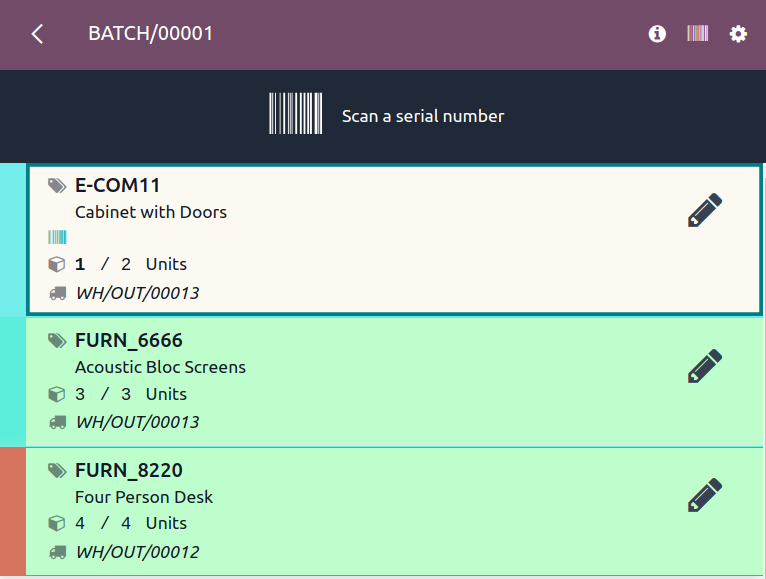
Sobald alle Produkte kommissioniert wurden, klicken Sie auf Validieren, um den Stapeltransfer als Erledigt zu markieren.