Dokumente¶
Mit Odoo Dokumente können Sie Dateien in Odoo speichern, anzeigen und verwalten.
Sie können jede Art von Datei hochladen (max. 64 MB pro Datei bei Odoo Online) und sie in verschiedenen Arbeitsbereichen organisieren.
Konfiguration¶
Unter können Sie die Zentralisierung von Dateien aktivieren, die einem bestimmten Bereich Ihrer Tätigkeit zugeordnet sind. Wenn Sie z. B. HR ankreuzen, sind Ihre Personaldokumente automatisch im HR-Arbeitsbereich verfügbar, während Dokumente, die sich auf die Personalabrechnung beziehen, automatisch im Unterarbeitsbereich Personalabrechnung verfügbar sind. Sie können den Standardarbeitsbereich über das Drop-down-Menü ändern und seine Eigenschaften bearbeiten, indem Sie auf die Schaltfläche für den internen Link (➔) klicken.
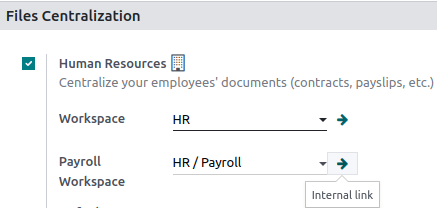
Bemerkung
Wenn Sie die Zentralisierung Ihrer Buchhaltungsdateien und -dokumente aktivieren, müssen Sie auf Journale klicken und jedes Journal unabhängig definieren, um eine automatische Synchronisierung zu ermöglichen.
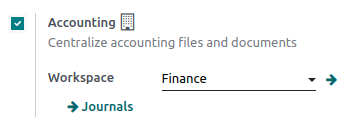
Wenn Sie einen neuen Arbeitsbereich auswählen, werden bestehende Dokumente nicht verschoben. Nur neu erstellte Dokumente sind im neuen Arbeitsbereich zu finden.
Arbeitsbereiche¶
Arbeitsbereiche sind hierarchische Ordner mit einem eigenen Bündel an Stichwörtern und Aktionen. Es gibt Standardarbeitsbereiche, aber Sie können Ihre eigenen erstellen, indem Sie zu gehen und auf Neu klicken.
Bemerkung
Arbeitsbereiche und Unterarbeitsbereiche können über das Zahnradsymbol ⚙ im linken Menü erstellt, bearbeitet oder gelöscht werden
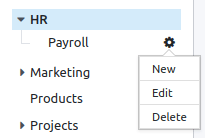
Dokumentenmanagement¶
Wenn Sie auf ein bestimmtes Dokument klicken, werden im rechten Fenster verschiedene Optionen angezeigt. Oben können weitere Optionen verfügbar sein: Herunterladen, Teilen, Ersetzen, Sperren oder Zerteilen. Es ist auch möglich, den Chatter zu öffnen oder das Dokument zu archivieren.

Dann können Sie den Namen Ihrer Datei ändern, indem Sie auf Dokument klicken. Ein Kontakt oder ein Besitzer kann zugewiesen werden. Der zugehörige Arbeitsbereich kann geändert werden und es ist möglich, auf die zugehörige Journalbuchung zuzugreifen oder Stichwörter hinzuzufügen.
Bemerkung
Der Kontakt ist die Person, die mit dem Dokument verbunden und ihm zugewiesen ist. Sie kann das Dokument nur ansehen und nicht abändern. D. h.: Ein bestehender Lieferant in Ihrer Datenbank ist der Kontakt für seine Rechnung.
Die Person, die ein Dokument erstellt, ist standardmäßig der Besitzer des Dokuments und hat alle Rechte an diesem Dokument. Es ist möglich, den Besitzer eines Dokuments zu ersetzen. D. h.: Ein Mitarbeiter muss Besitzer eines Dokuments sein, damit er es in „Mein Profil“ sehen kann.
Außerdem sind unten im rechten Fenster verschiedene Aktionen verfügbar, je nachdem, in welchem Arbeitsbereich Ihr Dokument gespeichert ist.
Arbeitsablaufsaktionen¶
Arbeitsablaufsaktionen helfen Ihnen, die Verwaltung Ihrer Dokumente und Ihre Geschäftsabläufe insgesamt zu optimieren. Dies sind automatisierte Aktionen, die für jeden Arbeitsbereich erstellt und angepasst werden können, z. B.: Dokumente erstellen, Rechnungen verarbeiten, unterschreiben, Dateien organisieren, Stichwörter hinzufügen oder diese mit einem einzigen Klick in einen anderen Arbeitsbereich verschieben usw. Diese Arbeitsablaufsaktionen werden auf der rechten Seite angezeigt, wenn sie die von Ihnen festgelegten Kriterien erfüllen.
Arbeitsablaufsaktionen erstellen¶
Um Arbeitsablaufsaktionen zu erstellen, gehen Sie zu , und klicken Sie auf Neu.
Bemerkung
Eine Aktion gilt für alle untergeordneten Arbeitsbereiche unter dem übergeordneten Arbeitsbereich, den Sie ausgewählt haben.
Bedingungen festlegen¶
Sie können eine neue Aktion erstellen oder eine bestehende bearbeiten. Sie können den Namen der Aktion festlegen und dann die Bedingungen festlegen, die die Erscheinung der Aktionsschaltfläche (▶) im rechten Panel auslösen, wenn eine Datei ausgewählt wird.
Es gibt drei einfache Arten von Bedingungen, die Sie festlegen können:
Stichwörter: Sie können sowohl die Bedingungen Enthält als auch Enthält nicht verwenden, d. h. die Dateien müssen oder dürfen die hier festgelegten Stichwörter nicht haben.
Kontakt: Die Dateien müssen mit dem hier eingestellten Kontakt verbunden sein.
Besitzer: Die Dateien müssen mit dem hier eingestellten Besitzer verbunden sein.
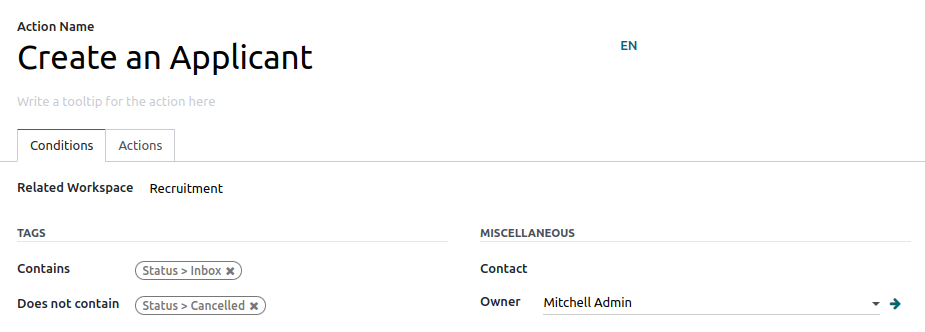
Tipp
Wenn Sie keine Bedingungen festlegen, erscheint die Aktionsschaltfläche bei allen Dateien, die sich im ausgewählten Arbeitsbereich befinden.
Erweiterter Bedingungstyp: Bereich¶
Wichtig
Es wird empfohlen, einige Kenntnisse in der Odoo-Entwicklung zu haben, um Bereichsfilter richtig zu konfigurieren.
Um auf die Bedingung Bereich zugreifen zu können, muss der Entwicklermodus aktiviert sein. Sobald dies geschehen ist, wählen Sie die Bedingungsart Bereich aus und klicken Sie auf Filter hinzufügen.
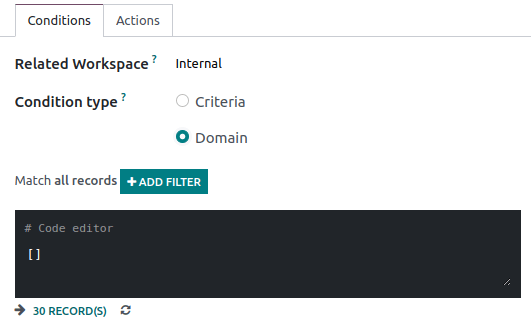
Um eine Regel zu erstellen, wählen Sie einfach ein Feld, einen Operator und einen Wert aus. Wenn Sie beispielsweise eine Arbeitsablaufsaktion zu allen PDF-Dateien in einem Arbeitsbereich hinzufügen möchten, setzen Sie das Feld auf Mime-Typ, den Operator auf enthält und den Wert auf pdf.
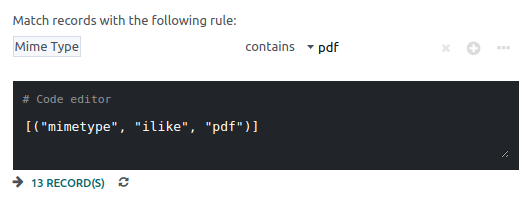
Klicken Sie auf Knoten hinzufügen (Pluskreis-Symbol) und Zweig hinzufügen (Ellipsen-Symbol), um Bedingungen und Unterbedingungen hinzuzufügen. Sie können dann angeben, ob Ihre Regel ALLE oder BELIEBIGE Bedingungen erfüllen soll. Sie können die Regel auch direkt mit dem Code-Editor bearbeiten.
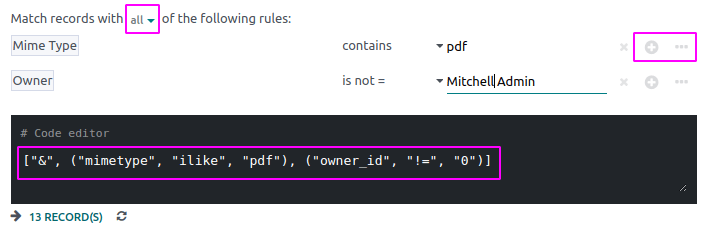
Die Aktionen konfigurieren¶
Wählen Sie die Reiter Aktionen, um Ihre Aktion einzurichten. Sie können gleichzeitig:
Kontakt festlegen: Fügen Sie der Datei einen Kontakt hinzu oder ersetzen Sie einen bestehenden Kontakt durch einen neuen.
Besitzer festlegen: Fügen Sie der Datei einen Besitzer hinzu oder ersetzen Sie einen vorhandenen Besitzer durch einen neuen.
In Arbeitsbereich verschieben: Verschieben Sie die Datei in einen beliebigen Arbeitsbereich.
Erstellen: Erstellen Sie eines der folgenden an die Datei angehängten Elemente in Ihrer Datenbank:
Produktvorlage: Erstellen Sie ein Produkt, das Sie direkt bearbeiten können.
Aufgabe: Erstellen Sie eine Projektaufgabe, die Sie direkt bearbeiten können.
Signaturanfrage: Erstellen Sie eine neue Signaturvorlage zum Versenden.
Sofort unterzeichnen: Erstellen Sie eine Signaturvorlage, um direkt zu unterzeichnen.
Lieferantenrechnung: Erstellen Sie eine Lieferantenrechnung mithilfe von OCR und KI, um Informationen aus dem Dateiinhalt auszulesen.
Kundenrechnung: Erstellen Sie eine Kundenrechnung mithilfe von OCR und KI, um Informationen aus der Datei auszulesen.
Lieferantengutschrift: Erstellen Sie eine Lieferantengutschrift mit OCR und AI, um Informationen aus der Datei auszulesen.
Gutschrift: Erstellen Sie eine Kundengutschrift mithilfe von OCR und KI, um Informationen aus der Datei auszulesen.
Bewerber: Erstellen Sie eine neue Personalbewerbung, die Sie direkt bearbeiten können.
Stichwörter festlegen: Fügen Sie eine beliebige Anzahl Stichwörter hinzu, entfernen und ersetzen Sie sie.
Aktivitäten – Alle als erledigt markieren: markiert alle mit der Datei verbundenen Aktivitäten als erledigt.
Aktivitäten – Aktivität planen: Erstellen Sie eine neue Aktivität, die mit der in der Aktion konfigurierten Datei verknüpft ist. Sie können die Aktivität auf den Besitzer des Dokuments festlegen.
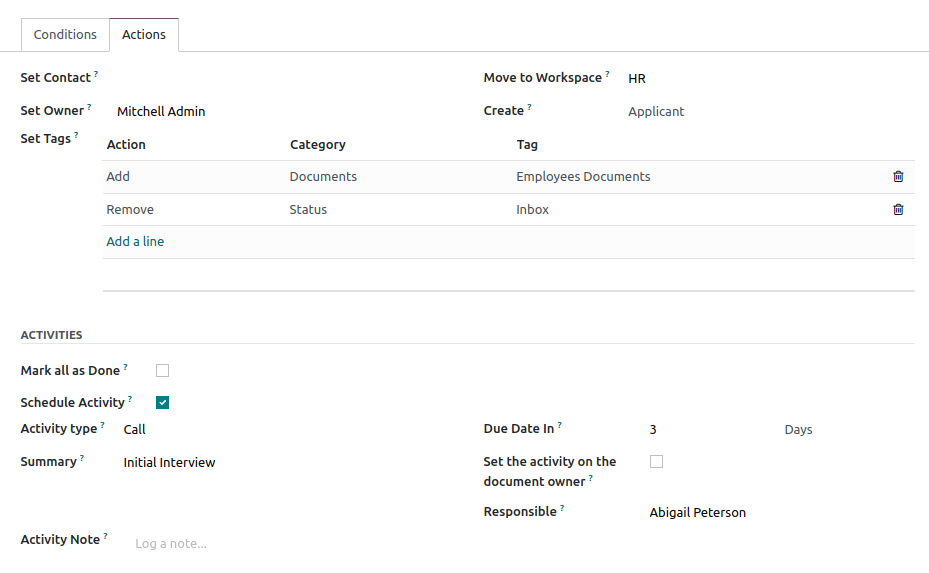
Dokumente mit KI und mit optischer Zeichenerkennung (Optical Character Recognition, OCR) digitalsieren¶
Die im Arbeitsbereich Finanzen verfügbaren Dokumente können digitalisiert werden. Wählen Sie das Dokument aus, das Sie digitalisieren möchten, klicken Sie auf Rechnung erstellen, Kundenrechnung erstellen oder Gutschrift erstellen, und klicken Sie dann auf Zur Digitalisierung versenden.
Siehe auch