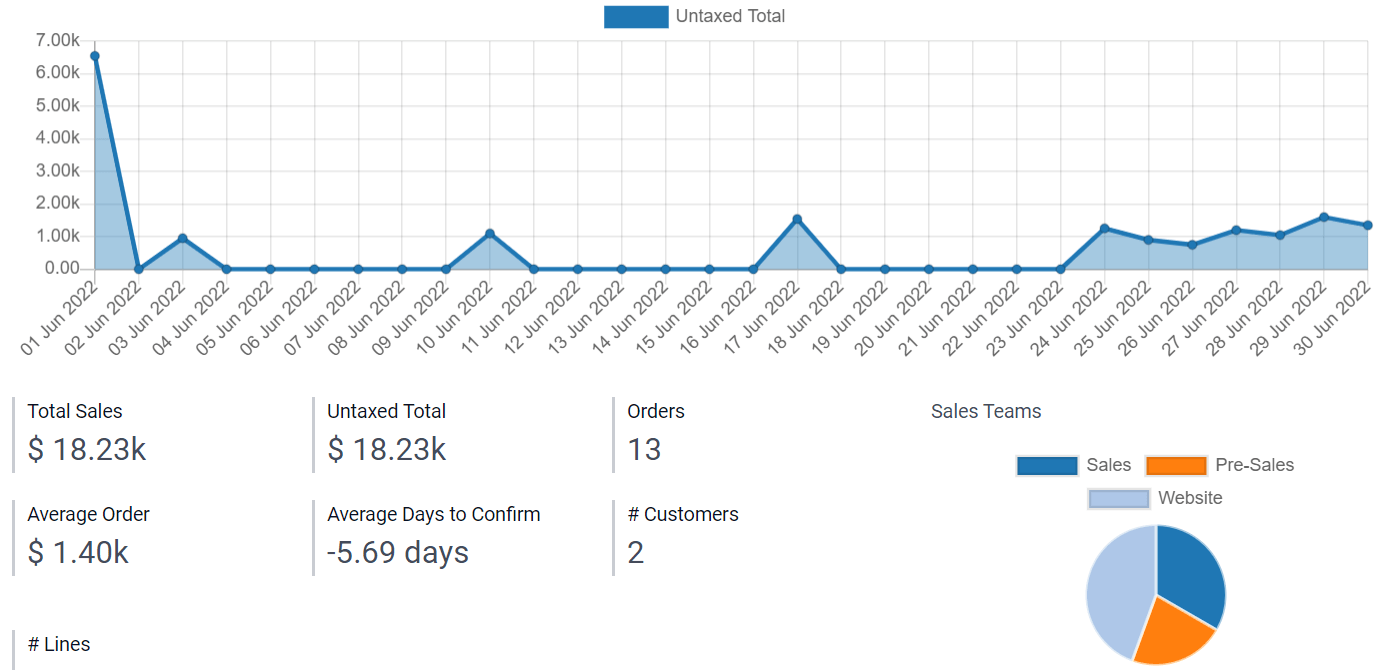Ansichten¶
Ansichten sind die Schnittstelle, über die die in einem Modell enthaltenen Daten angezeigt werden können. Ein Modell kann mehrere Ansichten haben, die einfach nur verschiedene Möglichkeiten sind, dieselben Daten anzuzeigen. In Studio sind die Ansichten in vier Kategorien unterteilt: Allgemein, Mehrere Datensätze, Zeitleiste und Berichtswesen.
Tipp
Um die Standardansicht eines Modells zu ändern, gehen Sie zu .
Bemerkung
Sie können Ansichten mit dem integrierten XML-Editor bearbeiten. Aktivieren Sie dazu den Entwicklermodus, gehen Sie zu der Ansicht, die Sie bearbeiten möchten, wählen Sie den Reiter Ansicht und klicken Sie dann auf </> XML.
Wichtig
Wenn Sie eine Ansicht mit dem XML-Editor bearbeiten, vermeiden Sie es, Änderungen direkt an Standardansichten und geerbten Ansichten vorzunehmen, da diese zurückgesetzt werden und im Falle einer Aktualisierung oder eines Modul-Upgrades nicht beibehalten würden. Stellen Sie immer sicher, dass Sie die richtigen geerbten Studio-Ansichten auswählen. Wenn Sie nämlich eine Ansicht in Studio per Drag-and-drop eines neuen Feldes ändern, werden automatisch eine bestimmte geerbte Studio-Ansicht und ihr XPath generiert, der definiert, welcher Teil der Ansicht geändert wird.
Allgemeine Ansichten¶
Bemerkung
Die hierunter beschriebenen Einstellungen finden Sie im Reiter Ansicht, sofern nicht anders angegeben.
Formular¶
Die Ansicht Formular wird zum Erstellen und Bearbeiten von Datensätzen verwendet, z. B. von Kontakten, Verkaufsaufträgen, Produkten usw.
Um ein Formular zu strukturieren, ziehen Sie das Element Reiter und Spalten per Drag-and-drop, das sich unter dem Reiter + Hinzufügen befindet.
Um zu verhindern, dass Benutzer Datensätze erstellen, bearbeiten oder löschen, deaktivieren Sie Darf erstellen, Darf bearbeiten oder Darf löschen.
Example
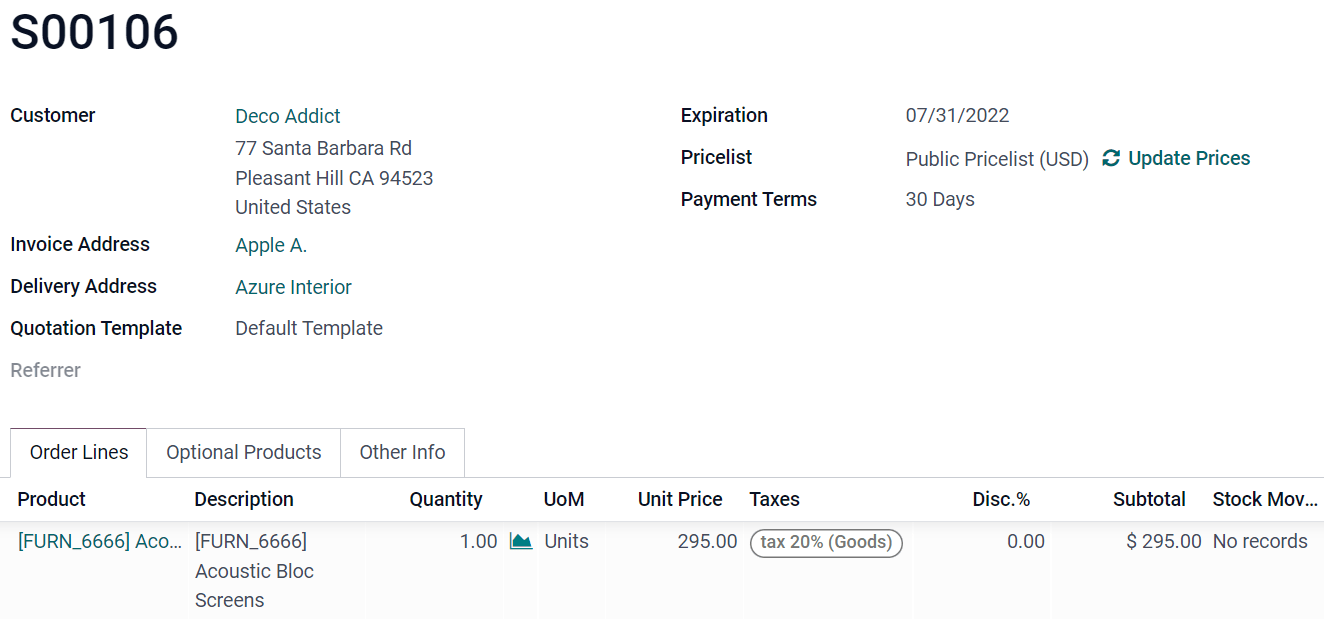
Aktivität¶
Die Ansicht Aktivität wird verwendet, um Aktivitäten (E-Mails, Anrufe usw.), die mit Datensätzen verknüpft sind, zu planen und im Überblick zu behalten.
Bemerkung
Diese Ansicht kann nur in Studio durch Bearbeitung des XML-Codes geändert werden.
Example
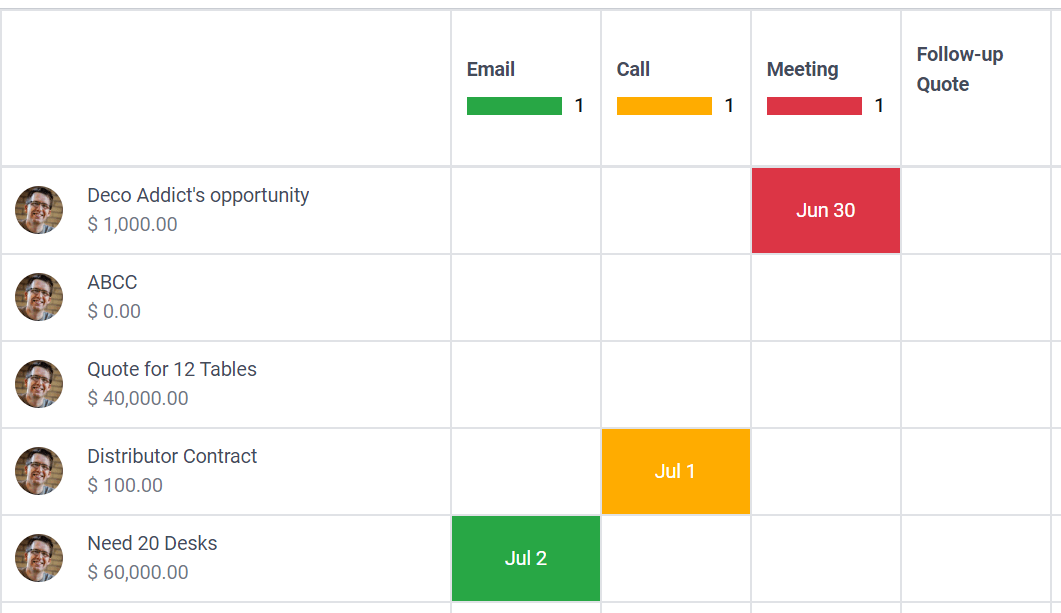
Suchen¶
Die Ansicht Suchen wird zu anderen Ansichten hinzugefügt, um Datensätze zu filtern, zu gruppieren und zu suchen.
Um benutzerdefinierte Filter hinzuzufügen und sie mit Trennzeichen zu strukturieren, gehen Sie auf den Reiter + Hinzufügen und ziehen Sie sie per Drag-and-drop unter Filter.
Um ein bestehendes Feld unter dem Drop-down-Menü der Suche hinzuzufügen, gehen Sie zum Reiter + Hinzufügen und ziehen Sie es per Drag-and-drop unter Felder mit Autovervollständigung.
Example
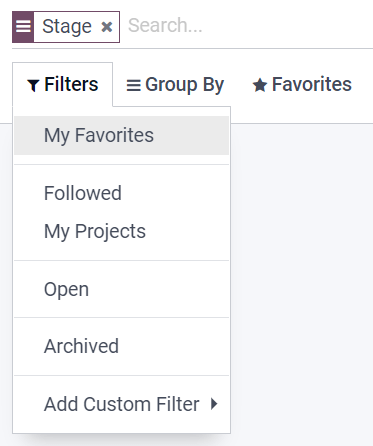
Ansicht mit mehreren Datensätzen¶
Bemerkung
Die hierunter beschriebenen Einstellungen finden Sie im Reiter Ansicht, sofern nicht anders angegeben.
Kanban¶
Die Kanban-Ansicht wird häufig verwendet, um Geschäftsabläufe zu unterstützen, indem Datensätze über Phasen hinweg verschoben werden oder als alternative Möglichkeit, Datensätze innerhalb von Karten anzuzeigen.
Bemerkung
Wenn die Kanban-Ansicht existiert, wird sie standardmäßig für die Anzeige von Daten auf mobilen Geräten anstelle der Listenansicht verwendet.
Um zu verhindern, dass Benutzer neue Datensätze erstellen, deaktivieren Sie das Kontrollkästchen Darf erstellen.
Um Datensätze direkt in der Ansicht in einer minimalistischen Form zu erstellen, aktivieren Sie Schnelles Anlegen.
Um die Art und Weise zu ändern, wie Datensätze standardmäßig gruppiert werden, wählen Sie eine neue Gruppe unter Standardmäßig gruppieren nach.
Example
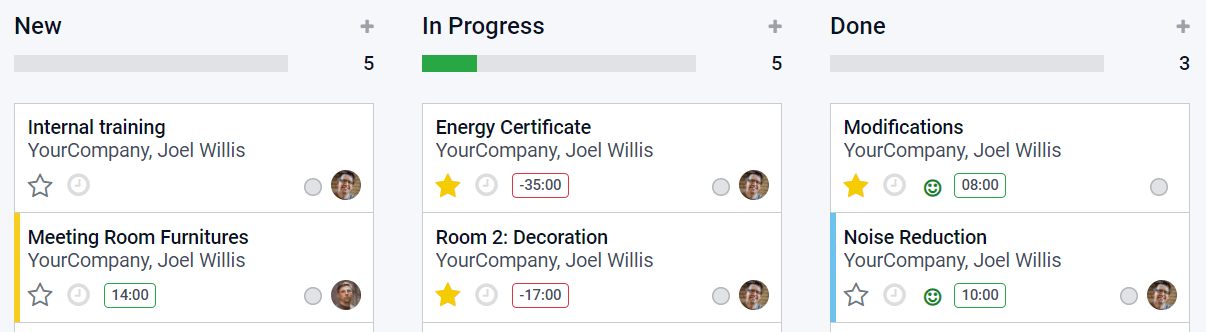
Liste¶
Die Listenansicht wird verwendet, um viele Datensätze auf einmal zu überblicken, nach Datensätzen zu suchen und einfache Datensätze zu bearbeiten.
Um zu verhindern, dass Benutzer Datensätze erstellen, bearbeiten oder löschen, deaktivieren Sie Darf erstellen, Darf bearbeiten oder Darf löschen.
Um Datensätze direkt in der Ansicht zu erstellen und zu bearbeiten, wählen Sie entweder Neuer Datensatz oben oder Neuer Datensatz unten unter Bearbeitbar.
Bemerkung
Dies verhindert, dass Benutzer Datensätze in der Formularansicht aus der Listenansicht öffnen können.
Um mehrere Datensätze auf einmal zu bearbeiten, markieren Sie Massenbearbeitung aktivieren.
Um zu ändern, wie Datensätze standardmäßig sortiert werden, wählen Sie ein Feld unter Sortieren nach.
Tipp
Um ein Ziehpunkt-Symbol hinzuzufügen, mit dem Sie Datensätze manuell neu anordnen können, fügen Sie ein Ganzzahl-Feld mit dem Ziehpunkt-Widget hinzu.
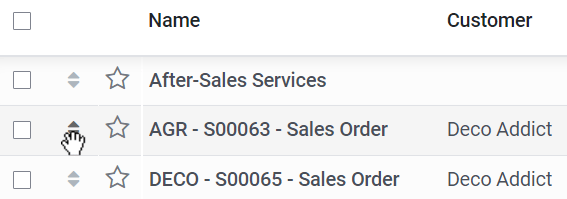
Example
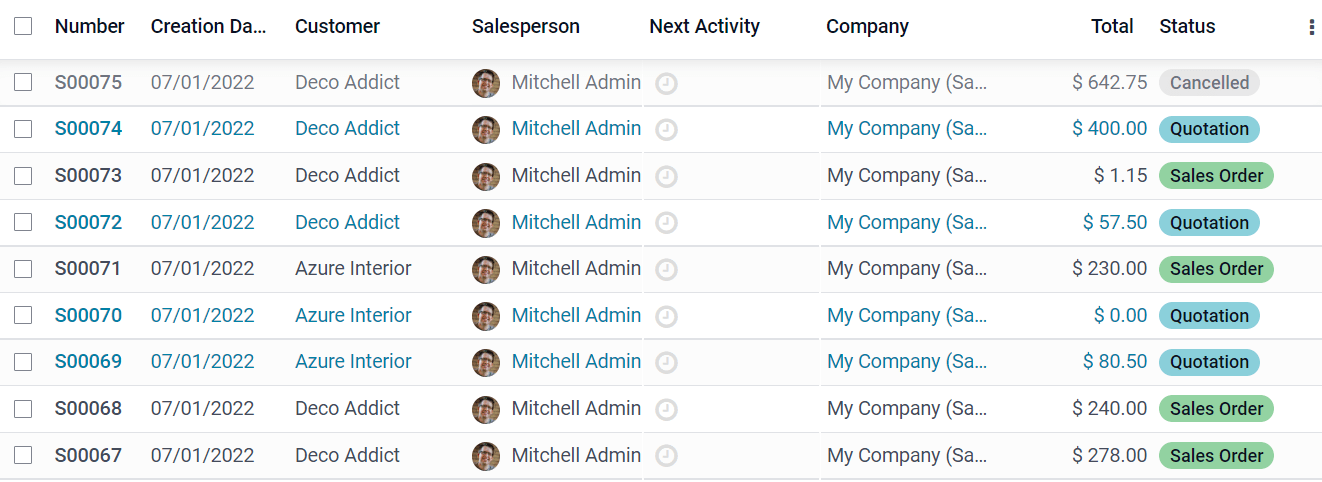
Karte¶
Die Kartenansicht wird verwendet, um Datensätze auf einer Karte anzuzeigen. Sie wird zum Beispiel in der Außendienst-App verwendet, um eine Route zwischen verschiedenen Aufgaben zu planen.
Bemerkung
Ein Many2One-Feld, das mit dem Kontakt-Modell verknüpft ist, ist erforderlich, um die Ansicht zu aktivieren, da die Kontaktadresse zur Positionierung der Datensätze auf der Karte verwendet wird.
Um auszuwählen, welche Art von Kontakt auf der Karte verwendet werden soll, wählen Sie ihn unter Kontaktfeld.
Um den Namen oder die Adresse des Datensatzes auszublenden, markieren Sie Name ausblenden oder Adresse ausblenden.
Um Informationen aus anderen Feldern hinzuzufügen, wählen Sie diese unter Zusätzliche Felder aus.
Um eine Route zwischen den verschiedenen Datensätzen vorschlagen zu lassen, markieren Sie Routenplanung aktivieren und wählen Sie aus, welches Feld für die Sortierung der Datensätze für die Routenplanung verwendet werden soll.
Example
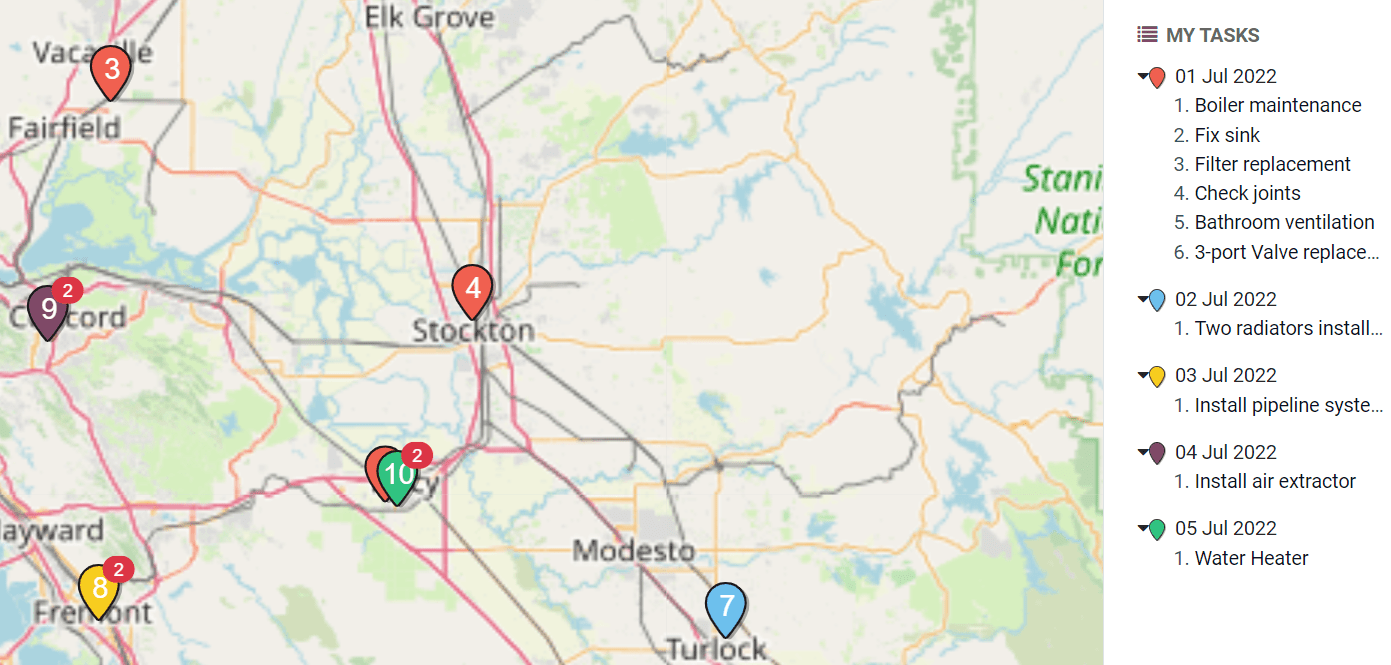
Zeitleistenansichten¶
Bemerkung
Wenn Sie eine der Zeitleistenansichten zum ersten Mal aktivieren, müssen Sie auswählen, welches Feld Datum oder Datum & Zeit Ihres Modells verwendet werden sollen, um zu definieren, wann die Datensätze beginnen und enden, um sie in der Ansicht anzuzeigen. Sie können die Felder Startdatumsfeld und Enddatumsfeld nach dem Aktivieren der Ansicht ändern.
Die hierunter beschriebenen Einstellungen finden Sie im Reiter Ansicht, sofern nicht anders angegeben.
Kalender¶
Die Kalender-Ansicht dient der Übersicht und Verwaltung von Datensätzen in einem Kalender.
Um Datensätze direkt in der Ansicht zu erstellen, anstatt die Formularansicht zu öffnen, aktivieren Sie Schnelles Anlegen.
Bemerkung
Dies funktioniert nur bei bestimmten Modellen, die nur mit einem Namen schnell erstellt werden können. Die meisten Modelle unterstützen jedoch keine schnelle Erstellung und öffnen die Formularansicht, um die erforderlichen Felder auszufüllen.
Um Datensätze im Kalender einzufärben, wählen Sie ein Feld unter Farbe. Alle Datensätze, die den gleichen Wert für dieses Feld haben, werden in der gleichen Farbe angezeigt.
Bemerkung
Da die Anzahl der Farben begrenzt ist, kann es vorkommen, dass dieselbe Farbe verschiedenen Werten zugeordnet wird.
Um Veranstaltungen, die den ganzen Tag dauern, oben im Kalender anzuzeigen, wählen Sie ein Kontrollkästchenfeld, das angibt, ob der Termin den ganzen Tag dauert.
Um die Standardzeitskala für die Anzeige von Veranstaltungen auszuwählen, wählen Sie Stichwort, Woche, Monat oder Jahr unter Standardanzeigemodus.
Bemerkung
Sie können auch ein Verzögerungsfeld verwenden, um die Dauer des Termins in Stunden anzuzeigen, indem Sie ein Feld Dezimalstellen oder Ganzzahl auf dem Modell auswählen, das die Dauer des Termins angibt. Wenn Sie jedoch ein Enddatumsfeld setzen, wird das Verzögerungsfeld nicht berücksichtigt.
Example
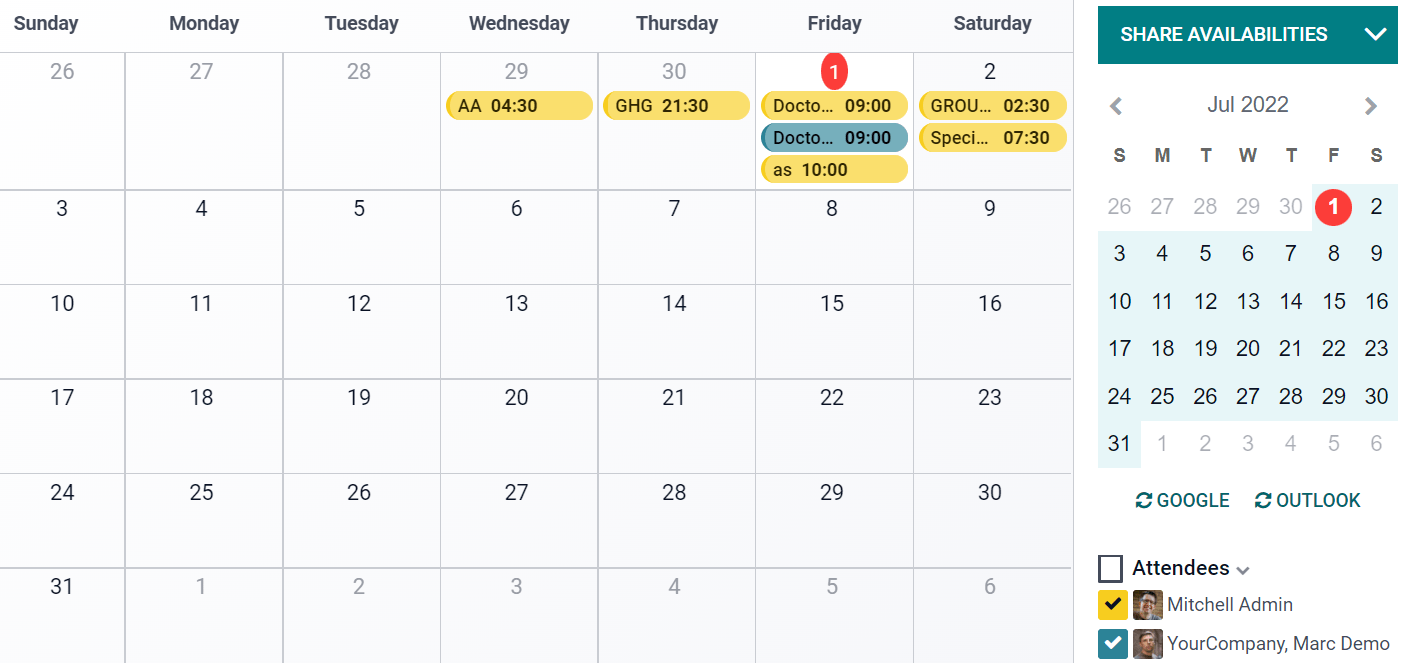
Kohorte¶
Die Kohortenansicht wird verwendet, um den Lebenszyklus von Datensätzen über einen bestimmten Zeitraum zu untersuchen. Sie wird zum Beispiel in der Abonnements-App verwendet, um die Kundenbindungsrate von Abonnements zu sehen.
Um eine Kennzahl (d. h. den aggregierten Wert eines bestimmten Feldes) standardmäßig in der Ansicht anzuzeigen, wählen Sie ein Wertfeld.
Um auszuwählen, welches Zeitintervall standardmäßig zur Gruppierung der Ergebnisse verwendet wird, wählen Sie Stichwort, Woche, Monat oder Jahr unter Intervall.
Um den Kohorten-Modus zu ändern, wählen Sie entweder Kundenbindung der Prozentsatz der Datensätze, die über einen bestimmten Zeitraum bleiben – er beginnt bei 100 % und nimmt mit der Zeit ab oder Abwanderung der Prozentsatz der Datensätze, die über einen bestimmten Zeitraum ausscheiden – er beginnt bei 0 % und nimmt mit der Zeit zu.
Um den Verlauf der Zeitleiste (d. h. der Spalten) zu ändern, wählen Sie entweder Vorwärts (von 0 bis +15) oder Rückwärts (von -15 bis 0). Für die meisten Zwecke wird die Zeitleiste Vorwärts verwendet.
Example
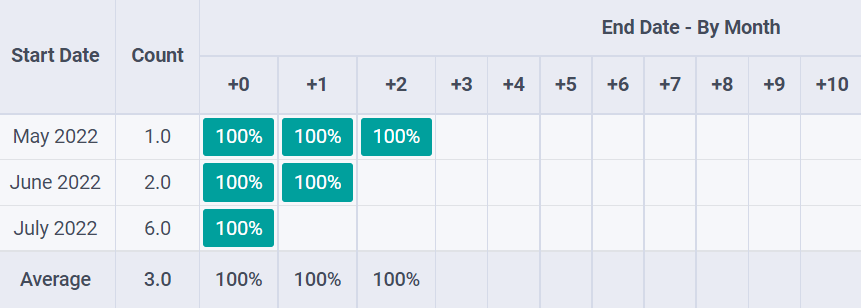
Gantt¶
Die Gantt-Ansicht dient zur Vorhersage und Untersuchung des Gesamtfortschritts von Datensätzen. Datensätze werden durch einen Balken unter einer Zeitskala dargestellt.
Um zu verhindern, dass Benutzer Datensätze erstellen oder bearbeiten, deaktivieren Sie Darf erstellen oder Darf bearbeiten.
Um graue Zellen auszufüllen, wenn dort kein Datensatz erstellt werden soll (z. B. an Wochenenden für Mitarbeiter), markieren Sie Nichtverfügbarkeit anzeigen.
Bemerkung
Das zugrundeliegende Modell muss diese Funktion unterstützen, und die Unterstützung kann nicht über Studio hinzugefügt werden. Sie wird für die Apps Projekt, Abwesenheiten, Planung und Fertigung unterstützt.
Um eine Summenzeile am unteren Rand anzuzeigen, markieren Sie Summenzeile anzeigen.
Um mehrere Datensätze in einer einzigen Zeile zu komprimieren, markieren Sie Erste Ebene einklappen.
Um festzulegen, wie die Datensätze in den Zeilen standardmäßig gruppiert werden sollen (z .B. pro Mitarbeiter oder Projekt), wählen Sie ein Feld unter Standardmäßig gruppieren nach.
Um eine Standardzeitskala für die Anzeige von Datensätzen zu definieren, wählen Sie Stichwort, Woche, Monat oder Jahr unter Standardskala.
Um Datensätze in der Ansicht einzufärben, wählen Sie ein Feld unter Farbe. Alle Datensätze, die den gleichen Wert für dieses Feld haben, werden in der gleichen Farbe angezeigt.
Bemerkung
Da die Anzahl der Farben begrenzt ist, kann es vorkommen, dass dieselbe Farbe verschiedenen Werten zugeordnet wird.
Um festzulegen, mit welcher Genauigkeit jede Zeitskala geteilt werden soll, wählen Sie Viertelstunde, Halbe Stunde oder Stunde unter Tagesgenauigkeit, Halber Tag oder Tag unter Wochengenauigkeit und Monatsgenauigkeit.
Example
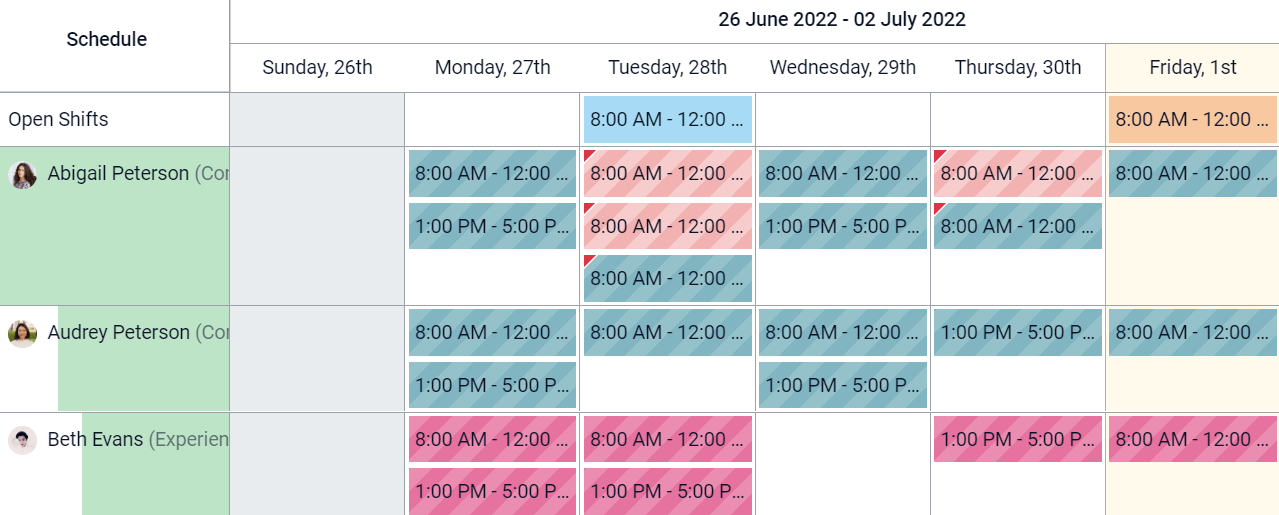
Ansichten des Berichtswesens¶
Bemerkung
Die hierunter beschriebenen Einstellungen finden Sie im Reiter Ansicht, sofern nicht anders angegeben.
Pivot¶
Die Pivot-Ansicht wird verwendet, um die in den Datensätzen enthaltenen Daten auf interaktive Weise zu untersuchen und zu analysieren. Sie ist besonders nützlich, um numerische Daten zu aggregieren, Kategorien zu erstellen und die Daten aufzuschlüsseln, indem Sie verschiedene Datenebenen aus- und einklappen.
Um auf alle Datensätze zuzugreifen, deren Daten unter einer Zelle zusammengefasst sind, markieren Sie Zugriff auf Datensätze aus Zelle.
Um die Daten in verschiedene Kategorien zu unterteilen, wählen Sie ein oder mehrere Felder unter Spaltengruppierung, Zeilengruppierung - Erste Ebene oder Zeilengruppierung - Zweite Ebene.
Um verschiedene Arten von Daten hinzuzufügen, die mit der Ansicht gemessen werden sollen, wählen Sie ein Feld unter Werte.
Um die Anzahl der Datensätze anzuzeigen, aus denen sich die aggregierten Daten in einer Zelle zusammensetzen, markieren Sie Anzahl anzeigen.
Example
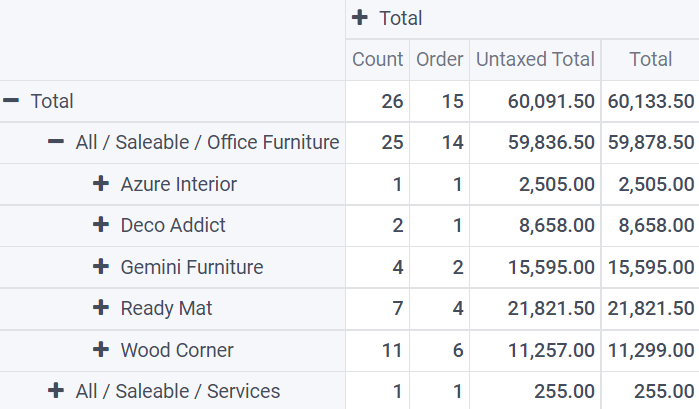
Grafik¶
Die Diagramm-Ansicht wird verwendet, um Daten aus Datensätzen in einem Balken-, Linien- oder Kreisdiagramm darzustellen.
Um das Standarddiagramm zu ändern, wählen Sie Balken, Linie oder Kreis unter der Option Typ.
Um eine Standarddatendimension (Kategorie) auszuwählen, wählen Sie ein Feld unter Erste Dimension und, falls erforderlich, ein weiteres unter Zweite Dimension.
Um einen Standarddatentyp auszuwählen, der in der Ansicht gemessen werden soll, wählen Sie ein Feld unter Wert.
Nur für Balken- und Liniendiagramme: Um die verschiedenen Datenkategorien nach ihrem Wert zu sortieren, wählen Sie Aufsteigend (vom niedrigsten zum höchsten Wert) oder Absteigend (vom höchsten zum niedrigsten) unter Sortierung.
Nur für Balken- und Kreisdiagramme: Um auf alle Datensätze zuzugreifen, deren Daten unter einer Datenkategorie im Diagramm zusammengefasst sind, markieren Sie Zugriff auf Datensätze aus Diagramm.
Nur für Balkendiagramme: Wenn Sie zwei Datendimensionen (Kategorien) verwenden, zeigen Sie die beiden Spalten standardmäßig übereinander an, indem Sie Gestapeltes Diagramm markieren.
Example
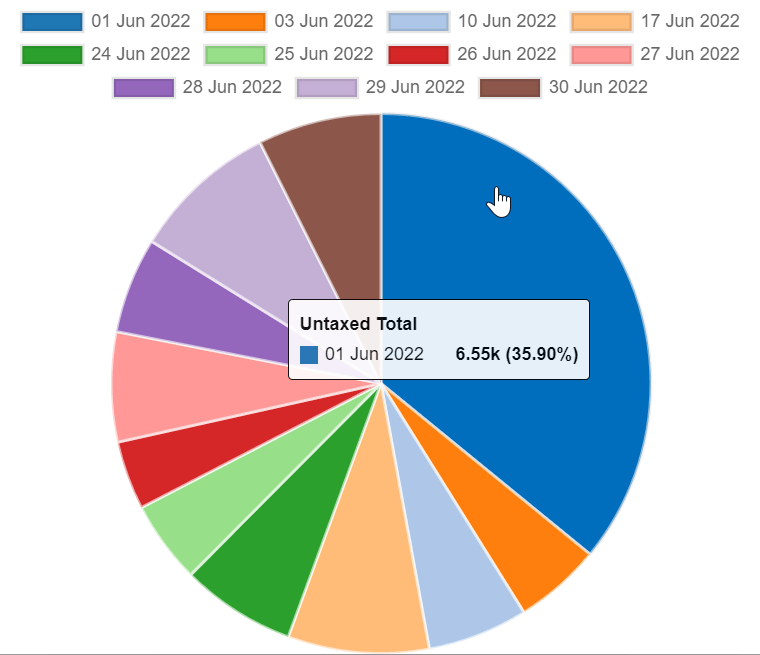
Dashboard¶
Die Dashboard-Ansicht wird verwendet, um mehrere Berichtsansichten und Leistungsindikatoren anzuzeigen. Welche Elemente in dieser Ansicht angezeigt werden, hängt von der Konfiguration der anderen Berichtsansichten ab.
Example