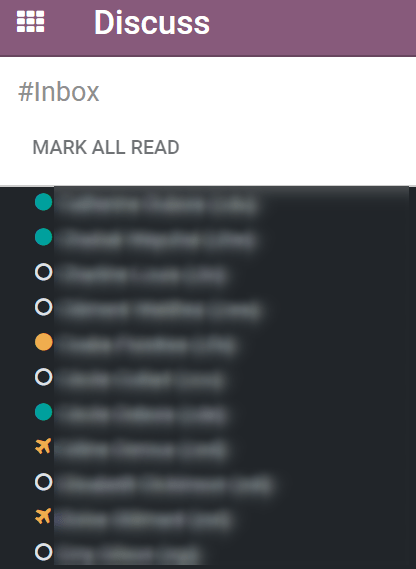Dialog¶
Odoo Dialog ist eine interne Kommunikationsapp, mit der Benutzer über Nachrichten, Notizen und die gemeinsame Nutzung von Dateien in Kontakt treten können, entweder über ein dauerhaftes Chat-Fenster, das anwendungsübergreifend funktioniert, oder über das spezielle Dialog-Dashboard.
Benachrichtigungspräferenz auswählen¶
Greifen Sie auf benutzerspezifische Präferenzen für die Dialogapp zu, indem Sie zu navigieren.
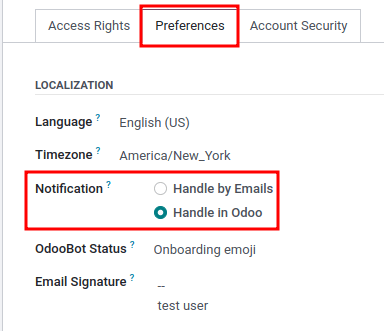
Standardmäßig ist das Feld Benachrichtigung auf Per E-Mail bearbeiten eingestellt. Wenn diese Einstellung aktiviert ist, sendet Odoo jedes Mal eine Benachrichtigungs-E-Mail, wenn eine Nachricht aus dem Chatter gesendet wird, eine Notiz mit einer @-Erwähnung (aus dem Chatter) gesendet wird oder eine Benachrichtigung für einen Datensatz gesendet wird, dem der Benutzer folgt. Etwas, das eine Benachrichtigung auslöst, ist die Änderung der Phase (wenn eine E-Mail gesendet werden soll, z. B. wenn die Aufgabe auf Erledigt gesetzt wird).
Durch Auswahl von In Odoo bearbeiten werden die obigen Benachrichtigungen im Posteingang der Dialog-App angezeigt. Auf Nachrichten können folgende Aktionen ausgeführt werden: mit einem Emoji antworten, indem Sie auf Eine Reaktion hinzufügen klicken, oder auf die Nachricht antworten, indem Sie auf Beantworten klicken. Weitere Aktionen können darin bestehen, die Nachricht mit einem Sternchen zu versehen, indem Sie auf Als To-do markieren klicken, oder die Nachricht anzuheften, indem Sie Anheften wählen oder sogar die Nachricht als ungelesen markieren, indem Sie Als ungelesen markieren wählen.
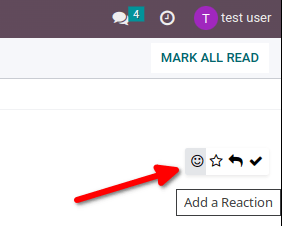
Indem Sie in einer Nachricht auf Als To-do markieren klicken, wird diese auf der Seite Mit Sternchen versehen angezeigt, während Als gelesen markieren die Nachricht in den Verlauf verschiebt.
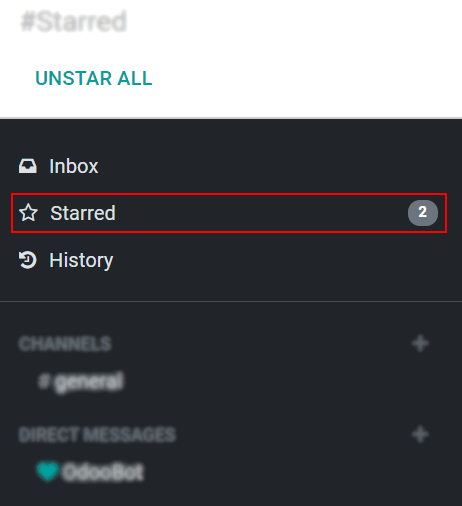
Chatten¶
Wenn Sie sich zum ersten Mal bei Ihrem Konto anmelden, sendet OdooBot Ihnen eine Nachricht, in der Sie um die Erlaubnis gebeten werden, Desktop-Benachrichtigungen für Chats zu erhalten. Wenn Sie zustimmen, erhalten Sie Push-Benachrichtigungen für die an Sie gesendeten Nachrichten, unabhängig davon, wo Sie sich in Odoo befinden.
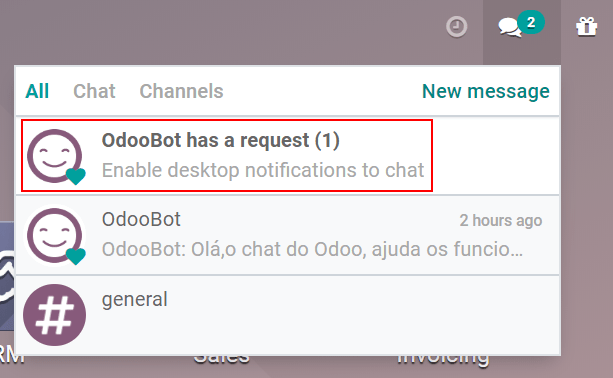
Tipp
Um keine Desktop-Benachrichtigungen mehr zu erhalten, setzen Sie die Benachrichtigungseinstellungen des Browsers zurück.
Um einen Chat zu starten, gehen Sie zur App und klicken Sie auf das Symbol + (plus) neben Direktnachrichten oder Kanäle im linken Menü des Dashboards.
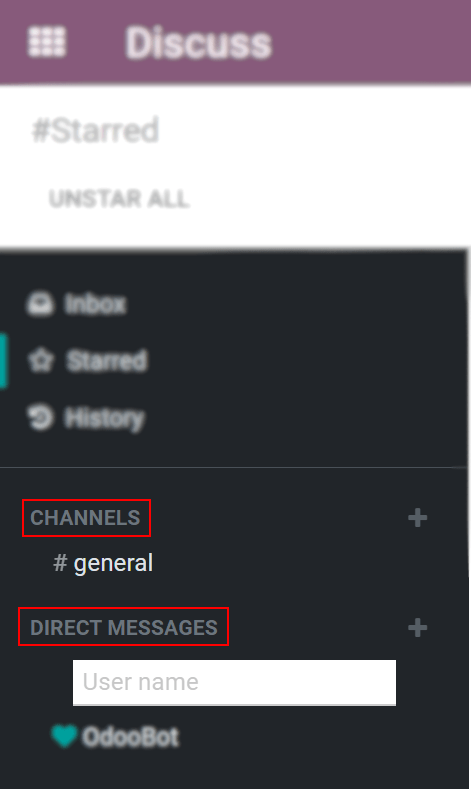
Ein Unternehmen kann auch ganz einfach öffentliche und private Kanäle erstellen.
Erwähnungen im Chat und im Chatter¶
Um einen Benutzer in einem Chat oder im Chatter zu erwähnen, geben Sie @Benutzername ein; um einen Kanal zu erwähnen, geben Sie #Kanalname ein. Der erwähnte Benutzer wird in seinem Posteingang oder per E-Mail benachrichtigt, je nach seinen Kommunikationseinstellungen.
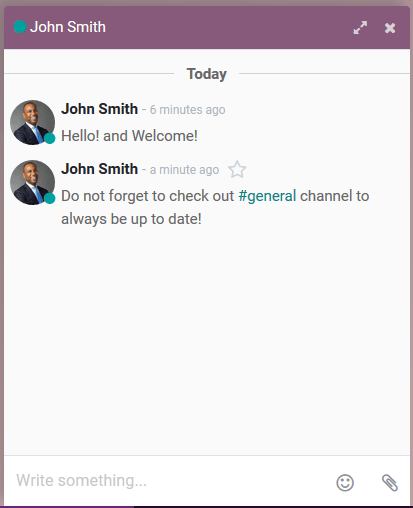
Tipp
Wenn ein Benutzer erwähnt wird, schlägt die Suchliste (Namensliste) Werte vor, die zum einen auf den Followern der Aufgabe und zum anderen auf Mitarbeitern basieren. Wenn der gesuchte Datensatz weder mit einem Follower noch mit einem Mitarbeiter übereinstimmt, wird die Suche auf alle Partner ausgeweitet.
Benutzerstatus¶
Es ist hilfreich zu sehen, was die Kollegen gerade machen und wie schnell sie auf Nachrichten antworten können, indem Sie ihren Status überprüfen. Der Status wird links neben den Namen der Kontakte in der Seitenleiste von Dialog, im Nachrichtenmenü und im Chatter angezeigt.
Grün = online
Orange = abwesend
Weiß = offline
Flugzeug = nicht im Büro