Kassiervorgang¶
Sie können die Schritte des Kassiervorgangs anpassen und mehr Inhalte mit dem Website-Builder hinzufügen sowie zusätzliche Funktionen wie den Express-Kassiervorgang und Anmelden/Registrieren bei Kassiervorgang aktivieren.
Sie können Bausteine verwenden, um bei jedem Schritt des Kassiervorgangs Inhalte hinzuzufügen. Gehen Sie dazu auf einer beliebigen Kassenseite zu und ziehen Sie Bausteine auf die Seite.
Bemerkung
Beachten Sie, dass durch Bausteine hinzugefügter Inhalt für jeden Schritt spezifisch ist.
Schritte des Kassiervorgangs¶
Bestellung überprüfen: Aktionscode (und Zwischensummen)¶
Wenn Sie in den Einstellungen (), Rabatte, Treue & Geschenkkarten aktivieren, können Sie das Feld Aktionscode () auf jeder Kassiervorgangsseite aktivieren. Kunden dann Geschenkkarten und Aktionscodes im Schritt Bestellung überprüfen einlösen.
Außerdem können Sie die Zwischensumme mit angewandten Rabatten anzeigen, indem Sie Rabatt in Zwischensumme anzeigen aktivieren.
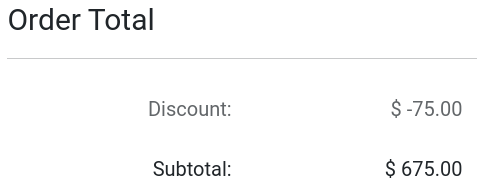
Adresse: B2B-Felder¶
Die optionalen Felder Steuer-ID/MwSt. und Unternehmensname können dem Formular Rechnungsadresse für B2B-Kunden im Schritt Adresse hinzugefügt werden. Um die Felder hinzuzufügen, gehen Sie auf einer beliebigen Kassenseite auf und aktivieren Sie B2B-Felder anzeigen.
Zusatzinfos anfragen (zusätzlicher Schritt)¶
Sie können Weitere Informationen vom Kunden anfordern, indem Sie einen Schritt Weitere Informationen zwischen den Schritten Adresse und Bestellung bestätigen einfügen. Gehen Sie dazu auf einer beliebigen Kassenseite zu und aktivieren Sie die Option für zusätzlichen Schritt.

Der Schritt Weitere Informationen ist ein Online-Formular, das mit dem Angebot oder dem Verkaufsauftrag des Kunden verknüpft ist. Die in diesem Schritt hinzugefügten Informationen können im Angebot oder Verkaufsauftrag des Kunden im Backend in der App Verkauf gefunden werden.
Wenn diese Option aktiviert ist, können Sie Felder des Formulars entfernen, hinzufügen und ändern, indem Sie auf Bearbeiten in der oberen rechten Ecke und dann auf ein beliebiges Feld des Formulars klicken. Alle Anpassungsoptionen sowie die Schaltfläche + Feld zum Hinzufügen neuer Felder finden Sie unten im Menü Anpassen unter dem Abschnitt Feld.
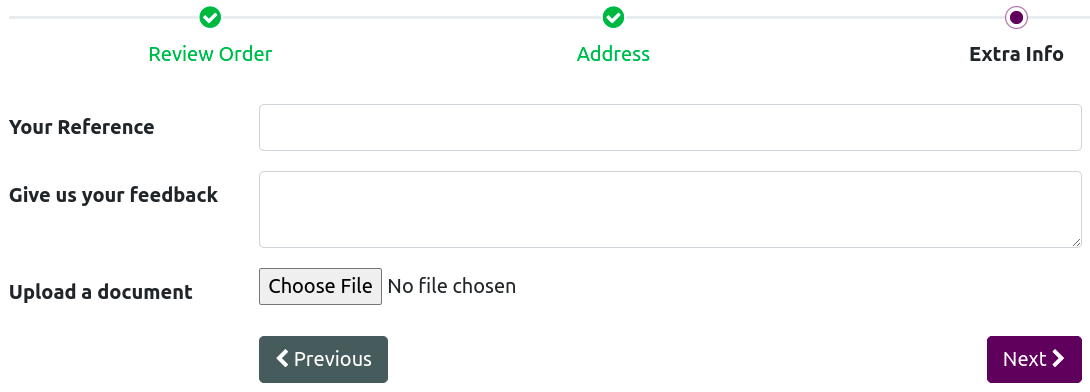
Bestellung bestätigen: allgemeine Geschäftsbedinungen¶
Sie können Ihre Kunden auffordern, den Allgemeinen Geschäftsbedingungen zuzustimmen, um ihre Bestellung zu bestätigen, indem Sie die Option Allgemeine Geschäftsbedingungen akzeptieren unter auf jeder Kassiervorgangsseite aktivieren.

Express-Kassiervorgang¶
Sie können eine Schaltfläche Jetzt kaufen auf Produktseiten aktivieren, was den Kunden sofort zur Kassiervorgangsseite Bestellung bestätigen führt, statt das Produkt in den Warenkorb zu legen. Gehen Sie dazu auf und kreuzen Sie Jetzt kaufen an. Alternativ kann die Schaltfläche Jetzt kaufen auf der Produktseite über im Abschnitt Warenkorb aktiviert werden.
Die Schaltfläche befindet sich neben der Schaltfläche In den Warenkorb auf der Seite des Produkts.

Kassiervorgang als Gast und angemeldet¶
Es ist möglich, eine Kassenrichtlinie einzuführen, bei der Kunden entweder als Gäste oder nur angemeldete Benutzer bestellen können. Kunden können auch als Gast bestellen und sich optional später anmelden, um ihre Bestellung zu verfolgen, falls dies aktiviert ist.
Um eine Richtlinie auszuwählen, gehen Sie auf . Sie können wählen zwischen:
Optional: ermöglicht es Gästen, sich aus der Auftragsbestätigungs-E-Mail heraus zu registrieren, um ihre Bestellung zu verfolgen.
Deaktiviert (als Gast einkaufen): Kunden können nur als Gäste einkaufen;
Erforderlich (kein Kassiervorgang als Gast): Kunden können nur bestellen, wenn sie angemeldet sind.
Siehe auch
B2B-Zugriffsbeschränkung¶
Wenn Sie den Kassiervorgang auf ausgewählte B2B-Kunden beschränken möchten, aktivieren Sie Erforderlich (kein Kassiervorgang als Gast) und gehen Sie auf . Wählen Sie den Kunden, dem Sie Zugriff gewähren möchten, klicken Sie auf , und klicken Sie auf Zugriff gewähren.
Tipp
Die Einstellungen sind Websiten-spezifisch, d. h. Sie können eine B2C-Website einrichten, auf der der Gäste-Kassiervorgang möglich ist, und eine andere für B2B-Kunden mit erfoderlicher Anmeldung.
Bemerkung
Benutzer können nur einen Portalzugriff per E-Mail haben. Sie können keinen Zugriff auf zwei verschiedene Portale mit derselben E-Mail-Adresse haben.