Anrufswarteschlangen¶
Eine Anrufwarteschlange ist ein System, das eingehende Anrufe organisiert und weiterleitet. Wenn Kunden in einem Unternehmen anrufen und alle Leitungen besetzt sind, reiht die Warteschlange die Anrufer in der Reihenfolge ihres Anrufs ein.
Die Anrufer warten dann in der Warteschleife, bis sie mit dem nächsten verfügbaren Call-Center-Agenten verbunden werden.
Die Einführung eines Warteschlangensystems reduziert den Stress für die Mitarbeiter und hilft, das Vertrauen der Kunden in die Marke zu stärken. Viele Unternehmen nutzen Warteschleifen, um die Erwartungen der Kunden zu erfüllen und die Arbeitslast gleichmäßig auf die Mitarbeiter zu verteilen.
In diesem Dokument erfahren Sie, wie Sie Anrufwarteschlangen (mit erweiterten Einstellungen) konfigurieren und wie Sie sich von der Odoo-Datenbank aus bei einer Anrufwarteschlange anmelden können.
Siehe auch
Eine Warteschlange hinzufügen¶
Um eine Warteschlange in Axivox hinzuzufügen, navigieren Sie zur Axivox-Verwaltungskonsole. Klicken Sie im linken Menü auf Queues (Warteschlangen). Klicken Sie dann auf Add a queue (Warteschlange hinzufügen). Daraufhin erscheint ein leeres Formular New queue (Neue Warteschlange) mit verschiedenen Feldern zum Ausfüllen.
Name¶
Sobald die Seite New queue (Neue Warteschlange) erscheint, geben Sie den Name (Namen) der Warteschlange ein.
Interne Nebenstellennummer¶
Wählen Sie eine Internal extension (interne Durchwahl) für die Warteschlange. Dies ist eine Nummer, die von den Benutzern der Datenbank gewählt werden muss, um die Anmeldeaufforderung für die Warteschlange zu erreichen.
Strategie¶
Als nächstes folgt das Feld Strategie. Dieses Feld bestimmt die Weiterleitung der eingegangenen Anrufe in diese Warteschlange.
Die folgenden Optionen stehen im Dropdown-Menü Strategie zur Auswahl:
Call all available agents (Alle verfügbaren Agenten anrufen)
Calls the agent who has received the call for the longest time (Ruft den Agenten an, der den Anruf am längsten erhalten hat)
Calls the agent who has received the least call (Ruft den Agenten an, der die wenigsten Anrufe erhalten hat)
Call a random agent (Einen zufälligen Agenten anrufen)
Call agents one after the other (Agenten einem nach dem anderen anrufen)
Call agents one after the other starting with the first in the list (Agenten einem nach dem anderen anrufen, beginnend mit dem ersten in der Liste)
Wählen Sie eine Strategie, die den Bedürfnissen des Unternehmens für Kunden in der Warteschlange am besten entspricht.
Maximale Wartezeit in Sekunden¶
Legen Sie im Feld Maximum waiting time in seconds (Maximale Wartezeit in Sekunden) die längste Zeit fest, die ein Kunde in der Warteschlange wartet, bevor er zu einer Voicemail oder einer anderen Stelle in einem Wählplan weitergeleitet wird. Geben Sie eine Zeit in Sekunden ein.
Maximale Klingelzeit bei einem Agenten¶
Im Feld Maximum duration of ringing at an agent (Maximale Dauer des Klingelns bei einem Agenten) legen Sie fest, wie lange die Leitung eines einzelnen Agenten klingeln darf, bevor zu einem anderen Agenten oder zum nächsten Schritt im Wählplan übergegangen wird. Geben Sie eine Zeit in Sekunden ein.
Siehe auch
Weitere Informationen zu Wählplänen finden Sie unter:
Agenten hinzufügen¶
Die letzten beiden Felder des Formulars New queue (Neue Warteschlange) drehen sich um das Hinzufügen von Agenten. Das Hinzufügen von Static agents (Statischen Agenten) und Dynamic agents (Dynamischen Agenten) sind zwei vorkonfigurierte Methoden zum Hinzufügen von Agenten zur Anrufwarteschlange während der Konfiguration.
Statische Agenten¶
Wenn Static agents (Statische Agenten) hinzugefügt werden, werden diese Agenten automatisch in die Warteschlange aufgenommen, ohne dass sie sich anmelden müssen, um Anrufe entgegenzunehmen.
Dynamische Agenten¶
Wenn Dynamic agents (Dynamische Agenten) hinzugefügt werden, haben diese Agenten die Möglichkeit, sich bei dieser Warteschlange anzumelden. Sie werden nicht automatisch angemeldet, sondern müssen sich anmelden, um Anrufe zu erhalten.
Stellen Sie sicher, dass Sie die Änderungen Save (Speichern) und klicken Sie dann auf Apply changes (Änderungen übernehmen) in der oberen rechten Ecke, um die Änderung in der Produktion umzusetzen.
Verbindung zum Agenten¶
Es gibt drei Möglichkeiten, wie sich Anrufsagenten mit einer Axivox-Warteschlange verbinden können:
Dynamische Agenten werden automatisch verbunden.
Der Manager meldet bestimmte Agenten über die
Axivox-Verwaltungskonsole <https://manage.axivox.com>an.Der Agent wird der Warteschleife über das VoIP-Widget in Odoo hinzugefügt.
Siehe auch
Lesen Sie die Dokumentation zur Einrichtung von Dynamische Agenten in der Axivox-Verwaltungskonsole.
Über Avivox-Warteschlange verbinden¶
Nachdem die anfängliche Konfiguration der Warteschlange abgeschlossen ist und die Änderungen gespeichert und implementiert wurden, kann sich ein Manager bei der Axivox-Verwaltungskonsole anmelden und dynamische Agenten manuell mit der Warteschlange verbinden.
Um einen Agenten zu verbinden, klicken Sie auf Queues (Warteschlangen) in der linken Spalte. Daraufhin wird das Dashboard Queues (Warteschlangen) angezeigt, in dem einige verschiedene Spalten aufgelistet sind:
Name: Name der Warteschlange.
Extension (Durchwahl): Durchwahlnummer, die gewählt werden muss, um die richtige Warteschlange zu erreichen.
Agent Connection (Verbindung mit Agent): Nummer, die gewählt werden muss, um in die Warteschlange zu kommen,
Agent Connection (Verbindung mit Agent trennen): Nummer, die gewählt werden muss, um aus der Warteschlange zu kommen.
Connected Agents (Verbundene Agenten): Name des mit der Warteschlange verbundenen Agenten.
Die folgenden Schaltflächen sind auch auf dem Dashboard Queues (Warteschlangen) verfügbar:
Connect an agent (Mit einem Agenten verbinden): manuelle Verbindung eines Agenten mit einer Warteschlange.
Report (Bericht): einen Bericht in der Warteschlange durchführen.
Löschen: Löschen Sie die Warteschlange
Bearbeiten: Nehmen Sie Änderungen an den Einstellungen der Warteschlange vor.
Wenn Agenten mit der Warteschlange verbunden sind oder live mit einem Kunden arbeiten, werden sie in der Spalte Connected Agents (Verbundene Agenten) angezeigt.
Wenn es sich um statische Agenten handelt, werden sie immer als verbunden angezeigt.
Verbinden Sie einen Agenten, indem Sie auf die orangefarbene Schaltfläche Connect an agent (Mit einem Agenten verbinden) klicken. Wählen Sie dann den Namen des gewünschten Agenten aus dem Dropdown-Menü und klicken Sie auf Connect (Verbinden).
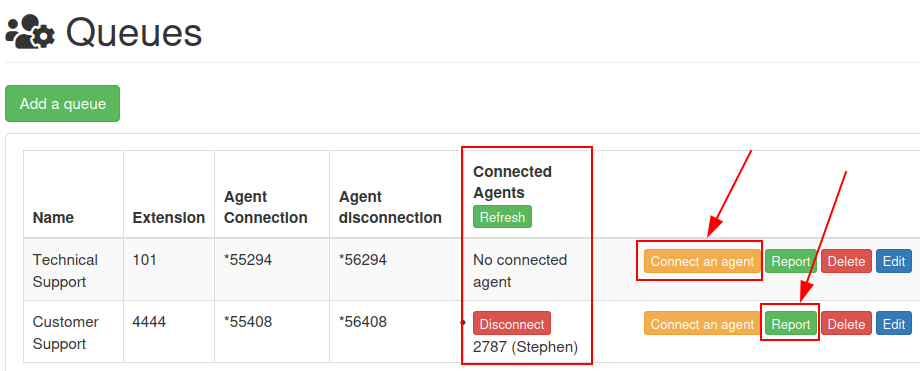
Siehe auch
Weitere Informationen über statische und dynamische Agenten finden Sie in dieser Dokumentation:
Bericht¶
Klicken Sie auf Report (Bericht), um die Berichterstattung für eine bestimmte Warteschlange zu überprüfen, um zu sehen, wer wann verbunden wurde und welche Anrufe in der Warteschlange ein- und ausgegangen sind. Diese Informationen werden auf einer separaten Seite Queue report (Warteschlangenbericht) angezeigt, wenn Sie auf die grüne Schaltfläche Report (Bericht) klicken.
Die Berichte können nach Datum im Feld Period (Zeitraum) angepasst und in den Feldern From (Von) und to (Bis) spezifiziert werden. Die Informationen können nach Event type (Ereignistyp) und Call ID (Anruf-ID) geordnet werden.
Wenn Sie die benutzerdefinierten Konfigurationen eingegeben haben, klicken Sie auf Apply (Anwenden).
Jeder Bericht kann zur weiteren Verwendung und Analyse über die Schaltfläche Export to CSV (Nach CSV exportieren) in eine CSV-Datei exportiert werden.
Wenn das Feld Event type (Ereignistyp) angeklickt wird, erscheint ein Drop-down-Menü mit den folgenden Optionen:
The caller quit (Der Anrufer hat den Anruf verlassen)
An agent is connecting (Ein Agent wird verbunden)
An agent is disconnecting (Ein Agent wird nicht verbunden)
The call was terminated (agent hangs up) (Der Anruf wurde beendet (Agent legt auf))
The call was terminated (caller hangs up) (Der Anruf wurde beendet (Anrufer legt auf))
The caller is connected to an agent. (Der Anrufer wird mit einem Agenten verbunden)
Someone is entering the queue (Jemand kommt in die Warteschlange)
The caller exits the queue (no agent is connected) (Der Anrufer verlässt die Warteschlange (kein Agent wird verbunden))
The caller exits the queue (timeout) (Der Anrufer verlässt die Warteschlange (Zeit abgelaufen))
No one is answering (Niemand geht ran)
No one is answering, the caller hangs up (Niemand geht ran, der Anrufer legt auf)
Transfer (Weiterleiten)
Blind Transfer (blind weiterleiten)
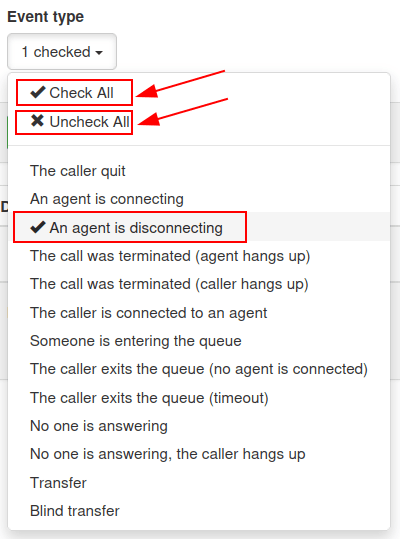
Die Anzahl der Optionen, die aus dem Drop-down-Menü Event type (Ereignistyp) ausgewählt werden können, ist nicht begrenzt.
Durch Anklicken von Check all (Alles ankreuzen) werden alle verfügbaren Optionen aus dem Drop-down-Menü ausgewählt, und durch Anklicken von Uncheck all (Alles abwählen) werden alle Auswahlen aus dem Drop-down-Menü entfernt.
Um einen einzelnen Event type (Ereignistyp) auszuwählen, klicken Sie auf die gewünschte Option im Drop-down-Menü.
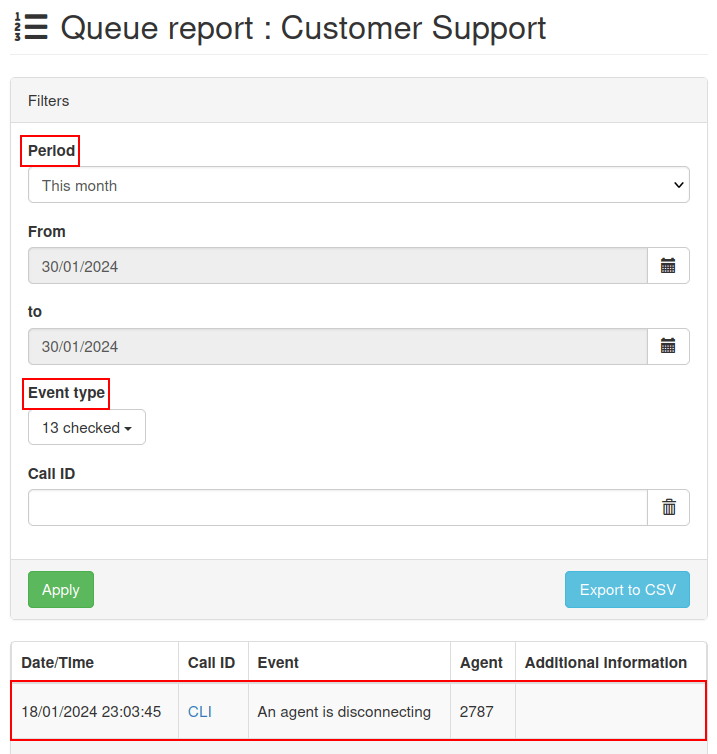
Mit Warteschlange in Odoo verbinden¶
Dynamische Agenten können sich über das Odoo-Widget VoIP manuell mit der Axivox-Warteschlange verbinden, sobald die VoIP-App für den jeweiligen Benutzer in Odoo konfiguriert wurde.
Siehe auch
Um das Odoo-VoIP-Widget aufzurufen, klicken Sie in einem beliebigen Odoo-Fenster auf das Symbol ☎️ (Telefon) in der oberen rechten Ecke des Bildschirms.
Siehe auch
Weitere Informationen über das Widget Odoo VoIP finden Sie in dieser Dokumentation: VoIP-Widget
Um einen Agenten mit der Warteschlange zu verbinden, wählen Sie einfach die Nummer Agent connection (Agentenverbindung) und drücken Sie die grüne Anruftaste 📞 (Telefon) im VoIP-Widget. Dann hört der Agent eine kurze, zweisekündige Meldung, die anzeigt, dass der Agent angemeldet ist. Der Anruf wird automatisch beendet (die Verbindung wird unterbrochen).
Um die verbundenen Agenten in einer Warteschlange zu sehen, navigieren Sie zur Axivox-Verwaltungskonsole, und klicken Sie auf Queues (Warteschlangen), in der linken Spalte.
Klicken Sie dann auf die grüne Schaltfläche Refresh (Aktualisieren) oben in der Spalte Connected agents (Verbundene Agenten). Jeder Agent (statisch oder dynamisch), der derzeit mit der Warteschlange verbunden ist, erscheint in der Spalte neben der Warteschlange, in der er angemeldet ist.
Um sich aus der Warteschlange abzumelden, öffnen Sie das Widget Odoo VoIP, wählen Sie die Nummer für Agent disconnection (Agententrennung) und drücken Sie die grüne Ruftaste 📞 (Telefon). Der Agent wird nach einer kurzen, zweisekündigen Meldung von der Warteschlange getrennt.
Um einen dynamischen Agenten manuell aus einer Warteschlange zu entfernen, navigieren Sie zur Axivox-Verwaltungskonsole, und klicken Sie in der linken Spalte auf Queues (Warteschlangen). Klicken Sie dann auf die grüne Schaltfläche Refresh (Aktualisieren) oben in der Spalte Connected agents (Verbundene Agenten).
Um die Verbindung eines Agenten manuell zu trennen, klicken Sie auf die rote Schaltfläche Disconnect (Trennen), und der Agent wird sofort getrennt. Dies kann in Situationen hilfreich sein, in denen Agenten vergessen, sich am Ende des Tages abzumelden.