Artikelbearbeitung¶
Inhalt hinzufügen und gestalten¶
Um mit dem Hinzufügen von Inhalten zu beginnen, klicken Sie auf eine beliebige Stelle der Seite. Ihr Cursor wird automatisch so eingestellt, dass die Überschrift der ersten Ebene des Artikels geschrieben wird. Wenn Sie mit dem Schreiben des Titels fertig sind, drücken Sie Enter auf Ihrer Tastatur, um zur nächsten Zeile zu gelangen.
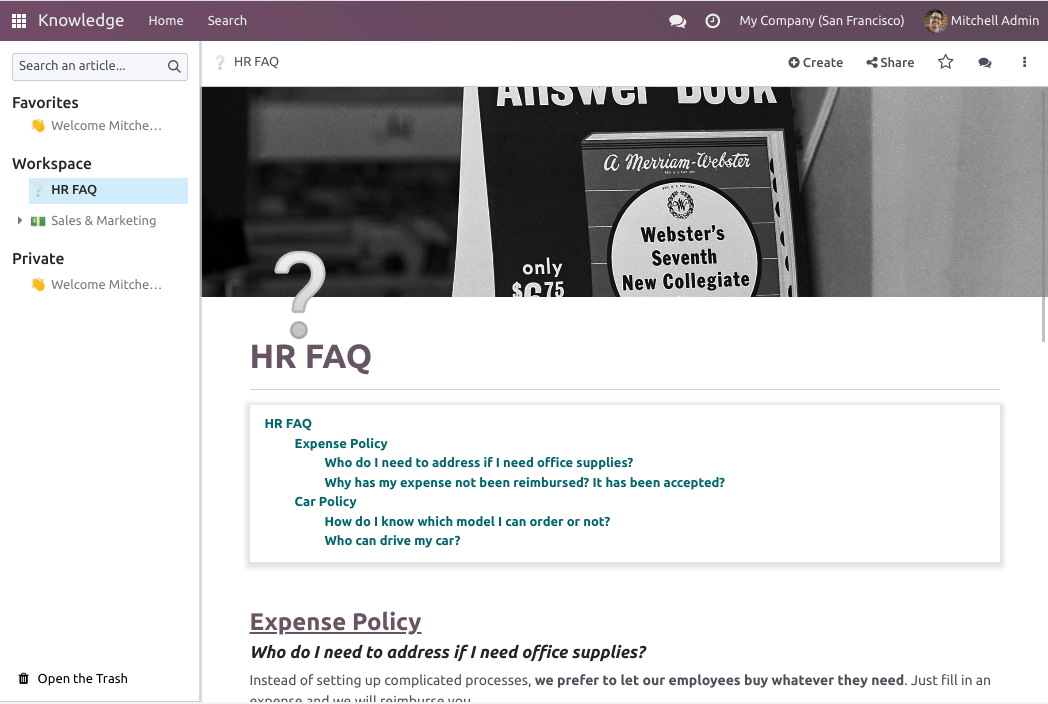
Tipp
Klicken Sie auf Ohne Titel auf der linken Seite der oberen Leiste, um Ihren h1-Titel (Kopfzeile der ersten Ebene) und den Namen des Artikels automatisch abzugleichen. Wenn Sie den Namen Ihres Artikels später ändern möchten, müssen Sie dies manuell tun. Klicken Sie dazu auf den Namen in der oberen Leiste und fahren Sie mit der Änderung fort.
Texteditor¶
Um den Text mit dem Texteditor zu formatieren, markieren Sie den zu formatierenden Text.
Dann können Sie:
Den Stil ändern, indem Sie auf Normal klicken. Daraufhin öffnet sich ein Drop-down-Menü mit mehreren Stilen zur Auswahl (Normal, Code, Kopfzeile 1 → Kopfzeile 6, Zitat);
Den Text formatieren. Klicken Sie auf B, um ihn fett zu formatieren, I, um ihn kursiv zu formatieren, U, um ihn zu unterstreichen und S, um ihn durchzustreichen;
Die Schriftfarbe ändern, indem Sie auf A klicken oder die Hintergrundfarbe, indem Sie auf das Bleistift-Symbol klicken:
Um eine vordefinierte Designfarbe auszuwählen, klicken Sie auf Designvorlage und wählen Sie die gewünschte Farbe aus.
Zum Anpassen klicken Sie auf Voll und definieren eine Farbe mit Hilfe des Rades, indem Sie den Hex-Code oder die RGBA-Werte eingeben.
Um einen Farbverlauf zu verwenden, klicken Sie auf Gradient, wählen Sie einen vordefinierten Farbverlauf oder klicken Sie auf Benutzerdefiniert, um einen persönlichen Farbverlauf zu erstellen.
Um die Größe des Textes zu ändern, klicken Sie auf die Größenangabe und wählen Sie die gewünschte Größe;
Klicken Sie auf die Listen-Symbole, um den Absatz in eine ungeordnete Liste, eine geordnete Liste oder eine Checkliste zu verwandeln;
Klicken Sie auf das Ketten-Symbol, um einen URL-Link einzufügen oder zu bearbeiten.
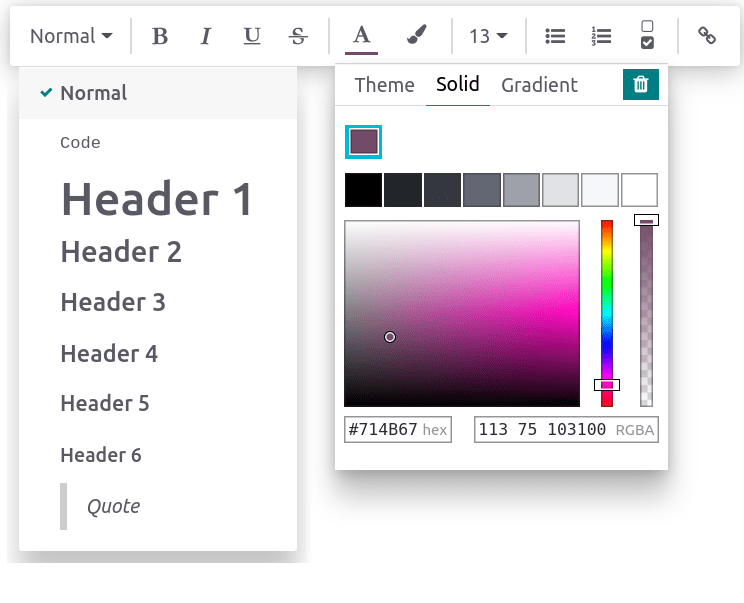
Um einen ganzen Absatz zu formatieren, geben Sie an einer beliebigen Stelle des Textes / ein. Dadurch wird die Box geöffnet, die es ermöglicht:
Einen Absatz in Listen zu ändern (ungeordnet, geordnet, Checklisten).
Einen Absatz in eine Überschrift (1 → 6), normalen Text,
Codeoder Zitat.
Titelbilder¶
Sie können Ihren Artikel durch Hinzufügen eines Titelbildes und eines Symbols individuell gestalten. Bewegen Sie den Mauszeiger über den h1-Titel und klicken Sie auf Deckblatt hinzufügen. Es öffnet sich ein Pop-up-Fenster, in dem Sie ein Titelbild festlegen können.
Wenn Ihre Datenbank und Ihr Unsplash-Konto miteinander verknüpft sind, wird das Titelbild automatisch anhand des Namens des Artikels ausgewählt. Um es zu ändern, bewegen Sie den Mauszeiger über das Bild, damit die Schaltflächen erscheinen, klicken Sie auf Deckblatt ändern, und wählen Sie ein anderes Bild aus.
Entnehmen Sie Bilder aus unterschiedlichen Quellen:
Durchsuchen Sie die Unsplash-Datenbank.
Geben Sie die URL eines Bildes ein.
Laden Sie ein Bild vom Computer hoch.
Um das Deckblatt zu entfernen, bewegen Sie den Mauszeiger über das Deckblatt, damit die Schaltflächen erscheinen, und klicken Sie auf Deckblatt entfernen.
Bemerkung
Um Unsplash mit Ihrer Datenbank zu verbinden, lesen Sie bitte Unsplash.
Die Artikel sind responsiv, ebenso wie die Titelbilder. Daher können die Bilder nicht manuell neu positioniert werden, um sie an einen bestimmten Bildschirm anzupassen, da sie sich automatisch an die Größe des jeweiligen Geräts anpassen.
Symbole¶
Um ein Symbol hinzuzufügen, bewegen Sie den Mauszeiger über den h1-Titel und klicken Sie auf Icon hinzufügen. Auf diese Weise wird automatisch ein zufälliges Emoji festgelegt. Um es zu ändern, klicken Sie darauf und wählen eines aus dem Emoji-Fenster aus. Um es zu entfernen, gehen Sie genauso vor und klicken Sie auf das rot eingekreiste x.
Bemerkung
Das Emoji wird auch vor dem entsprechenden Artikel in der hierarchischen Struktur des Seitenfensters angezeigt.
Klicken Sie auf das Emoji in der Seitenleiste, um es zu ändern, ohne den entsprechenden Artikel zu öffnen.
Befehle¶
Um einen Befehl zu verwenden, geben Sie / ein und öffnen die Powerbox. Geben Sie den Namen des Befehls ein oder wählen Sie aus mehreren Funktionen, um Blöcke, Bilder, Dateien usw. einzufügen. Einige davon, wie z. B. /Bild oder /Artikel, sind für alle Apps gleich, aber andere sind der Wissensdatenbank-App eigen und können in keiner anderen App gefunden oder verwendet werden.
Liste der Befehle¶
Befehle sind je nach Verwendungszweck in mehrere Kategorien unterteilt.
Befehl |
Verwendung |
|---|---|
Aufzählungsliste |
Eine Aufzählungsliste erstellen. |
Nummerierte Liste |
Eine Liste mit Nummerierung erstellen. |
Checkliste |
Aufgaben mit einer Checkliste verfolgen. |
Tabelle |
Eine Tabelle einfügen. |
Trennlinie |
Eine horizontale Trennlinie einfügen. |
Zitat |
Einen Blockzitatabschnitt hinzufügen. |
Code |
Einen Codeabschnitt hinzufügen. |
2 Spalten |
In 2 Spalten umwandeln. |
3 Spalten |
In 3 Spalten umwandeln. |
4 Spalten |
In 4 Spalten umwandeln. |
Befehl |
Verwendung |
|---|---|
Überschrift 1 |
Große Abschnittsüberschrift. |
Überschrift 2 |
Mittelgroße Abschnittsüberschrift. |
Überschrift 3 |
Kleine Abschnittsüberschrift. |
Ausrichtung ändern |
Textausrichtung ändern. |
Text |
Absatzblock. |
Befehl |
Verwendung |
|---|---|
Bild |
Ein Bild einfügen. |
Artikel |
Einen Artikel verknüpfen. |
Befehl |
Verwendung |
|---|---|
Link |
Einen Link hinzufügen. |
Schaltfläche |
Eine Schaltfläche hinzufügen. |
Termin |
Einen bestimmten Termin hinzufügen. |
Kalender |
Einen Termin planen. |
Befehl |
Verwendung |
|---|---|
3 Sterne |
Eine Bewertung von 3 Sternen einfügen. |
5 Sterne |
Eine Bewertung von 5 Sternen einfügen. |
Befehl |
Verwendung |
|---|---|
Inhaltsverzeichnis |
Ein Inhaltsverzeichnis hinzufügen |
Index |
Erste Ebene verschachtelter Artikel anzeigen. |
Kontur |
Alle verschachtelten Artikel anzeigen. |
Element-Kanban |
Kanban-Ansicht der Artikelelemente einfügen. |
Elementliste |
Listenansicht der Artikelelemente einfügen. |
Datei |
Eine Datei, die heruntergeladen werden kann, einbetten. |
Vorlage |
Einen Vorlagenabschnitt hinzufügen, der in Nachrichten, AGBs oder Beschreibungen in anderen Apps eingefügt werden kann. |
Befehl |
Verwendung |
|---|---|
Signatur |
Ihre Unterschrift einfügen. |
Inhalt aus anderen Apps¶
Mit Wissensdatenbank können Sie Inhaltsansichten aus anderen Apps abrufen. Rufen Sie dazu die gewünschte App auf und erstellen Sie die gewünschte Ansicht. Klicken Sie dann auf und wählen Sie einen Artikel aus. Die Ansicht wird am unteren Rand des ausgewählten Artikels eingefügt.
Example
Um die Ansicht unten abzurufen, gehen Sie zu gegangen sind und sie eingefügt haben, indem wir auf geklickt und den Artikel Strategiebuch für Verkäufe ausgewählt haben.
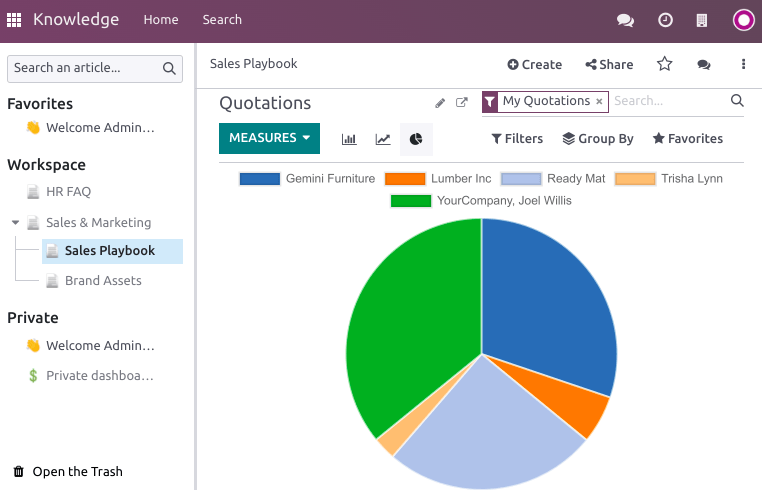
Wichtig
Benutzer, die keinen Zugriff auf die Ansicht haben, können nicht auf die Ansicht in Wissensdatenbank zugreifen, auch wenn sie Zugriff auf den Artikel haben, der die Ansicht enthält.