Loslegen mit Kundendienst¶
Odoo Kundendienst ist eine ticketbasierte Kundensupport-App. Teams können Kundenprobleme in ihrer Pipeline, die in anpassbaren Phasen organisiert ist, verfolgen, priorisieren und lösen. Mehrere Teams können über ein Dashboard konfiguriert und verwaltet werden.
Kundendienstteams erstellen¶
Wenn Sie mehrere Teams einrichten, können Sie Tickets nach Standort oder nach Supportart gruppieren.
Gehen Sie zu , um Kundendienst-Teams anzusehen oder zu berarbeiten. Klicken Sie auf die Schaltfläche Neu oben links im Dashboard, um ein neues Team zu erstellen. Geben Sie dem Team einen Namen und füllen Sie die verbleibenden Felder wie in den folgenden Abschnitten auf dem Formular aus.

Zuweisung & Sichtbarkeit¶
Festlegen, für wen das Team sichtbar ist¶
Bestimmen Sie im Abschnitt Sichtbarkeit, wer dieses Team und dessen Tickets sehen kann.
Eingeladene interne Benutzer haben Zugriff auf das Team und die Tickets, denen Sie folgen. Dies kann für jedes einzelne Tickets geändert werden.
Alle internen Benutzer haben Zugriff auf das Team und all seine Tickets, ohne Follower sein zu müssen.
Eingeladene Portalbenutzer und alle internen Benutzer haben Zugriff aus das Team, ohne Follower sein zu müssen. Portalbenutzer haben nur Zugriff auf Tickets, denen sie folgen.
Example
Ein Kundensupport-Team, das allgemeine Probleme mit dem Versand und mit Produkten bearbeiten soll, hätte die Sichtbarkeitseinstellung Eingeladene Portalbenutzer und alle internen Benutzer. Ein Team für Finanzdienstleistungen, das Tickets für Buchhaltungs- oder Steuerinformationen bearbeitet, müsste hingegen nur für Eingeladene interne Benutzer sichtbar sein.
Neue Tickets automatisch zuweisen¶
Bei Erhalt von Tickets müssen sie einem Mitglied des Supportteams zugewiesen werden. Dies kann für jedes Ticket individuell und manuell geschehen oder über Automatische Zuweisung. Kreuzen Sie das Kästchen neben Automatische Zuweisung an, um die Funktion für dieses Team zu aktivieren.
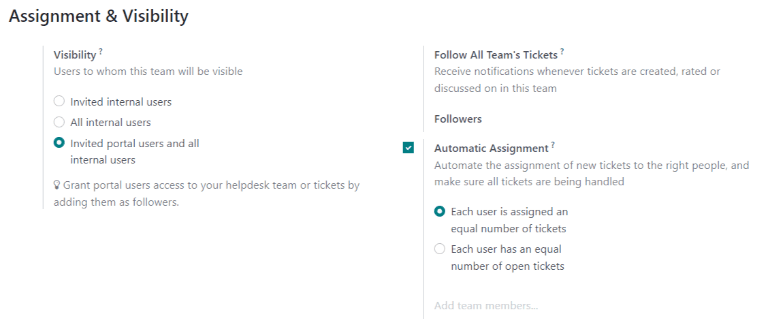
Wählen Sie eine der folgenden Zuweisungsmethoden, je nachdem, wie die Arbeitslast im Team verteilt werden soll:
- Jedem Benutzer wird dieselbe Anzahl Tickets zugewiesen weist Teammitgliedern Tickets zu,
basierend auf der Gesamtanzahl Tickets, unabhängig von der Anzahl der offenen oder geschlossenen Tickets, die ihnen derzeit zugewiesen sind.
- Jeder Benutzer hat dieselbe Anzahl offener Tickets weist Teammitgliedern Tickets zu,
basierend darauf, wie viele offene Tickets ihnen derzeit zugewiesen sind. Diese Option ist nützlich, um ein größeres Arbeitsaufkommen automatisch an leistungsstarke Mitarbeiter zu delegieren, die Tickets für gewöhnlich schnell abschließen.
Fügen Sie schließlich die Teammitglieder hinzu, denen Tickets für dieses Team zugewiesen werden sollen. Lassen Sie das Feld leer, um alle Mitarbeiter einzubeziehen, die in ihren Benutzerkontoeinstellungen die richtigen Zuweisungen und Zugriffsrechte konfiguriert haben.
Bemerkung
Wenn eine Mitarbeiter Abwesenheiten in der Abwesenheiten-App geplant hat, werden ihnen während dieser Zeit keine Tickets zugewiesen. Wenn keine Mitarbeiter verfügbar sind, sucht das System so lange, bis es eine Übereinstimmung gibt.
Siehe auch
Kanban-Phasen erstellen oder ändern¶
Phasen werden verwendet, um die Kundendienst-Pipeline zu organisieren und den Fortschritt der Tickets zu verfolgen. Phasen sind anpassbar und können entsprechend den Bedürfnissen des Teams angepasst werden.
Um Kundendienst-Phasen zu sehen oder ändern, gehen Sie zu .
Wichtig
Der Entwicklermodus muss aktiviert sein, um auf das Phasenmenü zuzugreifen. Um den Entwicklermodus zu aktivieren, gehen Sie zu und klicken Sie auf Entwicklermodus aktivieren.
Die Listenansicht zeigt eine Übersicht aller Phasen, die derzeit im Kundendienst verfügbar sind. Sie werden in der Reihenfolge, wie sie in der Pipeline erscheinen, angezeigt. Um die Reihenfolge der Phasen zu ändern, verwenden Sie die Pfeilschaltflächen links auf der Liste.
Tipp
.Ändern Sie die Phasenreihenfolge in der Kanban-Ansicht, indem Sie einzelne Spalten per Drag-and-Drop-Funktion verschieben.

Um eine neue Phase zu erstellen, klicken Sie auf die Schaltfläche Neu oben links auf dem Dashboard. Wählen Sie dann einen Namen für die neue Phase und fügen Sie eine Beschreibung hinzu (dies ist jedoch nicht erforderlich). Füllen Sie die übrigen Felder wie unten beschrieben aus.

E-Mail- und SMS-Vorlagen zu Phasen hinzufügen¶
Wenn einer Phase eine E-Mail-Vorlage hinzugefügt wurde, wird automatisch eine E-Mail an den Kunden gesendet, wenn ein Ticket eine bestimmte Phase in der Kundendienst-Pipeline erreicht. Gleichermaßen führt das Hinzufügen einer SMS-Vorlage zum Versand einer SMS-Textnachricht an den Kunden.
Wichtig
SMS-Nachrichtenversand ist ein In-App-Kauf-(IAP-)Dienst, der vorbezahltes Guthaben erfordert. Siehe FAQ zur SMS-Preisgestaltung für weitere Informationen.
Um eine bestehende E-Mail-Vorlage auszuwählen, legen Sie sie im Feld E-Mail-Vorlage fest. Klicken Sie auf die Pfeilschaltfläche rechts neben dem Feld, um die Vorlage zu bearbeiten.
Klicken Sie zur Erstellung einer neuen Vorlage auf das Feld und geben Sie einen Vorlagentitel ein. Wählen Sie dann Erstellen und bearbeiten und vervollständigen Sie die Formulardetails.
Folgen Sie denselben Schritten, um eine SMS-Vorlage auszuwählen, zu bearbeiten oder zu erstellen.

Siehe auch
Einem Team Phasen zuweisen¶
Wählen Sie im Phasen-Formular Teams im Feld Teams aus. Es können mehrere Teams ausgewählt werden, da dieselbe(n) Phase(n) mehreren Teams zugewiesen werden können.
Eine Phase einklappen¶
Kreuzen Sie das Kästchen In Kanban eingeklappt im Phasen-Formular an, um diese Phase in der Kanban-Ansicht dieses Teams standardmäßig als eingeklappt anzuzeigen.
Warnung
Tickets, die eine eingeklappte Phase erreichen, gelten als geschlossen. Wenn Sie ein Ticket schließen, bevor die Arbeit abgeschlossen ist, kann es zu Problemen bei der Berichterstattung und Kommunikation kommen. Diese Einstellung sollte nur für Phasen aktiviert werden, die als abgeschlossene Phasen gelten.
Alternativ können Phasen in der Kanban-Ansicht vorübergehend eingeklappt werden, indem Sie auf das Einstellungssymbol klicken und Einklappen wählen.
Bemerkung
Wenn Sie eine Phase in der Kanban-Ansicht manuell einklappen, hat nicht zur Folge, dass die Tickets in der Phase geschlossen werden.
