Sendungen in mehreren Paketen¶
In einigen Fällen muss ein Lieferauftrag mit mehreren Artikeln in mehr als einem Paket versandt werden. Dies kann notwendig sein, wenn die Artikel zu groß sind, um in einem einzigen Paket versendet zu werden, oder wenn bestimmte Artikel nicht zusammen verpackt werden können. Durch den Versand eines einzelnen Lieferauftrags in mehreren Paketen können Sie flexibel festlegen, wie die einzelnen Artikel verpackt werden sollen, ohne dass Sie mehrere Lieferaufträge erstellen müssen.
Konfiguration¶
Um einen Lieferauftrag auf mehrere Pakete aufzuteilen, muss die Einstellung Pakete aktiviert werden. Navigieren Sie dazu zu , und aktivieren Sie das Kontrollkästchen neben Pakete. Klicken Sie auf Speichern, um die Änderung zu bestätigen.
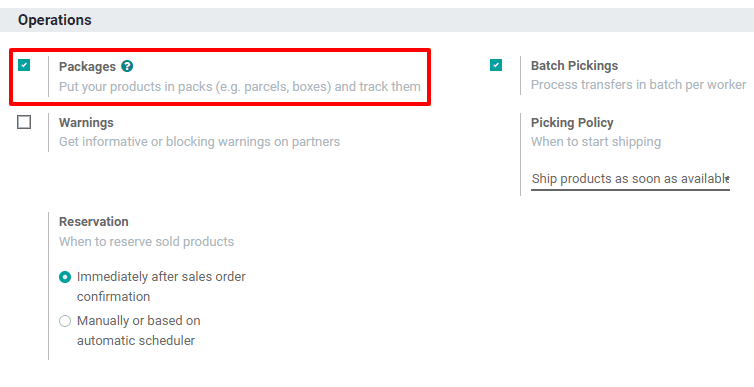
Artikel in verschiedenen Paketen versenden¶
Um Artikel im selben Lieferauftrag auf mehrere Pakete aufzuteilen, navigieren Sie zunächst zu und wählen Sie dann einen Lieferauftrag aus, der mehrere Artikel, eine mehrfache Menge desselben Artikels oder beides enthält.
Wählen Sie im Reiter Vorgänge das Symbol ⁞≣ (Menü) in der Zeile des Produkts, das mit dem ersten Paket versandt werden soll.
Daraufhin wird ein Pop–up-Fenster Detaillierte Vorgänge angezeigt. In der Tabelle am unteren Rand des Pop-up-Fensters zeigt die Spalte Reserviert die Gesamtmenge des im Lieferauftrag enthaltenen Produkts an.
Wenn die gesamte Menge im ersten Paket versandt wird, geben Sie die Zahl aus der Spalte Erledigt in die Spalte Reserviert ` ein. Wenn im ersten Paket weniger als die volle Menge versandt wird, geben Sie eine kleinere Zahl als die in der Spalte :guilabel:`Reserviert angegebene ein. Klicken Sie auf Bestätigen, um die Erledigt-Mengen zu bestätigen und das Pop-up zu schließen.
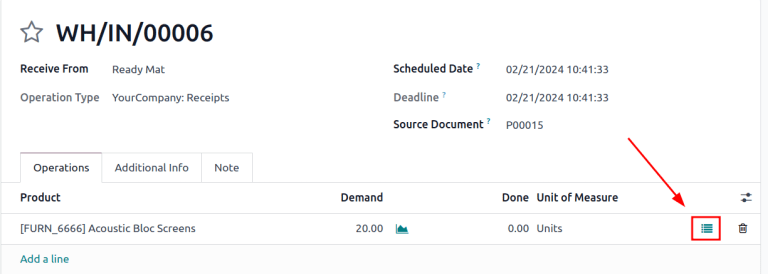
Wiederholen Sie die gleichen Schritte für jede Artikelmenge, die im ersten Paket enthalten ist. Klicken Sie dann auf Verpacken, um ein Paket mit allen ausgewählten Artikeln zu erstellen.
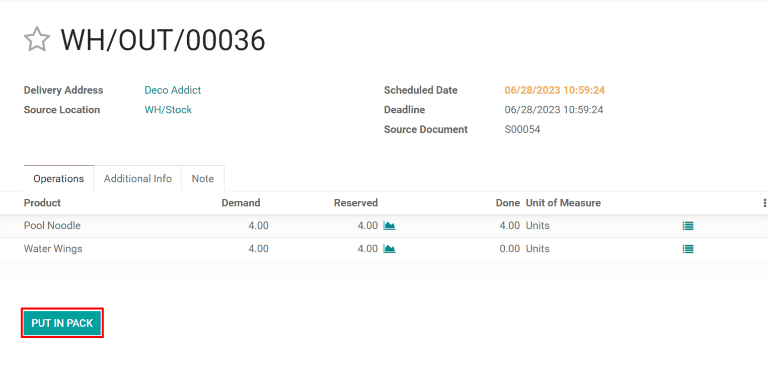
Führen Sie für das nächste Paket die gleichen Schritte wie oben beschrieben aus und markieren Sie die Menge jedes Artikels, der in das Paket aufgenommen werden soll, als Erledigt, bevor Sie auf dem Lieferauftrag auf Verpacken klicken. Fahren Sie auf diese Weise fort, bis die gesamte Menge aller Artikel zu einem Paket hinzugefügt wurde.
Nachdem alle Pakete versandt wurden, klicken Sie auf Validieren, um zu bestätigen, dass der Lieferauftrag abgeschlossen ist.
Tipp
Nachdem ein oder mehrere Pakete erstellt wurden, erscheint in der oberen rechten Ecke des Lieferauftrags eine intelligente Schaltfläche Pakete. Klicken Sie auf die intelligente Schaltfläche Pakete, um zur Seite Pakete für den Lieferauftrag zu gelangen, wo jedes Paket ausgewählt werden kann, um alle darin enthaltenen Artikel anzuzeigen.
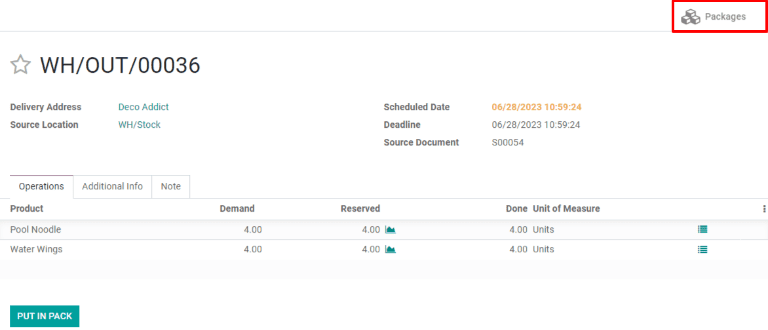
Einen Lieferrückstand für Artikel, die später versendet werden sollen, erstellen¶
Wenn einige Artikel erst zu einem späteren Zeitpunkt versandt werden, brauchen Sie sie nicht in ein Paket zu packen, bis sie versandt werden können. Legen Sie stattdessen einen Lieferrückstand für die Artikel an, die später versandt werden.
Beginnen Sie mit dem Versand der Artikel, die sofort versandt werden sollen. Wenn sie in mehreren Paketen verschickt werden, befolgen Sie die Schritte oben, um sie wie erforderlich zu verpacken. Wenn sie in einem einzigen Paket verschickt werden, markieren Sie einfach in der Spalte Erledigt die Menge jedes Artikels, der verschickt werden soll, aber klicken Sie nicht auf die Schaltfläche Verpacken.
Nachdem alle Mengen, die sofort versandt werden sollen, als Erledigt markiert wurden, klicken Sie auf die Schaltfläche Validieren, woraufhin ein Pop-up-Fenster Lieferrückstand erstellen erscheint. Klicken Sie dann auf die Schaltfläche Lieferrückstand erstellen. Dadurch werden die Artikel, die sofort versandt werden, bestätigt und ein neuer Lieferauftrag für die Artikel, die später versandt werden sollen, erstellt.
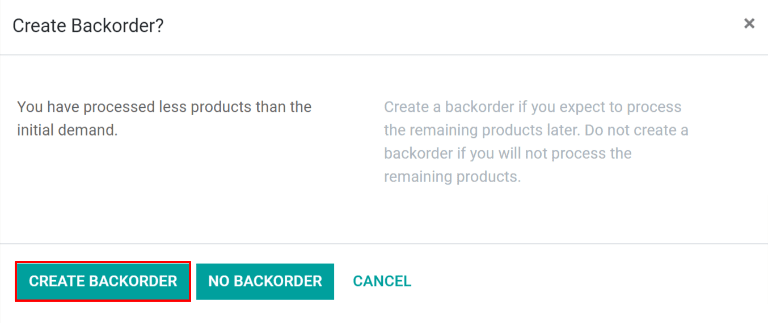
Der Lieferauftrag im Lieferrückstand wird im Chat des ursprünglichen Lieferauftrags in einer Nachricht mit dem Wortlaut Der Lieferrückstand WH/OUT/XXXXX wurde erstellt. aufgeführt. Klicken Sie auf WH/OUT/XXXXX in der Nachricht, um den Lieferauftrag im Lieferrückstand anzuzeigen.

Sie können auch auf den Lieferrückstand zugreifen, indem Sie zu navigieren, auf die Schaltfläche # Lieferrückstände auf der Karte Lieferaufträge klicken und den Lieferauftrag auswählen.
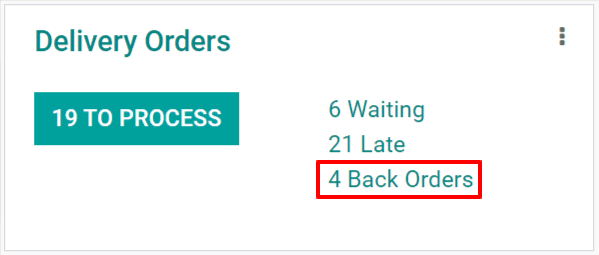
Sobald die verbleibenden Artikel für den Versand bereit sind, navigieren Sie zum Lieferauftrag für den Lieferrückstand. Die Artikel können in einem einzigen Paket versendet werden, indem Sie auf Validieren klicken und im Pop-up-Fenster Sofortiger Transfer die Option Anwenden wählen, oder sie können in mehreren Paketen versendet werden, indem Sie die im obigen Abschnitt beschriebenen Schritte durchführen.
Es ist auch möglich, einen Teil der Artikel zu versenden und für den Rest einen weiteren Lieferrückstand zu erstellen. Führen Sie dazu einfach die gleichen Schritte aus wie bei der Erstellung des ersten Lieferrückstands.