E-Mail-Marketing¶
E-Mails sind eine effektive, vollständig anpassbare Art der Kommunikation, mit der jede Zielgruppe – ob groß oder klein – erreicht werden kann. Der Erfolg einer E-Mail ist leicht messbar, vor allem, wenn sie eine kreative Handlungsaufforderung enthält.
Odoo E-Mail-Marketing bietet professionelle E-Mail-Designtools, Vorlagen und Funktionen, die den ansonsten komplexen Prozess der Erstellung ansprechender E-Mails, der Erstellung erfolgreicher Kampagnen und der Verfolgung ihrer Gesamteffektivität in einer einzigen App vereinfachen.
E-Mail-Marketing-Dashboard¶
Klicken Sie zum Loslegen im Odoo-Hauptdashboard auf die App , wodurch Sie zum Hauptdashboard des E-Mail-Marketings (in der Standard-Kanbanansicht) gelangen.
Um alle Mailings in der Datenbank zu sehen, entfernen Sie den Standardfilter Meine Mailings aus der Suchleiste.
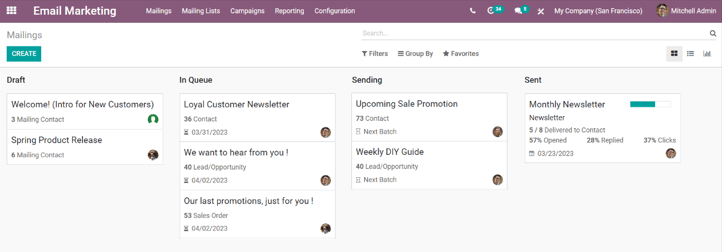
Bemerkung
In der Suchleiste ist standardmäßig der Filter Meine Mailings eingestellt. Das bedeutet, dass die einzigen Informationen, die (zu diesem Zeitpunkt) auf dem Dashboard des E-Mail-Marketings zu sehen sind, E-Mails sind, die der aktuelle Benutzer erstellt oder versendet hat oder für die er verantwortlich ist.
Dieser Filter kann durch Anklicken des X neben Meine Mailings in der Suchleiste entfernt werden. Auf diese Weise werden alle Informationen zu jeder E-Mail in der Datenbank angezeigt.
Standard-Kanbanansicht und Phasen¶
Die vier Kanban-Spalten stehen jeweils für die verschiedenen Phasen der E-Mails, die in der E-Mail-Marketing-App erstellt oder versendet wurden.
Die Phasen sind: Entwurf, In der Warteschlange, Im Versand, Gesendet.
Entwurf: bedeutet, dass die E-Mail noch geschrieben/erstellt wird.
In der Warteschlange: bedeutet, dass die E-Mail geplant ist und zu einem späteren Zeitpunkt versendet wird.
Im Versand: bedeutet, dass die E-Mail derzeit an ihre Empfänger gesendet wird.
Gesendet: bedeutet, dass die E-Mail bereits an ihre Empfänger gesendet wurde.
In jeder Phase gibt es Drag-and-drop-Karten, die die erstellten E-Mail-Kampagnen darstellen, und die Phase, in der sie sich befinden, repräsentiert den aktuellen Status dieses Mailings.
Jeder Mailingblock auf dem E-Mail-Marketing-Dashboard liefert wichtige Informationen zu dieser bestimmten E-Mail.
Wenn der Mauszeiger über der oberen rechten Ecke einer E-Mail-Kampagnenkarte streift, erscheinen drei vertikale Punkte (⋮). Wenn sie angeklickt werden, erscheint ein kleines Drop-down-Menü mit der Option, die E-Mail farblich zu kennzeichnen, die E-Mail komplett zu Löschen oder die Nachricht für eine mögliche spätere Verwendung zu Archivieren.
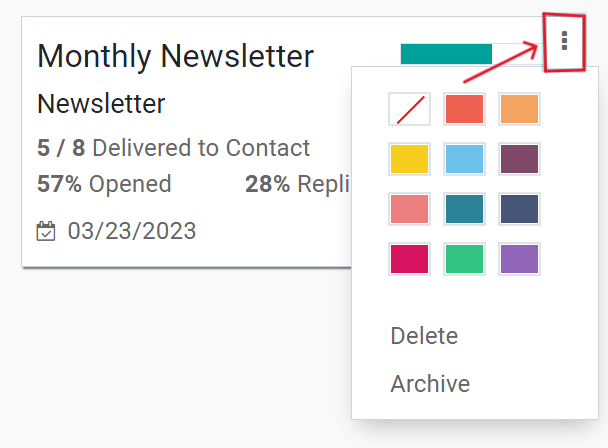
In der oberen rechten Ecke des Hauptdashboards der E-Mail-Marketing-App stehen weitere Ansichtsoptionen zur Auswahl: Liste und Grafik.
Listenansicht¶
Die Listenansicht (dargestellt durch das Symbol ☰ (drei vertikale Linien)) liefert dieselben Schlüsselinformationen, allerdings in einem klassischen Listenformat.
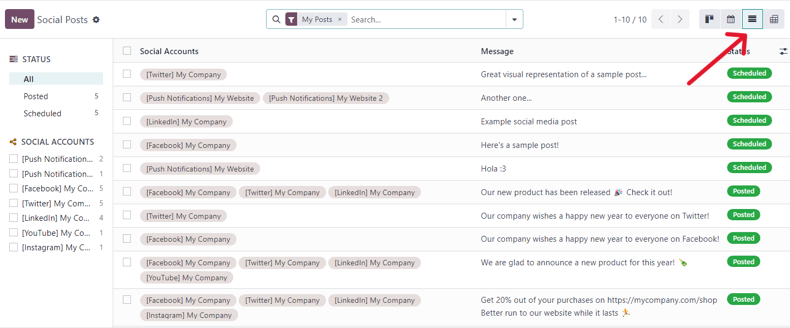
Grafikansicht¶
Die Diagrammansicht (dargestellt durch das Symbol 📊 (Balkengrafik)) liefert dieselben Schlüsselinformationen, allerdings in einer Vielzahl anpassbarer Grafik- und Diagrammlayouts.
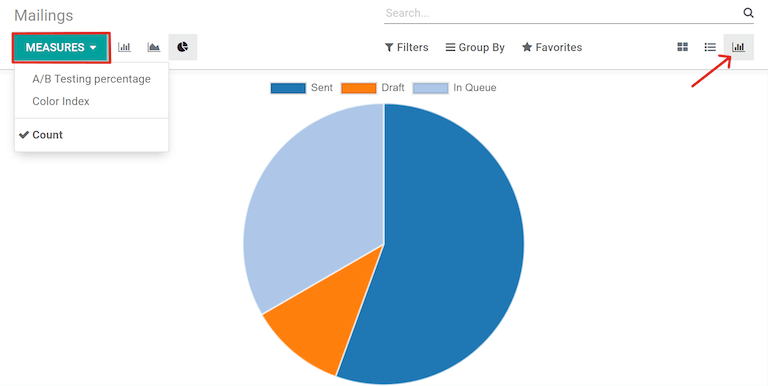
In der oberen linken Ecke befindet sich das Menü Werte, das weitere Filteroptionen zur weiteren Anpassung der Grafikansichten bietet.
Diese Werte-Optionen sind: Prozentsatz des A/B-Tests, Farbkennzeichnung und Anzahl (standardmäßig ausgewählt).
Suchoptionen: Filter, Gruppieren nach und Favoriten¶
Unabhängig von der für das E-Mail-Marketing-Dashboard gewählten Ansicht sind die Optionen Filter, Gruppieren nach und Favoriten immer verfügbar.
Diese Optionen bieten verschiedene Möglichkeiten, die auf dem E-Mail-Marketing-Dashboard angezeigten Informationen zu spezifizieren und zu organisieren.
Dieses Drop-down-Menü bietet verschiedene Möglichkeiten zum Filtern von E-Mail-Kampagnen auf dem Dashboard. Die Optionen sind: Meine Mailings, Versanddatum, Archiviert, und Benutzerdefinierten Filter hinzufügen. Wenn Sie Benutzerdefinierte Filter hinzufügen wählen, zeigt Odoo ein zusätzliches Drop-down-Menü mit drei anpassbaren Feldern an, die Sie ausfüllen können, um Ergebnisse zu erhalten, die spezifischeren Kriterien entsprechen.
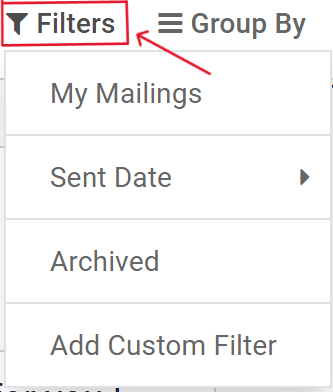
Dieses Drop-down-Menü bietet zusätzliche Möglichkeiten, die Daten auf dem Dashboard zu organisieren, indem Sie sie auf bestimmte Weise gruppieren. Mit diesem Drop-down-Menü können Sie die Daten nach dem Status oder nach Gesendet von gruppieren.
Es gibt auch die Möglichkeit, die Daten nach Gesendete Periode zu gruppieren, wofür ein eigenes Untermenü mit Optionen zur Verfügung steht. Die Optionen Versandperiode sind Jahr, Quartal, Monat, Woche und Tag.
Wenn keine der oben genannten Optionen Gruppieren nach die gewünschten Ergebnisse liefert, klicken Sie auf Benutzerdefinierte Gruppe hinzufügen am unteren Ende des Drop-down-Menüs. Dadurch wird ein neues Feld eingeblendet, in dem Sie benutzerdefinierte Kriterien auswählen und anwenden können, um eine beliebige Gruppierung der Daten vorzunehmen.
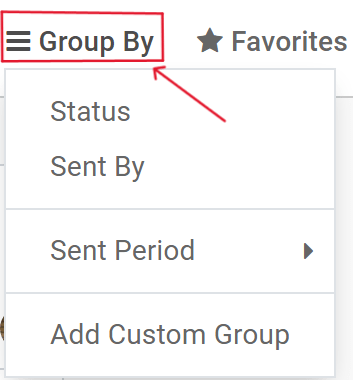
Dieses Drop-down-Menü bietet verschiedene Möglichkeiten, frühere Suchfilter und andere Datensatz-bezogene Optionen zur Anpassung des Dashboards einzubinden. Die Optionen sind: Aktuelle Suche speichern, Datensätze importieren, Zu meinem Dashboard hinzufügen und Zu Google Tabellen hinzufügen.
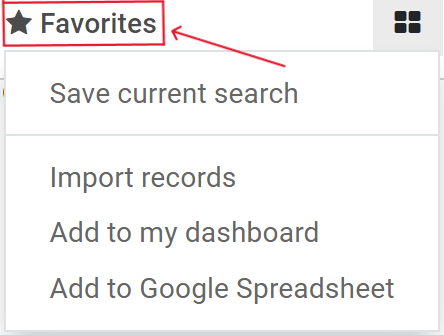
Einstellungen¶
Um die E-Mail-Marketing-Einstellungen anzuzeigen (und zu ändern), navigieren Sie zu .
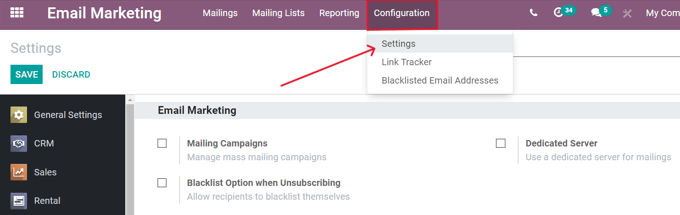
Auf der Seite Einstellungen sind drei Funktionen verfügbar. Die Funktionen sind: Mailingkampagnen, Option „Schwarze Liste“ bei Abmeldung und Dedizierter Server.
Mailingkampagnen: aktiviert die Option zur Verwaltung von Massenmailingkampagnen.
Option „Schwarze Liste“ bei Abmeldung: ermöglicht es den Empfängern, sich während des Abmeldevorgangs von zukünftigen Mailings auszuschließen.
Dedizierter Server: bietet die Möglichkeit, einen separaten, dedizierten Server für Mailings zu verwenden. Wenn diese Option aktiviert ist, zeigt Odoo ein neues Feld (und einen Link) an, in dem die spezifischen Serverkonfigurationen eingegeben werden müssen, damit eine ordnungsgemäße Verbindung zu Odoo hergestellt werden kann.
Eine E-Mail erstellen¶
Öffnen Sie zur Erstellung einer E-Mail die -App und klicken Sie auf die Schaltfläche Neu in der oberen linken Ecke.
Durch Klick auf Neu erscheint ein leeres E-Mail-Detailformular.
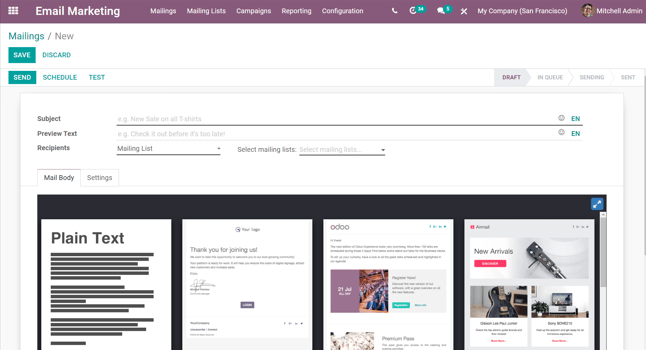
Geben Sie zunächst einen Betreff für die E-Mail ein. Der Betreff ist im Posteingang des Empfängers sichtbar, sodass er schnell erkennen kann, worum es in der Nachricht geht.
Bemerkung
Das Feld Betreff ist obligatorisch. Eine E-Mail kann nicht ohne Betreff gesendet werden.
Tipp
Das Symbol ☺ (Smiley) am Ende des Betreff-Feldes (und Vorschautext) steht für Emojis. Klicken Sie auf das Symbol ☺ (Smiley), um ein Menü mit Emojis anzuzeigen, die in den Feldern verwendet werden können.
Als nächstes besteht die Möglichkeit, einen Vorschautext einzugeben. Dieser Text ist eine einprägsame Vorschau, die den Empfänger dazu anregt, die Nachricht zu öffnen. In den meisten Posteingängen wird sie neben dem Betreff angezeigt
Tipp
Lassen Sie das Vorschautext-Feld leer, um stattdessen die ersten Zeichen des E-Mail-Inhalts anzuzeigen.
Empfänger¶
Danach ist es an der Zeit, die Empfänger dieser E-Mail auszuwählen, was in dem Empfänger-Feld ausgefüllt werden kann.
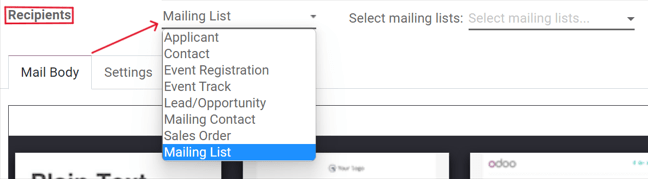
Die Standardoption ist Mailingliste. Wenn die Option Mailingliste ausgewählt ist, muss eine bestimmte Mailingliste aus dem nebenstehenden Drop-down-Menü des Feldes Mailingslisten auswählen ausgewählt werden.
Odoo sendet diese E-Mail dann nur an die Kontakte in dieser bestimmten Mailingliste.
Siehe auch
Wenn das Empfänger-Feld angeklickt wird, erscheint ein Drop-down-Menü mit weiteren Optionen. Jede Option bietet verschiedene Möglichkeiten, wie Odoo eine Zielgruppe für die E-Mail erstellen kann.
Diese Optionen (mit Ausnahme der Standardoption Mailingliste) bieten die Möglichkeit, einen spezifischeren Empfängerfilter in einem gleichungsähnlichen Format zu erstellen.
Die Optionen für das Feld Empfänger sind wie folgt:
Bewerber: Der Filter konzentriert sich auf bestimmte Bewerber in der Datenbank.
Kontakt: Der Filter konzentriert sich auf bestimmte Kontakte in der Datenbank.
Veranstaltungsanmeldung: Der Filter konzentriert sich auf Personen in der Datenbank, die Veranstaltungsanmeldungen gekauft haben.
Veranstaltungsbeitrag: Der Filter konzentriert sich auf Personen in der Datenbank, die einen bestimmten Vortrag (Beitrag) auf einer Veranstaltung gehalten haben.
Lead/Verkaufschance: Der Filter konzentriert sich auf Leads oder Verkaufschancen in der Datenbank.
Mailingkontakt: Der Filter konzentriert sich auf bestimmte Mailingkontakte in der Datenbank.
Verkaufsauftrag: Der Filter konzentriert sich auf bestimmte Verkaufsaufträge in der Datenbank.
Wenn die angegebenen Empfängerfelder nicht automatisch erscheinen, klicken Sie einfach auf die Schaltfläche Filter hinzufügen unter dem Feld Empfänger und Odoo zeigt die erforderlichen Gleichungsfelder an, um die Zielempfänger für dieses Mailing weiter einzugrenzen.
Einen Empfängerfilter hinzufügen¶
Um einen spezifischeren Empfängerfilter hinzuzufügen, wählen Sie eine beliebige Empfängeroption (nicht Mailingliste) und klicken Sie bei Bedarf auf Filter hinzufügen, um drei Felder anzuzeigen, die wie eine Gleichung formatiert sind.
Um die Optionen des Untermenüs anzuzeigen, klicken Sie auf jedes Feld und treffen Sie die gewünschte Auswahl, bis Sie die gewünschte Konfiguration erreicht haben. Die Anzahl der Datensätze, die der Regel bzw. den Regeln entsprechen, wird rechts neben dem Feld Empfänger in grün angezeigt.

Bemerkung
Einige Untermenüoptionen im ersten Regelfeld ermöglichen eine zweite Auswahl, um noch spezifischer zu werden.
Rechts neben jeder Regel befinden sich die Symbole × (Knoten löschen), + (Knoten hinzufügen) und ⋯ (Zweig hinzufügen).
Das Symbol × (Knoten löschen) löscht einen bestimmten Knoten (Zeile) der Regel. Das Symbol + (Knoten hinzufügen) fügt einen Knoten (Zeile) zur Regel hinzu. Und das Symbol ⋯ (Zweig hinzufügen) fügt dem Knoten einen Zweig hinzu. Ein Zweig bedeutet, dass der Regel zwei zusätzliche, eingerückte Unterknoten hinzugefügt werden, die der darüber liegenden Zeile einen noch spezifischeren Charakter verleihen.
Reiter „E-Mail-Text“¶
Am unteren Ende des E-Mail-Formulars befinden sich zwei Reiter: E-Mail-Text und Einstellungen. Sehen wir uns zurerst den Reiter E-Mail-Text an.
Im Reiter E-Mail-Text können Sie aus einer Reihe von vorkonfigurierten Nachrichtenvorlagen wählen. Wählen Sie die gewünschte Vorlage aus und ändern Sie jedes Element des Designs mit den Drag-and-drop-Bausteinen von Odoo, die sich in der rechten Seitenleiste befinden. Jeder Baustein bietet einzigartige Funktionen und professionelle Designelemente.
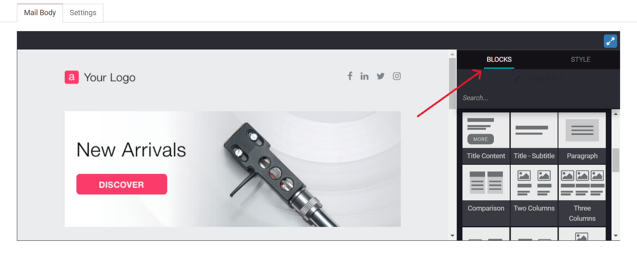
Tipp
Um eine E-Mail von Grund auf neu zu erstellen, wählen Sie die Vorlage Einfacher Text und Odoo stellt eine leere E-Mail-Vorlage zur Verfügung, die auf verschiedene Weise angepasst werden kann – entweder mit der Online-Textverarbeitung des Frontends, die Schrägstrichbefehle (/) akzeptiert, oder mit dem XML-Code-Editor, wenn der Entwicklermodus (Fehlerbeseitigungsmodus) aktiviert und das Symbol </> angeklickt ist.
Reiter „Einstellungen“¶
Rechts neben dem Reiter E-Mail-Text befindet Sie der Reiter Einstellungen.
Bemerkung
Die im Reiter Einstellungen verfügbaren Optionen hängen davon ab, ob die Funktion Mailingkampagnen auf der Seite Einstellungen der -App aktiviert ist ().
Ohne die aktivierte Funktion Mailingkampagnen sieht der Reiter Einstellungen auf dem E-Mail-Detailformular wie folgt aus:
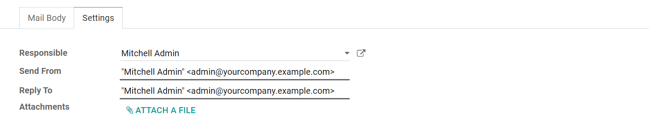
Verantwortlich: Wählen Sie einen Mitarbeiter (in der Datenbank) aus, der für diese bestimmte E-Mail verantwortlich ist.
Senden von: Geben Sie einen E-Mail-Alias an, der als Absender dieser bestimmten E-Mail angezeigt wird.
Antwort an: Geben Sie einen E-Mail-Alias an, an den alle Antworten auf diese bestimmte E-Mail gesendet werden sollen.
Anhänge: Wenn bestimmte Dokumente für die Einladung zu dieser Veranstaltung benötigt werden (oder hilfreich sind), können sie dieser E-Mail angehängt werden, indem Sie auf EINE DATEI ANHÄNGEN klicken und das/die entsprechende(n) Dokument(e) hinzufügen.
Wenn die Funktion Mailingkampagnen aktiviert ist, erscheinen im Reiter Einstellungen zusätzliche Marketing-Optionen, die wie folgt aussehen:
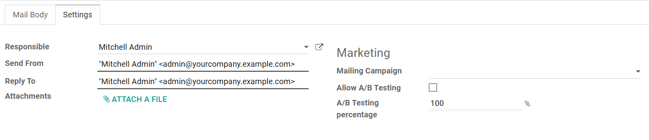
Die zusätzlichen Funktionen sind: Mailingkampagne, A/B-Tests zulassen und Prozentsatz des A/B-Tests.
Mailingkampagnen¶
Das Feld Mailingkampagne bietet die Möglichkeit, diese bestimmte E-Mail zu einer bereits erstellten E-Mail-Kampagne in der Datenbank hinzuzufügen. Klicken Sie auf das leere Feld, um ein Drop-down-Menü mit allen bereits erstellten Mailingkampagnen in der Datenbank anzuzeigen.
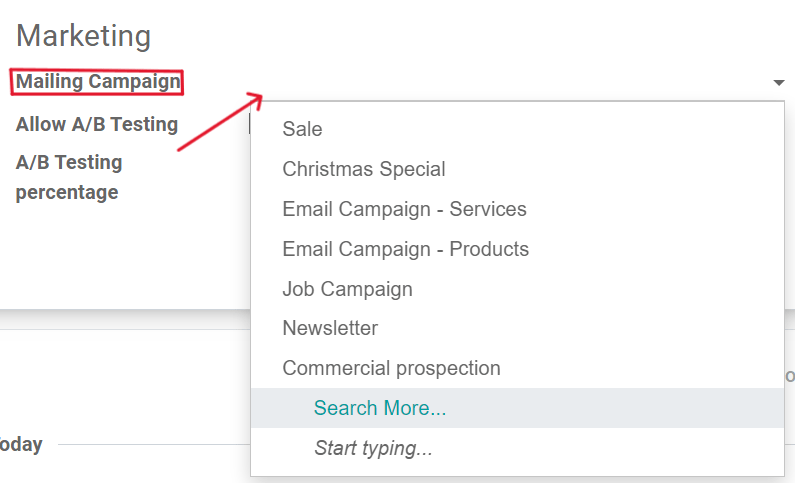
Wenn die gewünschte Kampagne nicht im anfänglichen Drop-down-Menü verfügbar ist, wählen Sie Mehr suchen, um eine vollständige Liste aller Mailingkampagnen in der Datenbank zu erhalten. Oder geben Sie den Namen der gewünschten Mailingkampagne in das Feld Mailingkampagne ein, bis Odoo die gewünschte Kampagne im Drop-Down-Menü anzeigt. Wählen Sie dann die gewünschte Kampagne aus.
Eine neue Mailingskampagne erstellen (aus dem Reiter „Einstellungen“)¶
Um eine neue Kampagne in diesem Kampagnen-Feld zu erstellen, geben Sie den Namen der neuen Kampagne ein und wählen Sie [Kampagnenname] erstellen oder Erstellen und bearbeiten …
Klicken Sie auf Erstellen, um diese neue Mailingkampagne zur Datenbank hinzuzufügen und ihre Einstellungen in Zukunft zu ändern. Klicken Sie auf Erstellen und Bearbeiten …, um diese neue Mailingkampagne zur Datenbank hinzuzufügen. Odoo öffnet ein Pop-up-Fenster.
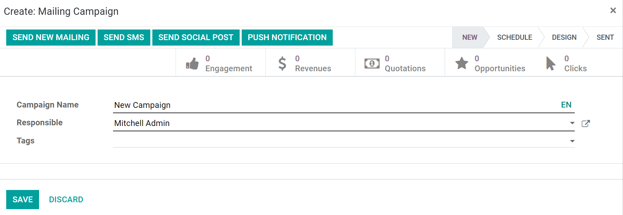
Hier kann die neue Mailingkampagne weiter angepasst werden. Passen Sie den Namen der Kampagne an, weisen Sie einen Verantwortlichen zu und fügen Sie Stichwörter hinzu.
Die obere Zeile des Pop-up-Fensters Kampagne erstellen ist mit analytischen intelligenten Schaltflächen gefüllt. Jede von ihnen zeigt verschiedene Metriken im Zusammenhang mit der Kampagne an. Wenn Sie darauf klicken, öffnet Odoo eine separate, detailliertere Seite mit noch detaillierteren Statistiken.
Die Option zum sofortigen Erstellen einer neuen Mitteilung aus diesem Pop-up-Fenster ist in der oberen linken Ecke verfügbar. Die einstellbare Statusleiste befindet sich oben rechts.
Wenn Sie fertig sind, klicken Sie auf Speichern. Um die gesamte Kampagne zu löschen, klicken Sie auf Verwerfen.
Eine neue Mailingskampagne erstellen (aus der Kampagnenseite)¶
Wenn die Funktion Mailingkampagnen aktiviert ist, erscheint eine neue Option Kampagnen in der Kopfzeile der E-Mail-Marketing-App. Auf dieser Kampagnen-Seite in der E-Mail-Marketing-App können Sie ebenfalls Kampagnen erstellen.
Navigieren Sie dazu zu . Wenn Sie darauf klicken, erscheint ein Pop-up-Fenster, in dem der Name der Kampagne, Verantwortliche und Stichwörter direkt auf dem Kampagnen-Dashboard hinzugefügt werden können.
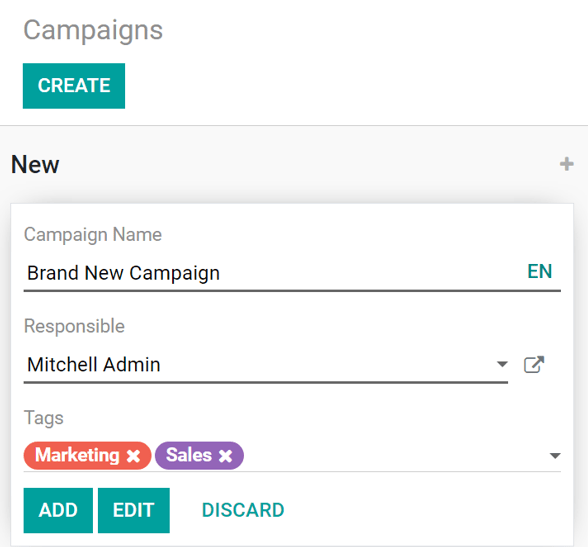
Klicken Sie auf Hinzufügen, um die Kampagne zur Datenbank hinzuzufügen und sie einfach später zu bearbeiten. Oder klicken Sie auf Bearbeiten und Odoo zeigt das Formular für die Kampagnenvorlage auf einer separaten Seite an. Dort haben Sie die Möglichkeit, die Kampagne weiter zu bearbeiten, Mitteilungen im Zusammenhang mit der Kampagne zu senden und verschiedene Metriken im Zusammenhang mit der Kampagne über die intelligenten Schaltflächen am oberen Rand des Formulars zu analysieren.
A/B-Tests¶
Zurück im Reiter Einstellungen des Mailings, wenn das Kästchen A/B-Tests zulassen angekreuzt ist, werden die Empfänger nur einmal angeschrieben. Auf diese Weise können verschiedene Mailings an zufällig ausgewählte Empfänger verschickt werden. So wird die Gesamteffektivität des Mailings getestet, und es müssen keine doppelten Nachrichten verschickt werden.
Das Feld Prozentsatz des A/B-Tests gibt den Prozentsatz der Kontakte in der Datenbank an, an die diese Nachricht im Rahmen des A/B-Tests gesendet wird. Geben Sie eine Zahl zwischen 1-100 ein. Die Empfänger werden nach dem Zufallsprinzip ausgewählt.
Senden, planen oder testen¶
Nach der Fertigstellung des Mailings bietet Odoo die folgenden Optionen in der oberen linken Ecke der E-Mail-Vorlagenseite an. Diese Optionen sind: Senden, Planen und Testen.
Im Bearbeiten-Modus gibt es auch Schaltflächen zum Speichern oder Verwerfen des Mailings.
Senden – Klicken Sie darauf, damit Odoo die E-Mail an die gewünschten Empfänger sendet. Wenn Odoo das Mailing versendet hat, ändert sich der Status in Gesendet.
Planen – Klicken Sie darauf, um ein Pop-up-Fenster zu öffnen, in dem ein zukünftiges Datum ausgewählt wird. Odoo sendet das Mailing zum angegebenen Datum an die gewünschten Empfänger. Wenn ein Datum gewählt wird, ändert sich der Status des Mailings auf In der Warteschlange.
Testen – Klicken Sie darauf, um ein Pop-up-Fenster zu öffnen, in dem Odoo den Versand einer Muster-E-Mail zu Testzwecken ermöglicht. Geben Sie die E-Mail-Adresse des gewünschten Empfängers in das Feld Empfänger ein, und klicken Sie auf Mustermail senden.
Speichern – Klicken Sie darauf, um das Mailing als Entwurf zu speichern, der zu einem späteren Zeitpunkt bearbeitet (und versendet) werden kann. Wenn Sie darauf klicken, bleibt der Status des Mailings auf Entwurf.
Verwerfen – Klicken Sie darauf, um alle Änderungen zu verwerfen, die seit dem letzten Speichern vorgenommen wurden.
Tipp
Wenn Speichern oder Verwerfen ausgewählt wird (im Bearbeiten-Modus), werden diese Optionen durch eine Bearbeiten-Schaltfläche und eine Erstellen-Schaltfläche ersetzt. Klicken Sie auf Bearbeiten, um wieder in den Bearbeiten-Modus zu gelangen. Klicken Sie auf Erstellen, um ein neues Mailing zu erstellen.
Bemerkung
Standardmäßig gibt es ein tägliches Limit für alle E-Mails, die über alle Apps versendet werden. Wenn also nach Erreichen des Limits noch E-Mails zu versenden sind, werden diese am nächsten Tag nicht automatisch versendet. Der Versand muss erzwungen werden, indem man die E-Mail öffnet und auf Wiederholen klickt.