Ein- und Ausgänge in einem Schritt verarbeiten¶
Standardmäßig sind Wareneingänge so konfiguriert, dass sie direkt ins Lager eingehen, und Warenausgänge sind so konfiguriert, dass sie direkt aus dem Lager an den Kunden geliefert werden; die Standardeinstellung für Lager in Odoo ist ein Schritt für Eingänge und Lieferungen.
Bemerkung
Eingehende und ausgehende Sendungen müssen nicht mit denselben Schritten konfiguriert werden. Zum Beispiel können Produkte in einem Schritt empfangen, aber in drei Schritten versandt werden.
Im folgenden Beispiel wird ein Schritt sowohl für Wareneingänge als auch -ausgänge verwendet.
Das Lagerhaus konfigurieren¶
Wenn für das Lager eine andere Empfangs- oder Versandkonfiguration festgelegt wurde, können Sie diese ganz einfach auf die einstufige Einstellung zurücksetzen.
Navigieren Sie zunächst zu Lager –> Konfiguration –> Lagerhäuser, und klicken Sie auf das gewünschte Lagerhaus, das Sie bearbeiten möchten. Wählen Sie dann im Reiter Lagerhauskonfiguration unter dem Abschnitt Sendungen die Option Produkte direkt erhalten (1 Schritt) für Wareneingänge und/oder Waren direkt liefern (1 Schritt) für Warenausgänge.
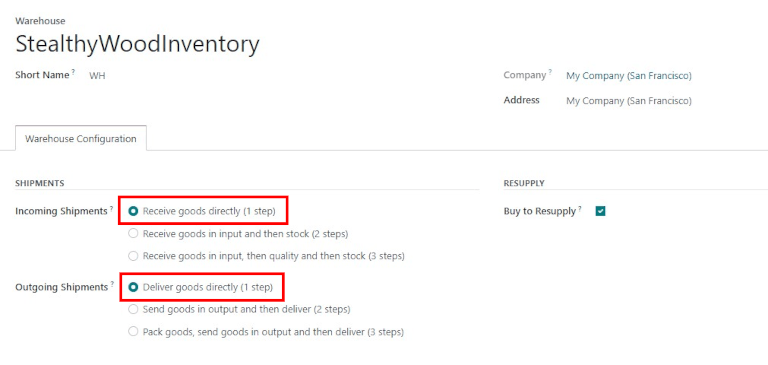
Produkte direkt anliefern (1 Schritt)¶
Einen Einkaufsauftrag erstellen¶
Auf dem Hauptdashboard der Einkauf-App erstellen Sie zunächst ein neues Angebot, indem Sie auf Neu klicken. Wählen Sie dann einen Lieferanten aus dem Drop-down-Feld aus (oder erstellen Sie einen), fügen Sie den Auftragspositionen ein lagerfähiges Produkt hinzu und klicken Sie auf Auftrag bestätigen, um das Angebot als neuen Einkaufsauftrag abzuschließen.
In der oberen rechten Ecke des Formulars des EA erscheint eine intelligente Schaltfläche Wareneingang. Klicken Sie darauf, um den zugehörigen Wareneingang für den Einkaufsauftrag anzuzeigen.
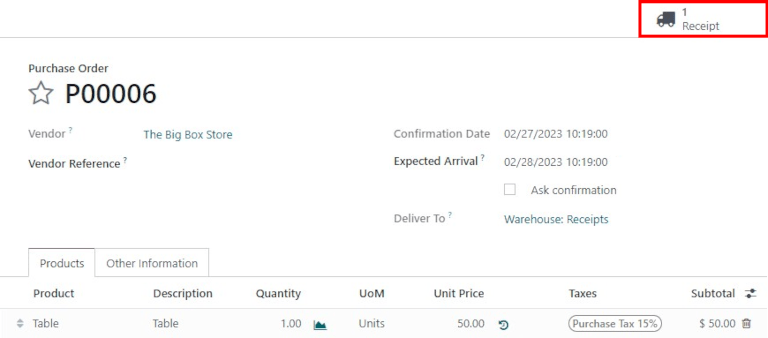
Tipp
Der Wareneingang des Einkaufsauftrag kann auch in der -App gefunden werden. Klicken Sie im Dashboard Übersicht in der Kanban-Karte Eingänge auf die intelligente Schaltfläche # zu verarbeiten.

Den Wareneingang verarbeiten¶
Wenn Sie die Wareneingangsbescheinigung (die mit dem obigen Einkaufsauftrag verknüpft ist) anzeigen, klicken Sie auf Validieren, um die Eingang abzuschließen.
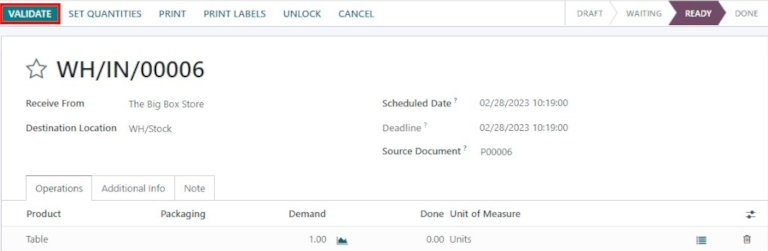
Bemerkung
Wenn Lagerorte aktiviert ist, können Sie durch Klicken auf das Detailsymbol ≣ (Aufzählung) neben dem Löschsymbol 🗑️ (Papierkorb) den Bildschirm Detaillierte Vorgänge öffnen. Hier können Sie den/die Ort(e) für das/die empfangene(n) Produkt(e) angeben.
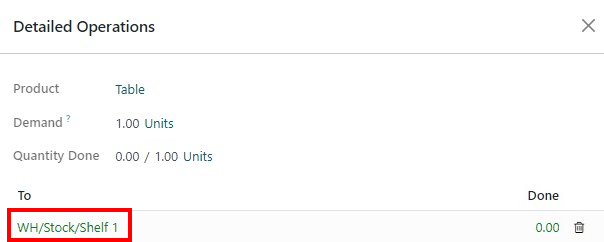
Sobald der Eingang bestätigt ist, verlässt das Produkt den Lieferantenstandort und gelangt in den WH/Stock Location. Sobald es hier ankommt, steht es für die Produktion, den Verkauf usw. zur Verfügung. Dann ändert sich der Status des Dokuments auf Erledigt, wodurch der Empfangsprozess in einem Schritt abgeschlossen wird.
Waren direkt liefern (1 Schritt)¶
Einen Verkaufsauftrag erstellen¶
Navigieren Sie zum Hauptdashboard der und erstellen Sie ein neues Angebotn, indem Sie auf Neu klicken. Wählen Sie dann einen Kunden aus dem Drop-down-Feld aus (oder legen Sie ihn an), fügen Sie den Auftragspositionen ein lagerfähiges Produkt hinzu, das auf Lager ist, und klicken Sie auf Bestätigen, um das Angebot als Verkaufsauftrag abzuschließen.
In der oberen rechten Ecke des Formulars des EA erscheint eine intelligente Schaltfläche Wareneingang. Klicken Sie darauf, um den zugehörigen Wareneingang für den Einkaufsauftrag anzuzeigen.
In der oberen rechten Ecke des Formulars des VA erscheint eine intelligente Schaltfläche Lieferung. Klicken Sie darauf, um den zugehörigen Lieferauftrag für den Verkaufsauftrag anzuzeigen.
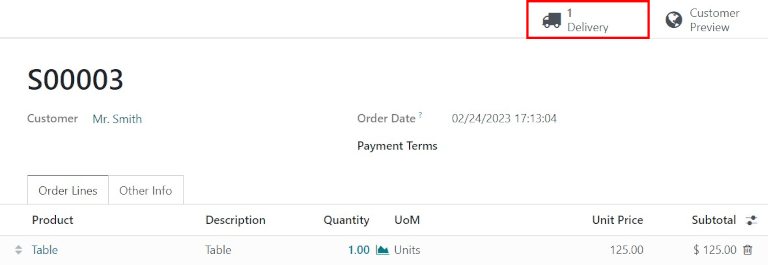
Tipp
Lieferaufträge können auch in der -App gefunden werden. Klicken Sie im Dashboard Übersicht in der Kanban-Karte Lieferaufträge auf die intelligente Schaltfläche # zu verarbeiten.

Die Lieferung verarbeiten¶
Wenn Sie den Lieferauftrag (der mit dem obigen Verkaufsauftrag verknüpft ist) anzeigen, klicken Sie auf Validieren, um die Lieferung abzuschließen.
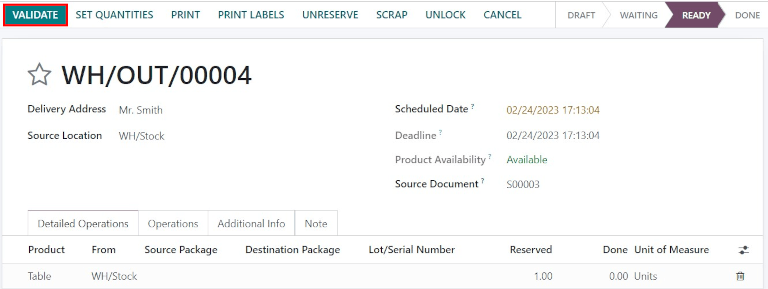
Sobald der Kommissionierauftrag validiert ist, verlässt das Produkt den Ort WH/Stock location und wird zum Ort Partner/Kunden verschoben. Dann ändert sich der Status des Dokuments auf Erledigt, somit die Lieferung in einem Schritt abschließen.