Unternehmen¶
Eine zentralisierte Verwaltungsumgebung ermöglicht es Ihnen, mehrere Unternehmen gleichzeitig auszuwählen und deren spezifische Lager, Kunden, Ausrüstung und Kontakte festzulegen. Sie bietet Ihnen die Möglichkeit, Berichte mit aggregierten Zahlen zu erstellen, ohne die Schnittstellen zu wechseln, was die täglichen Aufgaben und den gesamten Verwaltungsprozess erleichtert.
Unternehmen und Datensätze verwalten¶
Gehen Sie zu und füllen Sie das Formular mit den Informationen zu Ihrem Unternehmen aus. Wenn ein Übergeordnetes Unternehmen ausgewählt ist, werden die Datensätze zwischen den beiden Unternehmen ausgetauscht (solange beide Umgebungen aktiv sind).
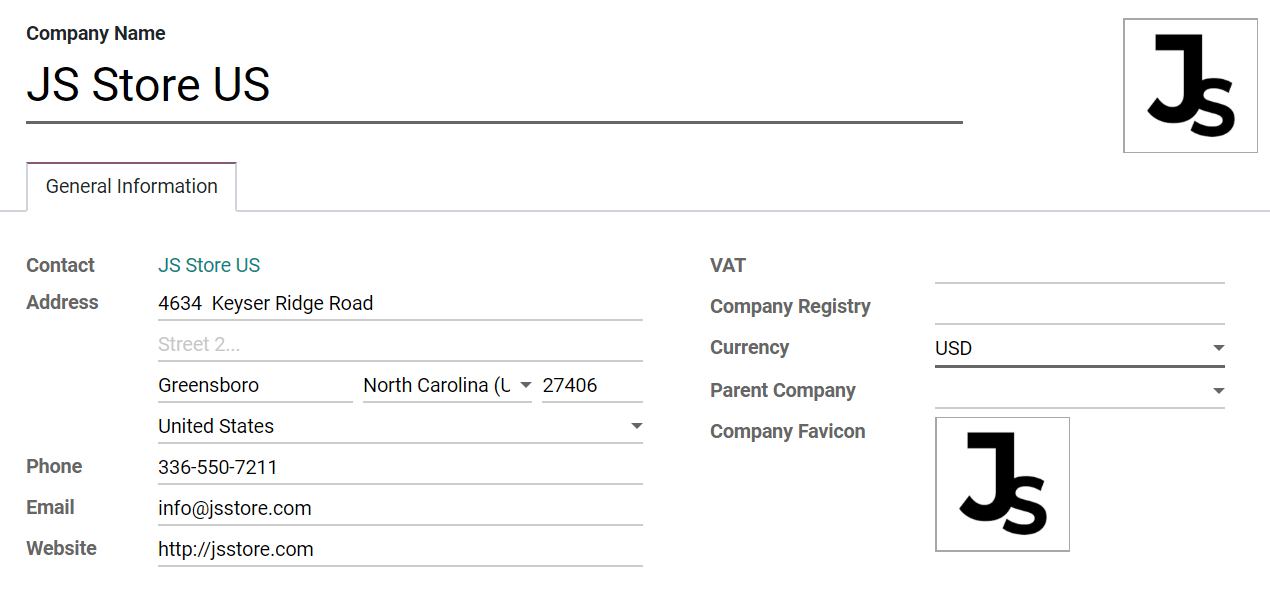
Tipp
Aktivieren Sie den Entwicklermodus, um für jedes Ihrer Unternehmen ein Favicon auszuwählen, das Sie leicht in den Browser-Tabs erkennen können. Stellen Sie die Dateigröße Ihrer Favicons auf 16x16 oder 32x32 Pixel ein. JPG, PNG, GIF und ICO sind akzeptierte Erweiterungen.
Wechseln Sie zwischen den Unternehmen oder wählen Sie mehrere aus, indem Sie die Auswahlfelder aktivieren, um sie zu aktivieren. Das ausgegraute Unternehmen ist das, deren Umgebung gerade verwendet wird. Um die Umgebung zu wechseln, klicken Sie auf den Namen des Unternehmens. Im folgenden Beispiel hat der Benutzer Zugriff auf drei Unternehmen, zwei sind aktiviert, und die verwendete Umgebung ist JS Store US.

Daten wie Produkte, Kontakte und Ausrüstung können gemeinsam genutzt oder so eingestellt werden, dass sie nur für ein bestimmtes Unternehmen angezeigt werden. Wählen Sie dazu in den entsprechenden Formularen zwischen:
Ein leeres Feld: Der Datensatz wird zwischen allen Unternehmen geteilt.
Hinzufügen eines Unternehmen: Der Datensatz ist für Benutzer sichtbar, die bei diesem bestimmten Unternehmen angemeldet sind.

Mitarbeiterzugriff¶
Sobald die Unternehmen erstellt sind, verwalten Sie die Zugriffsrechte Ihrer Mitarbeiter für Mehrere Unternehmen.

Das aktuelle Unternehmen (das aktive) oder,
Es ist kein Unternehmen eingestellt (z. B. auf den Formularen für Produkte und Kontakte) oder,
Das eingestellte Unternehmen ist dasjenige, das mit dem Dokument verknüpft ist (genau wie bei der Bearbeitung eines Datensatzes).
Format der Dokumente¶
Um die Formate der Dokumente für die einzelnen Unternehmen einzustellen, aktivieren Sie das jeweilige Unternehmen und wählen Sie unter Einstellungen die Option Dokumentenlayout konfigurieren.

Zwischenbetriebliche Transaktionen¶
Achten Sie zuerst darazf, dass jedes Ihrer Unternehmen korrekt eingerichtet ist, in Bezug auf:
Aktivieren Sie nun unter Einstellungen die Option Zwischenbetriebliche Transaktionen. Wenn das jeweilige Unternehmen aktiviert und ausgewählt ist, wählen Sie aus, ob die Vorgänge zwischen den Unternehmen auf der Ebene der Rechnungen oder auf der Ebene der Verkaufsaufträge/Bestellungen synchronisiert werden sollen.

Ein-/Ausgangsrechnungen synchronisieren: erzeugt eine Rechnung, wenn ein Unternehmen eine Rechnung für das ausgewählte Unternehmen bestätigt.
Beispiel: Eine Rechnung, die im JS Store Belgium für den JS Store US gebucht wurde, erstellt automatisch eine Lieferantenrechnung aus dem JS Store Belgium im JS Store US.

Verkaufsauftrag/Bestellung synchronisieren: generiert einen Entwurf eines Verkaufsauftrags oder einer Bestellung unter Verwendung des Lagers des ausgewählten Unternehmens, wenn ein Verkaufsauftrag oder eine Bestellung für das ausgewählte Unternehmen bestätigt wird. Wenn Sie anstelle eines Entwurfs eines Verkaufsauftrags oder einer Bestellung lieber eine Validierung wünschen, aktivieren Sie Automatische Validierung.
Beispiel: Wenn ein Verkaufsauftrag für JS Store US im JS Store Belgium bestätigt wird, wird automatisch eine Bestellung im JS Store Belgium erstellt (und bestätigt, wenn die Funktion Automatische Validierung aktiviert wurde).

Bemerkung
Produkte müssen als Kann verkauft werden konfiguriert werden und müssen zwischen den Unternehmen geteilt werden.
Tipp
Denken Sie daran, alle Arbeitsabläufe als ein anderer Benutzer, der kein Administrator ist, zu testen.