Loslegen¶
Wenn Sie Ihre Odoo-Buchhaltungsapp zum ersten Mal öffnen, werden Sie auf dem Buchhaltungsdashboard mit einem Einführungsbanner begrüßt, einem Assistenten, der Ihnen Schritt für Schritt den Einstieg erleichtert. Dieser Einführungsbanner wird so lange angezeigt, bis Sie ihn schließen.
Die im Einführungsbanner sichtbaren Einstellungen können später noch geändert werden, indem Sie auf gehen.
Bemerkung
Odoo Buchhaltung installiert automatisch das passende steuerliche Lokalisierungspaket für Ihr Unternehmen, je nach dem Land, das bei der Erstellung der Datenbank ausgewählt wurde. Auf diese Weise sind die richtigen Konten, Berichte und Steuern sofort einsatzbereit. Klicken Sie hier für weitere Informationen über Steuerliche Lokalisierungspakete.
Buchungsperioden¶
Definieren Sie das Eröffnungs- und Abschlussdatum Ihres Geschäftsjahres, das für die automatische Generierung von Berichten verwendet wird, sowie Ihre Periodizität der Steuererklärung, zusammen mit einer Erinnerung, um keine Steuererklärungsfrist zu verpassen.
Standardmäßig ist das Eröffnungsdatum auf den 1. Januar und das Abschlussdatum auf den 31. Dezember festgelegt, da dies die häufigste Verwendung ist.
Bemerkung
Sie können diese Einstellungen auch ändern, indem Sie zu gehen und die Werte aktualisieren.
Bankkonto¶
Verbinden Sie Ihr Bankkonto mit Ihrer Datenbank und lassen Sie Ihre Kontoauszüge automatisch synchronisieren. Suchen Sie dazu Ihre Bank in der Liste, klicken Sie auf Verbinden und folgen Sie den Anweisungen auf dem Bildschirm.
Bemerkung
Klicken Sie hier für weitere Informationen über diese Funktion.
Wenn Ihr Bankinstitut nicht automatisch synchronisiert werden kann oder wenn Sie es nicht mit Ihrer Datenbank synchronisieren möchten, können Sie Ihr Bankkonto auch manuell konfigurieren, indem Sie den Namen eingeben, auf Ihr Bankkonto erstellen klicken das Formular ausfüllen.
Name: der Name des Bankkontos, wie er in Odoo angezeigt wird.
Account Number: Ihre Kontonummer (IBAN in Europa).
Bank: Klicken Sie auf Erstellen und Bearbeiten, um die Details der Bank zu konfigurieren. Fügen Sie den Namen und den Identifizierungscode (BIC oder SWIFT) hinzu.
Code: Dieser Code ist das Kurzzeichen Ihres Journals, wie er in Odoo angezeigt wird. Standardmäßig erstellt Odoo ein neues Journal mit diesem Kurzzeichen.
Journal: Dieses Feld wird angezeigt, wenn Sie ein bestehendes Bankjournal haben, das noch nicht mit einem Bankkonto verknüpft ist. Wählen Sie in diesem Fall das Journal aus, das Sie für die Erfassung der mit diesem Bankkonto verbundenen Finanztransaktionen verwenden möchten oder erstellen Sie ein neues, indem Sie auf Erstellen und bearbeiten klicken.
Bemerkung
Sie können mit diesem Tool so viele Bankkonten wie nötig hinzufügen, indem Sie auf gehen.
Klicken Sie hier für weitere Informationen über Bankkonten.
Steuern¶
Über dieses Menü können Sie neue Steuern erstellen, vorhandene Steuern (de)aktivieren oder ändern. Je nach dem in Ihrer Datenbank installierten Lokalisierungspaket sind die für Ihr Land erforderlichen Steuern bereits konfiguriert.
Bemerkung
Klicken Sie hier für weitere Informationen über Steuern.
Kontenplan¶
Mit diesem Menü können Sie Konten zu Ihrem Kontenplan hinzufügen und die ursprünglichen Eröffnungssalden angeben.
Auf dieser Seite werden grundlegende Einstellungen angezeigt, die Ihnen die Überprüfung Ihres Kontenplans erleichtern. Um auf alle Einstellungen eines Kontos zuzugreifen, klicken Sie auf die Schaltfläche Ansicht am Ende der Zeile.
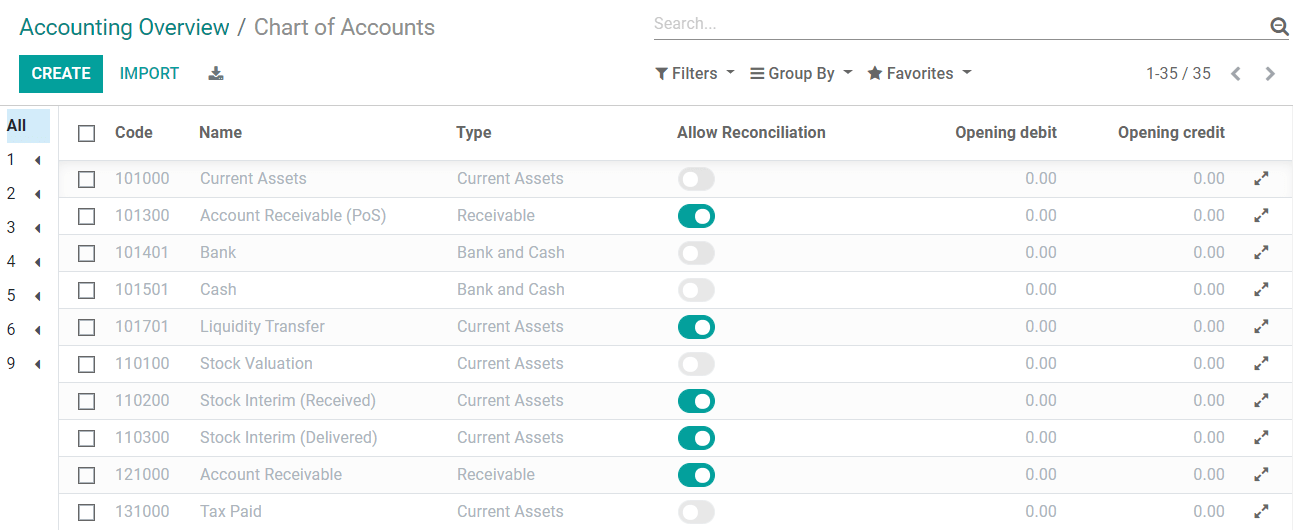
Bemerkung
Klicken Sie hier für weitere Informationen, wie Sie Ihren Kontenplan konfigurieren.
Unternehmensdaten¶
This form allows you to add your company’s details, such as the name, address, logo, website, phone number, email address, and Tax ID or VAT number. These details are then displayed on your documents, such as invoices.
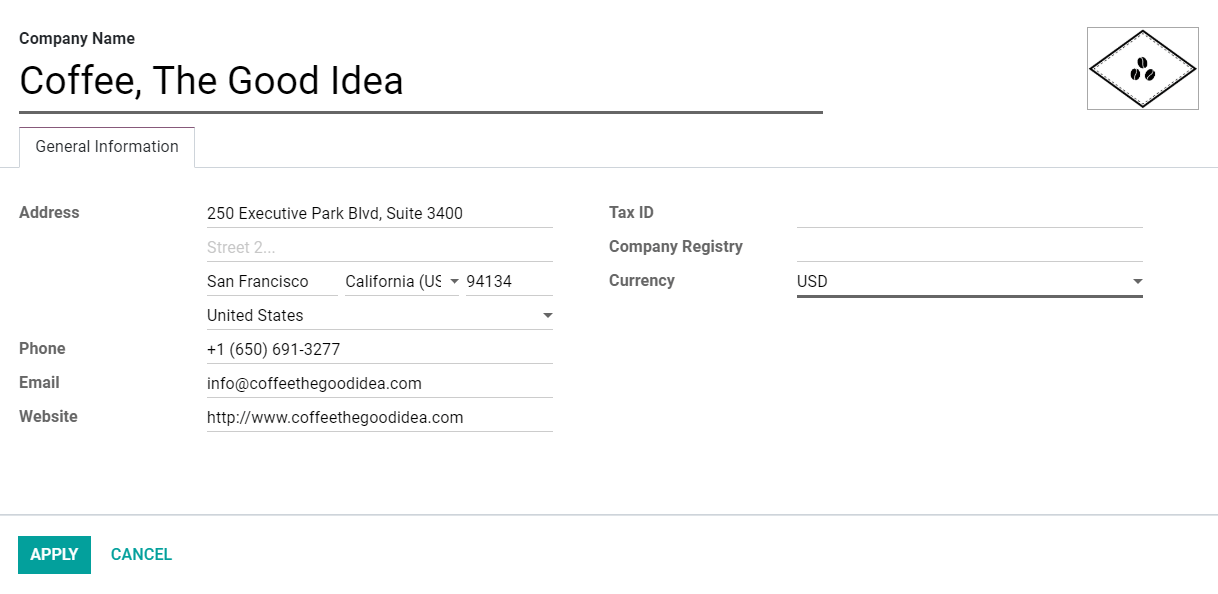
Bemerkung
Sie können die Unternehmensangaben auch ändern, indem Sie zu gehen und zum Abschnitt Unternehmen scrollen und auf Infos aktualisieren klicken.
Bankkonto¶
Use this button to create and link a bank account in Odoo. To add additional bank accounts, go to Invoicing –> Configuration –> Add a Bank Account and configure the fields.
Tipp
Synchronize your bank account(s) with your Odoo database to automatically update your bank transactions.
Rechnungslayout¶
Use this button to customize the default invoice layout.
Bemerkung
Sie können das Rechnungslayout auch ändern, indem Sie zu gehen und zum Abschnitt Unternehmen scrollen und auf Dokumentlayout konfigurieren klicken.
Rechnungserstellung¶
This button takes you to the invoice creation view, where you can create your first invoice.
Tipp
Fügen Sie in der Fußzeile Ihre Bankkontonummer und einen Link zu Ihren Allgemeinen Geschäftsbedingungen ein. Auf diese Weise können Ihre Kontakte den vollständigen Inhalt Ihrer AGBs online finden, ohne sie auf die von Ihnen ausgestellten Rechnungen drucken zu müssen.
Siehe auch

